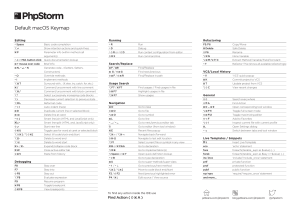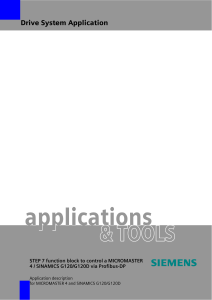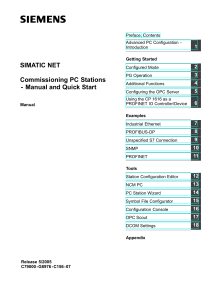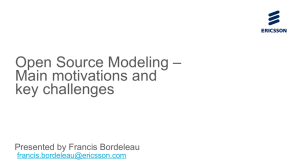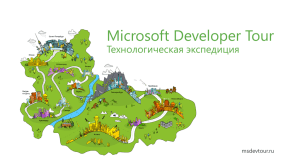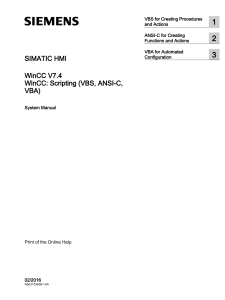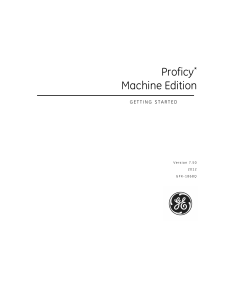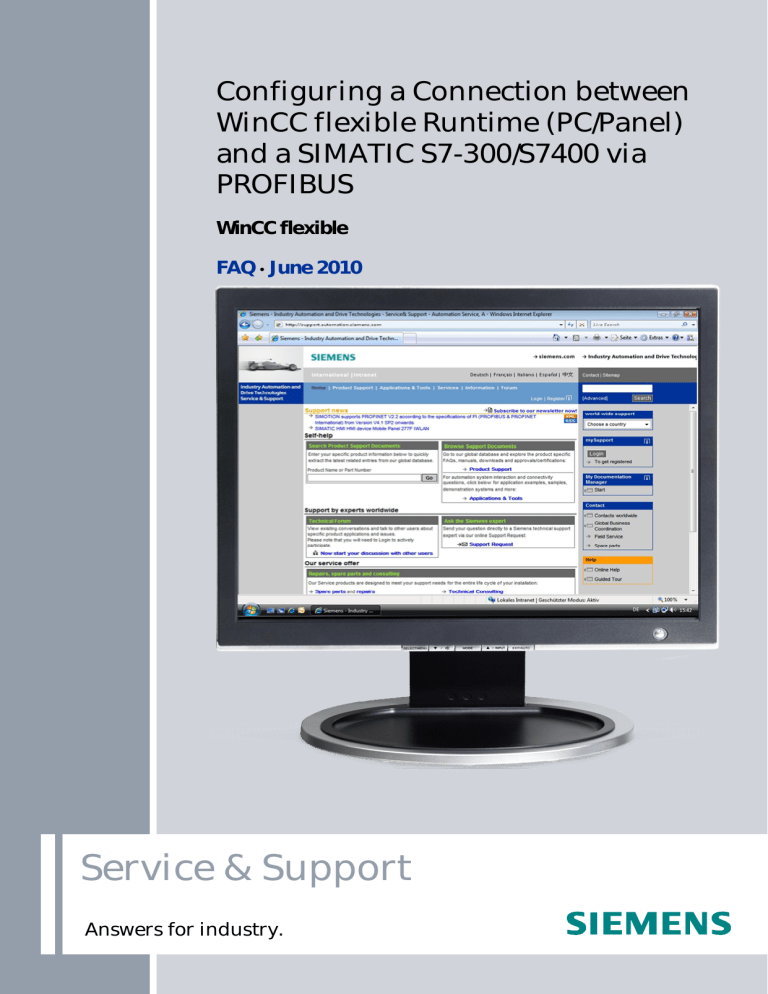
Cover sheet Configuring a Connection between WinCC flexible Runtime (PC/Panel) and a SIMATIC S7-300/S7400 via PROFIBUS WinCC flexible FAQ June 2010 Service & Support Answers for industry. Question This entry originates from the Service&Support Portal of Siemens AG, Sector Industry, Industry Automation and Drive Technologies. The conditions of use specified there apply (www.siemens.com/nutzungsbedingungen). Go to the following link to download this document. http://support.automation.siemens.com/WW/view/de/<Beitrags-Nr> Question How do you configure a connection between WinCC flexible Runtime (PC/Panel) and a SIMATIC S7-300/S7400 via PROFIBUS? Answer Follow the instructions and notes listed in this document for a detailed answer to the above question. 2 WinCC Flexible Kommunikation Profibus V1.0, Entry ID: 42918861 Contents Contents 1 Introduction ....................................................................................... 4 2 2.1 2.2 Preliminary Considerations ................................................................ 4 When should you use an HMI station and when a PC station? ........... 4 Which PROFIBUS CP should you select? .......................................... 5 3 3.1 3.2 Connecting a Panel via PROFIBUS ................................................... 6 Requirements .................................................................................... 6 Configuration in STEP 7 and WinCC flexible as well as on the panel ................................................................................................. 7 4 Connecting a WinCC flexible Runtime to SIMATIC S7-300/400 Without Station Configuration Editor ................................................ 10 Requirements .................................................................................. 10 Connecting an HMI station............................................................... 10 Connecting a PC station .................................................................. 14 4.1 4.2 4.3 5 5.1 5.2 5.3 Connecting a WinCC flexible Runtime to SIMATIC S7-300/400 With Station Configuration Editor ............................................................. 19 Requirements .................................................................................. 19 Connecting an HMI station............................................................... 19 Connecting a PC station .................................................................. 25 WinCC Flexible Kommunikation Profibus V1.0, Entry ID: 42918861 3 1 Introduction 1 Introduction The FAQ describes how to establish a connection between a panel or a PC Runtime and an S7-300 or S7-400 controller via MPI/PROFIBUS DP. Note Information on connecting PC Runtime or panels to an S7-300/400 via Ethernet is available in Entry ID: 24109937. 2 Preliminary Considerations 2.1 When should you use an HMI station and when a PC station? HMI Station You should use an HMI station if you want to connect the PC Runtime or an operator panel to an S7 controller and do not wish to use any software PLC. If, for example, you want to use WinAC or OPC, you must use a PC station, because an HMI station does not support this. PC Station You should use a PC station if another application on the same PC is using the same communication channel. If, for example, you are working with WinAC, you must use a PC station. 4 WinCC Flexible Kommunikation Profibus V1.0, Entry ID: 42918861 2 Preliminary Considerations 2.2 Which PROFIBUS CP should you select? PC Runtime The following communication processors are released and should be used for connecting a PC Runtime to a controller: · CP5711 · CP 5512 · CP 5611 A2 · CP 5621 · CP 5613 A2 · CP 5614 A2 · Exception: for Microbox 420/427 and Panel PC 477/677 via the internal MPI/DP interface. Panels The "IF1B MPI/DP" CP is to be used for all connections of panels to a controller. The "IF1B MPI/DP" CP is released only for connections with panels. Note The communication driver for communication on SIMATIC S7-200 and on SIMATIC S7-300/400 is supplied together with WinCC flexible and is installed automatically. Special blocks for the connection are not necessary in the controller. Information on connecting S7-200 and WinCC flexible is available in Entry ID: 28263099. WinCC Flexible Kommunikation Profibus V1.0, Entry ID: 42918861 5 3 Connecting a Panel via PROFIBUS 3 Connecting a Panel via PROFIBUS 3.1 Requirements Software · WinCC flexible compact, standard or advanced · STEP 7 as from V5.3 · STEP 7 project with PROFIBUS connection The SIMATIC software components released for SIMATIC WinCC flexible are given in Entry ID 22635649. Note Operator Panels · KTP600 Basic color DP1 · KTP1000 Basic color DP1 · OP732 · OP77A, OP77B3 · TP170A, TP177A3 · TP170B, TP177B3 · TP177B 4" Widescreen 1 · OP170B, OP177B3 · Mobile Panel 170, Mobile Panel 177 DP3 · Mobile Panel 277² · TP270, TP277² · OP270, OP277² · MP177 · MP270B, MP277² · MP370, MP377² 1 1 Configuration possible as from WinCC flexible 2008 Configuration possible as from WinCC flexible 2005 SP1 3 Configuration possible as from WinCC flexible 2005 2 6 WinCC Flexible Kommunikation Profibus V1.0, Entry ID: 42918861 3 Connecting a Panel via PROFIBUS 3.2 Configuration in STEP 7 and WinCC flexible as well as on the panel Proceed as follows to establish a connection between an S7-300/400 and a panel. Table 3-1 No. Procedure 1. Configuration in STEP 7 · Open a STEP 7 project with PROFIBUS connection or create a new project. 2. Add and configure a SIMATIC HMI station · Add a SIMATIC HMI station via "Insert > Station > SIMATIC HMI Station". · In the dialog that opens, you select the relevant HMI operator panel - this case an MP277 10" Touch. Figure 3-1 WinCC Flexible Kommunikation Profibus V1.0, Entry ID: 42918861 7 3 Connecting a Panel via PROFIBUS No. 3. Procedure Open the HMI configuration · Mark the HMI station in the left project window. · Open the configuration of the HMI station by double-clicking on "Configuration". · The Hardware Configuration of the HMI station opens. · Double-click on "IF1B MPI/DP" on the mounting channel (here slot 4). · Network "IF1B MPI/DP" with the PROFIBUS interface type of the S7 controller by configuring with the IP address and appropriate subnetwork address. Figure 3-2 · · Save and compile the configuration. Close the HMI station's hardware configuration and return to the SIMATIC Manager. Note If you set a baud rate of 1.5 Mbaud for OP 73 or OP 77A, the highest station address must be less than or equal to 63. If you connect a TP 170A to a SIMATIC S7 via PROFIBUS DP with a baud rate of 1.5 Mbaud, the highest station address (HSA) values must be less than or equal to 63. 8 WinCC Flexible Kommunikation Profibus V1.0, Entry ID: 42918861 3 Connecting a Panel via PROFIBUS No. 4. Procedure Set the interface in WinCC flexible · In the SIMATIC Manager, navigate via the SIMATIC HMI station to "WinCC flexible RT > Communication > Connections". In the right project window, double-click on "Connections". WinCC flexible ES opens. · The PROFIBUS connection configured in the Hardware Configuration is transferred automatically to WinCC flexible ES if a SIMATIC HMI station has been configured. · Activate the connection by the setting "On" for the "Active" parameter. Figure 3-3 · 5. Note Then complete your configuration in WinCC flexible ES (create tags, configure pictures ...). Load the WinCC flexible project into the operator panel. How many simultaneously active controller connections can be configured for a panel is described in Entry ID 15363798. How any number of controllers can be addressed one after the other is described in Entry ID 35508221. WinCC Flexible Kommunikation Profibus V1.0, Entry ID: 42918861 9 4 Connecting a WinCC flexible Runtime to SIMATIC S7-300/400 Without Station Configuration Editor 4 Connecting a WinCC flexible Runtime to SIMATIC S7-300/400 Without Station Configuration Editor 4.1 Requirements Note 4.2 · WinCC flexible Advanced · STEP 7 as from V5.3 · PC with PROFIBUS CP (in the example: CP5512) · STEP 7 project with PROFIBUS connection The SIMATIC software components released for SIMATIC WinCC flexible are given in Entry ID 22635649. Connecting an HMI station Proceed as follows to establish a connection between an S7-300/400 and a WinCC flexible PC Runtime (HMI station). Table 4-1 No. Procedure 1. Configuration in STEP 7 · Open a STEP 7 project with PROFIBUS connection or create a new project. 2. SIMATIC HMI station · Add a SIMATIC HMI station via "Insert > Station > SIMATIC HMI Station". · In the dialog that opens you select the SIMATIC HMI station. Figure 4-1 10 WinCC Flexible Kommunikation Profibus V1.0, Entry ID: 42918861 4 Connecting a WinCC flexible Runtime to SIMATIC S7-300/400 Without Station Configuration Editor No. Procedure · Select "WinCC flexible Runtime" in the dialog that opens. 3. Open the HMI station configuration. · Mark the HMI station. · Open the configuration of the HMI station by double-clicking on "Configuration". The Hardware Configuration of the HMI station opens. 4. Incorporate "CP5512". · Insert the "CP5512" module from the hardware catalog into any available slot of the HMI station's rack. · The "CP5512" module is located in the hardware catalog under "SIMATIC HMI Station > CP PROFIBUS > CP5512". 5. Object properties "CP5512". · Define the parameters for the interface under "General > Interface > Properties > Parameters".0 · Network the CP5512 with the "PROFIBUS" network of the S7-300/S7-400 controller. · Under "Address" you select a valid PROFIBUS address for the HMI station. · Acknowledge the settings with the "OK" button. · Save and compile the PC station via "Station > Save and compile". · Close the Hardware Configuration of the HMI station. Figure 4-2 WinCC Flexible Kommunikation Profibus V1.0, Entry ID: 42918861 11 4 Connecting a WinCC flexible Runtime to SIMATIC S7-300/400 Without Station Configuration Editor No. 6. Procedure Setting the PG/PC interface on the Runtime PC · Open the PG/PC interface via your Runtime computer's Control Panel. · Under "Interface Parameter Assignment Used" use the setting "S7ONLINE (STEP 7) --> CP5512 (PROFIBUS)". · Open the properties of the interface parameterization selected. · Under "Address", you set the same PROFIBUS address as you assigned to the CP in the Hardware Configuration of the HMI station. · Check the network parameters and change them if necessary. These values must match across stations. Figure 4-3 12 WinCC Flexible Kommunikation Profibus V1.0, Entry ID: 42918861 4 Connecting a WinCC flexible Runtime to SIMATIC S7-300/400 Without Station Configuration Editor No. Procedure Note You can select a different access point instead of "S7ONLINE"; however, the access point selected must be specified in WinCC flexible ES under "Communication > Connection". 7. Set the interface in WinCC flexible · In the SIMATIC Manager, navigate via the SIMATIC HMI station to "WinCC flexible RT > Communication > Connections". · In the right project window, double-click on "Connections". · WinCC flexible ES opens. · The PROFIBUS connection configured in the hardware configuration is transferred automatically to WinCC flexible ES. · Activate the connection by the setting "On" for the "Active" parameter. Figure 4-4 WinCC Flexible Kommunikation Profibus V1.0, Entry ID: 42918861 13 4 Connecting a WinCC flexible Runtime to SIMATIC S7-300/400 Without Station Configuration Editor No. Procedure · · 4.3 Then complete your configuration in WinCC flexible ES (create tags, configure pictures, ...). Start WinCC flexible RT. Connecting a PC station Proceed as follows to establish a connection between an S7-300/400 and a WinCC flexible PC Runtime (PC station). Table 4-2 No. Procedure 1. Configuration in STEP 7 · Open a STEP 7 project with PROFIBUS connection or create a new project. 2. Add a SIMATIC PC station · Add a SIMATIC PC station via "Insert > Station > SIMATIC PC Station". · In the dialog that opens you select the SIMATIC PC station. Figure 4-5 14 WinCC Flexible Kommunikation Profibus V1.0, Entry ID: 42918861 4 Connecting a WinCC flexible Runtime to SIMATIC S7-300/400 Without Station Configuration Editor No. 3. Procedure Configure the PC station · Mark the PC station. · Open the configuration of the PC station by double-clicking on "Configuration". · The Hardware Configuration of the PC station opens. · Open the Properties by double-clicking on the rack's "upper" edge. · In the rack's Properties, in the "Configuration" tab, you deactivate the check box "S7RTM is installed". (This is only selected if the components are set using the Station Configuration Editor.) · Click "OK" to close the dialog box. Figure 4-6 Note The check box is checked by default in a PC station, so it has to be changed. 4. Insert "WinCC flexible RT" · Insert the "WinCC flexible RT" module from the hardware catalog into any available slot of the PC station's rack. · The "WinCC flexible RT" module is located in the hardware catalog under "SIMATIC PC Station > HMI > WinCC flexible RT". 5. Incorporate "CP5512". · Insert the "CP5512" module from the hardware catalog into any available slot of the PC station's rack. WinCC Flexible Kommunikation Profibus V1.0, Entry ID: 42918861 15 4 Connecting a WinCC flexible Runtime to SIMATIC S7-300/400 Without Station Configuration Editor No. Procedure · 6. The "CP5512" module is located in the hardware catalog under "SIMATIC PC Station > CP PROFIBUS > CP5512". Object properties "CP5512". · Define the parameters for the interface under "General > Interface > Properties...> Parameters". · Network the CP5512 with the "PROFIBUS" network of the S7-300/S7-400 controller. · Under "Address" you select a valid PROFIBUS address for the PC station. Figure 4-7 16 WinCC Flexible Kommunikation Profibus V1.0, Entry ID: 42918861 4 Connecting a WinCC flexible Runtime to SIMATIC S7-300/400 Without Station Configuration Editor No. 7. Procedure Setting the PG/PC interface on the Runtime PC · Open the PG/PC interface via your Runtime computer's Control Panel. · Under "Interface Parameter Assignment Used" use the setting "S7ONLINE (STEP 7) --> CP5512 (PROFIBUS)". · Open the properties of the interface parameterization selected. · Under "Address", you set the same PROFIBUS address as you assigned to the CP in the Hardware Configuration of the PC station. · Check the network parameters and change them if necessary. These values must match across stations. Figure 4-8 Note You can select a different access point instead of "S7ONLINE"; however, the access point selected must be specified in WinCC flexible ES under "Communication > Connection". 8. Set the interface in WinCC flexible · In the SIMATIC Manager, navigate via the SIMATIC PC station to "WinCC flexible RT > Communication > Connections". · In the right project window, double-click on "Connections". · WinCC flexible ES opens. · The PROFIBUS connection configured in the hardware configuration is transferred automatically to WinCC flexible ES. · Activate the connection by the setting "On" for the "Active" parameter. Figure 4-9 WinCC Flexible Kommunikation Profibus V1.0, Entry ID: 42918861 17 4 Connecting a WinCC flexible Runtime to SIMATIC S7-300/400 Without Station Configuration Editor No. Procedure · · 18 Then complete your configuration in WinCC flexible ES (create tags, configure pictures...). Start WinCC flexible RT. WinCC Flexible Kommunikation Profibus V1.0, Entry ID: 42918861 5 Connecting a WinCC flexible Runtime to SIMATIC S7-300/400 With Station Configuration Editor 5 Connecting a WinCC flexible Runtime to SIMATIC S7-300/400 With Station Configuration Editor 5.1 Requirements Note 5.2 · WinCC flexible Advanced · STEP 7 as from V5.3 · PC with PROFIBUS CP (in the example: CP5512) · STEP 7 project with PROFIBUS connection · SIMATIC NET PC software as from 11/2003 The SIMATIC software components released for SIMATIC WinCC flexible are given in Entry ID 22635649. Connecting an HMI station Proceed as follows to establish a connection between an S7-300/400 and a WinCC flexible PC Runtime (HMI station) using the Station Configuration Editor. Table 5-1 No. 1. Procedure Configuration in STEP 7 · Open a STEP 7 project with PROFIBUS connection or create a new project. WinCC Flexible Kommunikation Profibus V1.0, Entry ID: 42918861 19 5 Connecting a WinCC flexible Runtime to SIMATIC S7-300/400 With Station Configuration Editor No. 2. Procedure SIMATIC HMI station · Add a SIMATIC HMI station via "Insert > Station > SIMATIC HMI Station". · In the dialog that opens you select the SIMATIC HMI station. Figure 5-1 · 3. Select "WinCC flexible Runtime" in the dialog that opens. Open the HMI station configuration · Mark the HMI station. · Open the configuration of the HMI station by double-clicking on "Configuration". · The Hardware Configuration of the HMI station opens. · Open the Properties by double-clicking on the rack's "upper" edge. · In the rack's Properties under "Compatibility", activate "S7RTM is installed". · Click "OK" to close the dialog box. Figure 5-2 20 WinCC Flexible Kommunikation Profibus V1.0, Entry ID: 42918861 5 Connecting a WinCC flexible Runtime to SIMATIC S7-300/400 With Station Configuration Editor No. Procedure 4. Insert "WinCC flexible RT" · Insert the "WinCC flexible RT" module from the hardware catalog into any available slot of the PC station's rack. · The "WinCC flexible RT" module is located in the hardware catalog under "SIMATIC PC Station > HMI > WinCC flexible RT". 5. Incorporate "CP5512". · Insert the "CP5512" module from the hardware catalog into any available slot of the HMI station's rack. · The "CP5512" module is located in the hardware catalog under "SIMATIC HMI Station > CP PROFIBUS > CP5512". 6. Object properties "CP5512". · Define the parameters for the interface under "General > Interface > Properties...> Parameters". · Network the CP5512 with the "PROFIBUS" network of the S7-300/S7-400 controller. · Under "Address" you select a valid PROFIBUS address for the HMI station. · Acknowledge the settings with the "OK" button. · Save and compile the PC station via "Station > Save and compile". · Close the Hardware Configuration of the HMI station. Figure 5-3 WinCC Flexible Kommunikation Profibus V1.0, Entry ID: 42918861 21 5 Connecting a WinCC flexible Runtime to SIMATIC S7-300/400 With Station Configuration Editor No. 7. Procedure Station Configuration Editor · Start the "Station Configuration Editor" via the icon in the taskbar. · · Assign a station name by clicking on the "Station Name ..." button. Here you enter the name of the HMI station. (This must be identical to the computer name.) There are now two options for inserting the components in the Station Configuration Editor. 1. You insert the separate components via the "Add..." button. 2. You insert the components via the "Import Station..." button. Re Point 1: Insert components separately Important The "CP5512" and "WinCC flexible RT" slots in the Station Configuration Editor must match the index of the Hardware Configuration. · Mark Slot 2 of the Station Configuration Editor. · Click on the "Add..." button The "Add components" window opens. From the list under "Type" you select "CP5512" and confirm the input with "OK". Follow the same procedure for Slot 3. Here, you select "WinCC flexible RT" from the list under "Type". Figure 5-4 22 WinCC Flexible Kommunikation Profibus V1.0, Entry ID: 42918861 5 Connecting a WinCC flexible Runtime to SIMATIC S7-300/400 With Station Configuration Editor No. 8. Procedure Import components Re Point 2: Note An "XDB" file is generated by saving and compiling in the HMI station's hardware configuration. You can specify the storage path of this file. · For this you open the HMI station's configuration · Open the Properties by double-clicking on the rack's "upper" edge. · Open the "Configuration" folder. · Under "Memory location of the configuration file" you can specify the path and name of the "XDB" file. Figure 5-5 · · Open the Station Configuration Editor. Click the "Import Station..." button. WinCC Flexible Kommunikation Profibus V1.0, Entry ID: 42918861 23 5 Connecting a WinCC flexible Runtime to SIMATIC S7-300/400 With Station Configuration Editor No. Procedure · · · · 9. Acknowledge the subsequent message with "OK". The "Import XDB file" window opens. Select the appropriate "subdirectory" that you used previously for the "XDB" file in the HMI station's Hardware Configuration and open the corresponding *.xdb file. Acknowledge the subsequent message with "OK". The configuration is loaded automatically. Setting the PG/PC interface on the Runtime PC · Open the PG/PC interface via your Runtime computer's Control Panel. · Use the setting "PC internal (local)" under "Interface Parameter Assignment Used". Figure 5-6 10. Set the interface in WinCC flexible · In the SIMATIC Manager, navigate via the SIMATIC HMI station to "WinCC flexible RT > Communication > Connections". · In the right project window, double-click on "Connections". WinCC flexible ES opens. · The PROFIBUS connection configured in the hardware configuration is transferred automatically to WinCC flexible ES. · Activate the connection by the setting "On" for the "Active" parameter. Figure 5-7 24 WinCC Flexible Kommunikation Profibus V1.0, Entry ID: 42918861 5 Connecting a WinCC flexible Runtime to SIMATIC S7-300/400 With Station Configuration Editor No. Procedure · · 5.3 Then complete your configuration in WinCC flexible ES (create tags, configure pictures, ...). Start the WinCC flexible RT. Connecting a PC station Proceed as follows to establish a connection between an S7-300/400 and a WinCC flexible PC Runtime (PC station) using the Station Configuration Editor. Table 5-2 No. Procedure 1. Configuration in STEP 7 · Open a STEP 7 project with PROFIBUS connection or create a new project. 2. Add a SIMATIC PC station · Add a SIMATIC PC station via "Insert > Station > SIMATIC PC Station". · In the dialog that opens you select the SIMATIC PC station. Figure 5-8 3. Open the PC station configuration · Mark the PC station. · Open the configuration of the PC station by double-clicking on "Configuration". The Hardware Configuration of the PC station opens. WinCC Flexible Kommunikation Profibus V1.0, Entry ID: 42918861 25 5 Connecting a WinCC flexible Runtime to SIMATIC S7-300/400 With Station Configuration Editor No. Procedure 4. Incorporate "CP5512". · Insert the "CP5512" module from the hardware catalog into any available slot of the PC station's rack. · The "CP5512" module is located in the hardware catalog under "SIMATIC PC Station > CP PROFIBUS > CP5512". 5. Insert "WinCC flexible RT" · Insert the "WinCC flexible RT" module from the hardware catalog into any available slot of the PC station's rack. · The "WinCC flexible RT" module is located in the hardware catalog under "SIMATIC PC Station > HMI > WinCC flexible RT". 6. Object properties "CP5512". · Define the parameters for the interface under "General > Interface > Properties...> Parameters". · Network the CP5512 with the "PROFIBUS" network of the S7-300/400 controller. · Under "Address" you select a valid PROFIBUS address for the PC station. Figure 5-9 26 WinCC Flexible Kommunikation Profibus V1.0, Entry ID: 42918861 5 Connecting a WinCC flexible Runtime to SIMATIC S7-300/400 With Station Configuration Editor No. 7. Procedure Station Configuration Editor · Start the "Station Configuration Editor" via the icon in the taskbar. · · Assign a station name by clicking on the "Station Name ..." button. Here you enter the name of the PC station. (This must be identical to the computer name.) There are now two options for inserting the components in the Station Configuration Editor. 1. 2. You insert the separate components via the "Add..." button. You insert the components via the "Import Station..." button. Re Point 1: Insert components separately Important The "CP5512" and "WinCC flexible RT" slots in the Station Configuration Editor must match the index of the Hardware Configuration. · Mark Slot 2 of the Station Configuration Editor. · Click the "Add..." button. The "Add components" window then opens. From the list under "Type" you select "CP5512" and confirm the input with "OK". Follow the same procedure for Slot 3. Here, you select "WinCC flexible RT" from the list under "Type". Figure 5-10 WinCC Flexible Kommunikation Profibus V1.0, Entry ID: 42918861 27 5 Connecting a WinCC flexible Runtime to SIMATIC S7-300/400 With Station Configuration Editor No. 8. Procedure Import components Re Point 2: Note An "XDB" file is generated by saving and compiling in the PC station's hardware configuration. You can specify the storage path of this file. · For this you open the PC station's configuration. · Open the Properties by double-clicking on the rack's "upper" edge. · Open the "Configuration" folder. · Under "Memory location of the configuration file" you specify the path and name of the "XDB" file. Figure 5-11 · · · · · Open the Station Configuration Editor. Click the "Import Station..." button. Acknowledge the subsequent message with "OK". The "Import XDB file" window opens. Select the appropriate "subdirectory" that you used previously for the "XDB" file in the HMI station's Hardware Configuration and open the corresponding *.xdb file. Acknowledge the subsequent message with "OK". · The configuration is loaded automatically. 28 WinCC Flexible Kommunikation Profibus V1.0, Entry ID: 42918861 5 Connecting a WinCC flexible Runtime to SIMATIC S7-300/400 With Station Configuration Editor No. 9. Procedure Setting the PG/PC interface on the Runtime PC · Open the PG/PC interface via your Runtime computer's Control Panel. · Use the setting "PC internal (local)" under "Interface Parameter Assignment Used". Figure 5-12 WinCC Flexible Kommunikation Profibus V1.0, Entry ID: 42918861 29 5 Connecting a WinCC flexible Runtime to SIMATIC S7-300/400 With Station Configuration Editor No. 10. Procedure Set the interface in WinCC flexible · In the SIMATIC Manager, navigate via the SIMATIC PC station to "WinCC flexible RT > Communication > Connections". · In the right project window, double-click on "Connections". WinCC flexible ES opens. · The PROFIBUS connection configured in the hardware configuration is transferred automatically to WinCC flexible ES. · Activate the connection by the setting "On" for the "Active" parameter. Figure 5-13 · · 30 Then complete your configuration in WinCC flexible ES (create tags, configure pictures...). Start the WinCC flexible RT. WinCC Flexible Kommunikation Profibus V1.0, Entry ID: 42918861