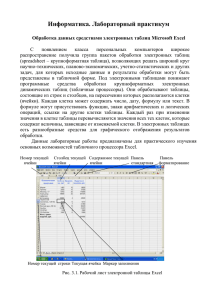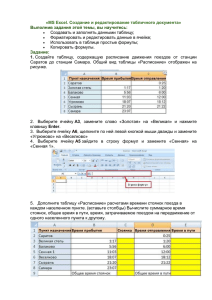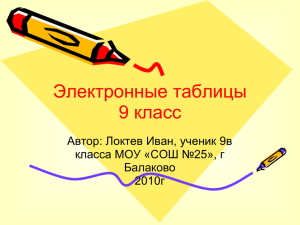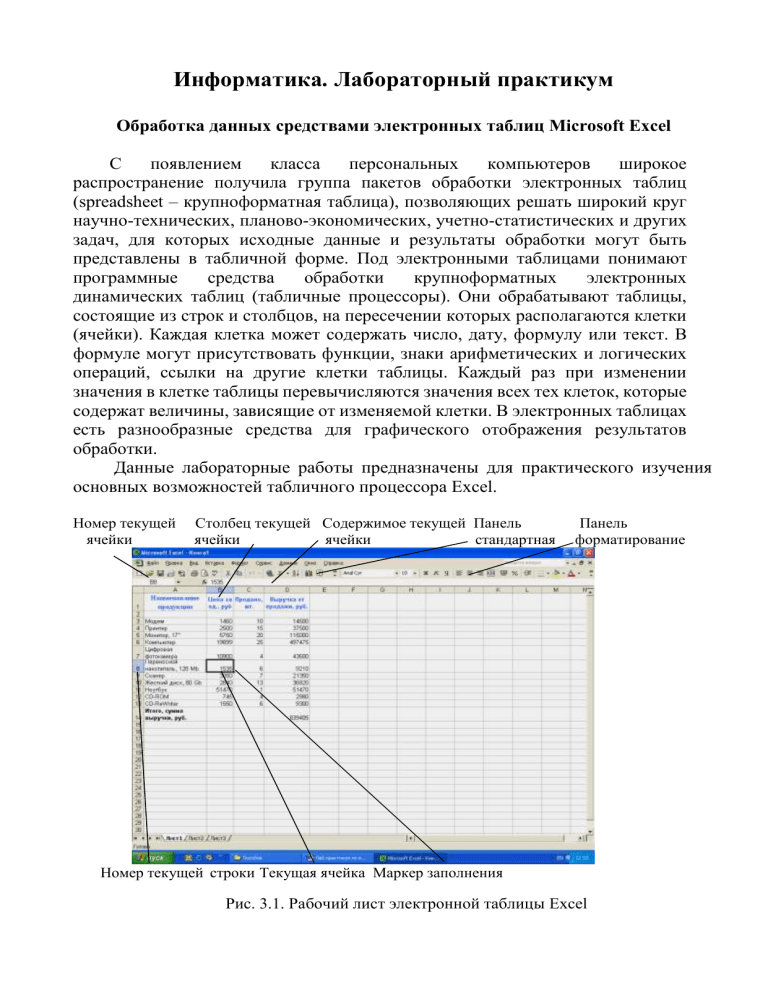
Информатика. Лабораторный практикум Обработка данных средствами электронных таблиц Microsoft Excel С появлением класса персональных компьютеров широкое распространение получила группа пакетов обработки электронных таблиц (spreadsheet – крупноформатная таблица), позволяющих решать широкий круг научно-технических, планово-экономических, учетно-статистических и других задач, для которых исходные данные и результаты обработки могут быть представлены в табличной форме. Под электронными таблицами понимают программные средства обработки крупноформатных электронных динамических таблиц (табличные процессоры). Они обрабатывают таблицы, состоящие из строк и столбцов, на пересечении которых располагаются клетки (ячейки). Каждая клетка может содержать число, дату, формулу или текст. В формуле могут присутствовать функции, знаки арифметических и логических операций, ссылки на другие клетки таблицы. Каждый раз при изменении значения в клетке таблицы перевычисляются значения всех тех клеток, которые содержат величины, зависящие от изменяемой клетки. В электронных таблицах есть разнообразные средства для графического отображения результатов обработки. Данные лабораторные работы предназначены для практического изучения основных возможностей табличного процессора Excel. Номер текущей ячейки Столбец текущей Содержимое текущей Панель ячейки ячейки стандартная Панель форматирование Номер текущей строки Текущая ячейка Маркер заполнения Рис. 3.1. Рабочий лист электронной таблицы Excel Документ Excel называется Рабочей книгой. Рабочая книга представляет собой набор рабочих листов, каждый из которых имеет табличную структуру и может содержать одну или несколько таблиц. В окне документа Excel отображается только текущий рабочий лист, с которым и ведется работа (см. рис. 3.1). Рабочий лист состоит из строк и столбцов. Столбцы озаглавлены прописными латинскими буквами и, далее, двухбуквенными комбинациями. Всего рабочий лист может содержать до 256 столбцов, пронумерованных от A до IV. Строки последовательно нумеруются цифрами от 1 до 65536. Одна из ячеек всегда является активной и после щелчка на нее мышью выделяется рамкой активной ячейки. Эта рамка играет роль курсора. Операции ввода и редактирования всегда производятся в активной ячейке. Office Excel 2007 содержит новый, ориентированный на результаты интерфейс, представления сводной таблицы, которые можно легко создавать и использовать, улучшенное средство составления формул, мощные возможности визуализации данных и значительно ускоряет создание профессионально оформленных диаграмм и таблиц. Службы Excel Services и сервер Microsoft Office SharePoint Server 2007 обеспечивают совместное использование и управление электронными таблицами, содержащими важную деловую информацию. Мощные средства организации и визуализации данных Office Excel 2007 с удобным интерфейсом позволяют анализировать данные и принимать более обоснованные решения. Создавать профессионально оформленные диаграммы и электронные таблицы для представления результатов анализа стало еще проще. Таблицы Office Excel 2007 могут содержать до миллиона строк и до 16 тысяч столбцов. Теперь для анализа больших объемов данных пользователям больше не придется работать с несколькими таблицами или запускать другие приложения. Благодаря расширенным возможностям работы с таблицами Office Excel 2007, стало удобнее создавать, форматировать и расширять таблицы, а также обращаться к таблицам в формулах. При анализе данных в большой таблице заголовки таблицы всегда остаются видными время прокрутки. Удобное условное форматирование данных позволяет обнаруживать закономерности и выделять тенденции данных с помощью различных схем визуализации, таких как градиенты, пороговые значения и значки показателей эффективности. В Office Excel имеется полная поддержка служб Microsoft SQL Server 2005 Analysis Services. Кроме того, с помощью библиотеки подключений к данным Office Excel 2007 можно подключаться к внешним источникам данных. Функция автозаполнения формул Office Excel 2007 ускоряет процесс составления формул – от написания функций и подстановки аргументов до указания ссылок на именованные диапазоны и таблицы в формуле. Средства создания диаграмм в новом интерфейсе пользователя Office Excel 2007 позволяют быстро создавать профессионально оформленные диаграммы. Различные визуальные эффекты (объемные эффекты, плавное затенение, прозрачность и т. д.) улучшают внешний вид диаграмм. Построение диаграмм и работа с ними выполняется единообразно во всех приложениях, поскольку средство построения диаграмм Office Excel 2007 совместимо с программами Microsoft Office Word 2007 и Microsoft Office PowerPoint 2007. В состав Office Excel 2007 входит полностью переработанное средство создания диаграмм, которое помогает представлять результаты анализа в виде выразительных диаграмм. Лабораторная работа №1 Редактирование рабочей книги Цель работы: создание и сохранение электронной таблицы (рабочей книги). Изучение способов работы с данными в ячейке (форматирование содержимого ячеек, выбор диапазона ячеек и работа с ними, редактирование содержимого ячеек). Изучение возможностей автозаполнения. Методика выполнения работы 1. Создайте новую рабочую книгу (кнопка Создать на стандартной панели инструментов или меню Файл команда Создать как). 2. Переименуйте текущий рабочий лист (дважды щелкните на ярлыке текущего рабочего листа и переименуйте его). 3. Добавьте еще один рабочий лист в рабочую книгу (щелкните правой кнопкой мыши на ярлыке листа и в контекстном меню выберите команду Добавить). 4. Сохраните созданный Вами файл под именем book.xls в своем каталоге (меню Файл, команда Сохранить). 5. Создайте таблицу по предложенному образцу (см. табл. 3.1). Для этого нужно выполнить следующие действия: в ячейку А1 ввести заголовок таблицы “Экзаменационная ведомость”; в ячейку A3 ввести “№ п/п”; в ячейку ВЗ ввести “Фамилия, имя, отчество”; в ячейку СЗ ввести “№ зачетной книжки”; в ячейку D3 ввести “Оценка”; в ячейку Е3 ввести “Фамилия экзаменатора”. Пример выполнения пятого пункта задания. Таблица 3.1 №п/п 1 2 3 4 5 6 № зачетной книжки Иванов И. И. З-2330/12 Петров В. В. З-2331/21 Сидоров С. С. З-6230/09 Федоров Ф. Ф. З-11230/23 Фролов Е.Е. З-6230/05 Демидов Д. Д. З-3530/05 Фамилия, имя, отчество Оценка Фамилия экзаменатора Шевелев Г.Е. Огородников А.С. Шевелев Г.Е. __ Огородников А.С.__ Шевелев Г.Е. __ Огородников А.С. 6. Отформатируйте ячейки шапки таблицы: выделите блок ячеек (АЗ:ЕЗ); выполните из меню Формат команду Ячейки и откройте вкладку Выравнивание; в диалоговом окне Выравнивание выберите опции: Горизонтальное – по центру, Вертикальное – по верхнему краю; установите флажок Переносить по словам; откройте вкладку Шрифт и установите шрифт Times New Roman, начертание полужирное, размер 12 пт. Аналогичные операции проделайте для ячейки A1. 7. Измените ширину столбцов, в которые не поместились введенные данные. Для этого можно перетащить границы между строками и столбцами или навести указатель мыши на границу между заголовками столбцов, дважды щелкнуть основной кнопкой мыши. Для более точной настройки надо выбрать команду Строка (Столбец) из меню Формат и активизировать подходящую команду из открывающегося меню. 8. Присвойте каждому студенту свой порядковый номер (не менее 10 студентов), используя маркер заполнения. Для этого: сделайте текущей первую ячейку столбца “№ п/п” и введите в нее цифру 1; затем заполните цифрой 2 следующую ячейку этого столбца; выделите блок, состоящий из двух заполненных ячеек; установите указатель мыши на правый нижний угол выделенного блока. Указатель мыши станет черным крестиком – это маркер заполнения. Перетащите маркер заполнения при нажатой правой кнопке мыши вниз или выберите команду Правка—> Заполнить—>Прогрессия. 9. Заполните столбец “Фамилия экзаменатора”. Воспользуйтесь методом автозавершения, который состоит в том, что Excel “угадывает” слово, которое собирается вводить пользователь, или заполните ячейки с помощью маркера заполнения. Для включения Автозавершения надо в меню сервис выполнить команду Параметры, открыть вкладку Правка и установить флажок Автозавершение значений ячеек. 10. Заполните 2-ой и 3-ий столбцы таблицы данными для своей группы. 11. Обрамите таблицу: Панель инструментов—> кнопка Обрамление (Граница). 12. Скопируйте таблицу на другой рабочий лист при помощи буфера обмена. Для этого следует: выделить таблицу или диапазон ячеек; правой клавишей мыши вызвать контекстное меню; выполнить команду Копировать; затем перейти на другой лист; установить курсор в первую ячейку предполагаемой таблицы; выполнить команду Вставить из контекстного меню. 13. Добавьте в новую таблицу одну строку и один столбец. Для этого нужно: выделить диапазон ячеек по столбцу; щелкнуть правой кнопкой мыши и в открывшемся контекстном меню выбрать команду Добавить ячейки; то же самое повторить для строки. 14. Внесите в таблицу ряд изменений: очистите колонку с фамилией экзаменатора; озаглавьте эту колонку “Подпись экзаменатора”. 15. Отсортируйте в новой таблице столбцы 2 и 3 по возрастанию – Данные — > Сортировка или на Стандартной панели инструментов - кнопка Сортировать по возрастанию. Построение диаграмм Задание. На основе данных, приведенных в табл. 3.2, постройте несколько типов диаграмм, наглядно показывающих итоги сессии. Таблица 3.2 Средний балл по группе Математический Группа Информатика История Экономика анализ З- 8530 4,2 3,8 4,5 4,3 З- 2330 4,0 4,4 4,4 4,2 З- 3530 3,9 4,0 4,0 3,9 З- 6530 4,3 4,4 4,4 4,1 З-2231 3,8 4,0 4,0 3,9 З-2232 3,3 3,9 3,9 3,6 З-11230 4,5 4,8 4,8 3,9 Методика выполнения работы 1. На листе 1 создайте таблицу “Сведения о результатах сдачи сессии в представительстве ТПУ”, внесите в нее данные. 2. Постройте диаграмму для всех групп и всех предметов на отдельном листе типа График (см. табл. 3.2). Для этого следует: выделить всю таблицу; выполнить команду меню Вставка —> Диаграмма или воспользоваться кнопкой Мастер диаграмм на стандартной панели инструментов. 3. На третьем шаге построения диаграммы внесите название диаграммы, обозначения осей, добавьте легенду (рис. 3.2). 4. Постройте диаграммы и сравните результаты сдачи по отдельным предметам (например, по предмету “История” см. рис. 3.3). Для этого следует: выделить столбцы “Группа”, “Информатика” и построить диаграмму по этому предмету; выделить столбец “Группа” и, удерживая клавишу Ctrl, выделить столбец “Математический анализ” и построить диаграмму по этому предмету. Аналогично строятся диаграммы и для остальных предметов, столбцы которых не граничат со столбцом “Группа”. 5. Измените результаты сдачи сессии и проверьте, как это отразилось на построенных диаграммах. 6,0 5,0 4,0 3,0 2,0 1,0 0,0 Средний балл по группе 6 Информатика 5 4 Балл Балл Средний балл по группе Математичес кий анализ История 3 2 1 История 0 Экономика Группа Группа Рис. 3.2. Средний балл по группам для всех предметов Рис. 3.3. Средний балл по группам по предмету “История” 6. Отчет о работе представьте в виде диаграмм на отдельных листах рабочей книги. Сортировка данных в списке Задание 1. Выполнить сортировку данных табл. 3.6 по возрастанию кода предмета, даты проведения занятия, номера группы. 2. Выполнить сортировку данных табл. 3.6 по возрастанию, используя сочетания признаков: код предмета и дату проведения занятия; код предмета и номер группы; номер группы и дату проведения занятия, а также сочетание всех трех признаков. Методика выполнения работы 1. Создайте новую рабочую книгу (меню Файл команда Создать) и сохраните ее под именем SORT.XLS в рабочем каталоге (меню Файл команда Сохранить как). 2. Сформируйте таблицу результатов занятий. Таблица 3.6 А 1 2 3 4 5 6 7 8 9 10 11 12 13 В № группы З-3230 З-3230 З-3230 З-3330 З-3330 З-6230 З-3230 З-3230 З-3330 З-3531 З-3532 З-3230 С D Е Код Табл. № № зачетной предкнижки мета препод. З-3230/03 П1 А1 З-3230/12 П2 А2 З-3230/06 П1 А1 З-3230/08 П1 А2 З-3230/18 П2 А1 З-6230/03 П2 A3 З-3230/09 П1 А1 З-3230/18 П1 A3 З-3330/03 П1 А2 З-3531/02 П2 А1 З-3532/03 П1 А2 З-3230/20 П2 А1 F G H Вид занятия Дата Оценка Практика Лекция Лекция Лекция Практика Лекция Лекция Лекция Лекция Лекция Практика Лекция 26.05.99 26.05.99 11.06.99 11.06.99 16.05.99 20.05.99 16.05.99 16.05.99 26.05.99 11.06.99 20.05.99 26.05.99 3 4 4 5 2 3 3 4 4 2 5 5 3. Отформатируйте шапку таблицы следующим образом: Шрифт Times New Roman; размер шрифта 12 пт., курсив; выравнивание по горизонтали — По значению; выравнивание по вертикали — По верхнему краю; установите ключ “Переносить по словам” (выделить соответствующие ячейки и выполнить команду Формат —> Ячейки). 4. Выполните сортировку по столбцу “Код предмета”, расположив коды предметов по возрастанию. Для этого нужно: выделить таблицу с одной строкой заголовка; выполнить команду меню Данные —> Сортировка; в окне Сортировка диапазона в строке Сортировать по “коду предмета”. 5. Результат сортировки скопируйте на Лист 2: выделите всю таблицу, выполнить команду Правка —> Копировать; затем на Листе 2 установите курсор в ячейку А1 и выполните команду Правка —> Вставить. 6. Переименуйте Лист 2, дав ему имя – Сортировка: указатель мыши установите на ярлычке Лист 2; правой клавишей мыши вызовите контекстное меню; выполните команду Переименовать. 7. Выполните сортировку по столбцу “Дата”, расположив данные возрастанию. Для этого следует установить курсор в любую ячейку поля “Дата” и ввести команду Сортировка из меню Данные, при этом должна выделиться вся область списка, а в окне Сортировка Диапазона в строке Сортировать по – столбец G. Если этого не произошло, то предварительно выделите весь список, а затем выполните указанную команду. 8. Выполните сортировку по сочетанию признаков “Дата”, “№ группы”, “Код предмета”. Для этого следует выделить всю таблицу и в диалоговом окне Сортировка установить: в строке Сортировать по — поле “Дата” по возрастанию; в строке Затем — поле “№ группы”, по возрастанию; в следующей строке Затем — поле “Код предмета” по возрастанию; установите флажок Строка меток столбцов. Результат сортировки скопировать на Лист 3 и переименовать его в Сортировка 2. Фильтрация записей Цель работы: ознакомиться со способом фильтрации записей списка, автофильтрации, работой с формой данных. Методика выполнения работы 1. Создайте новую рабочую книгу с названием “Фильтрация”. 2. Скопируйте в новую рабочую книгу таблицу, созданную в работе № 4 (см. табл. 3.6). 3. Переименуйте Лист1, присвоив ему имя “Автофильтр №1”. 4. Чтобы применить Автофильтрацию, установите курсор в область шапки таблицы и выполните команду Данные—>Фильтр—>Автофильтр. 5. Сформируйте условия отбора: для преподавателя А1 выбрать сведения о сдаче экзамена на положительную оценку, вид занятий – Лекция. Для этого выполните следующие действия: в столбце Таб № препод. нажмите кнопку Фильтр, из списка условий отбора выберите А1; в столбце Оценка нажмите кнопку Фильтр, из списка условий отбора выберите Условие и в диалоговом окне сформируйте условие отбора >2; в столбце Вид занятий нажмите кнопку Фильтр, из списка условий отбора выберите Лекция. 6. Результат фильтрации скопируйте на новый лист, присвоив ему имя “Автофильтр №2”. 7. На листе “Автофильтр №1” результат автофильтрации отмените, установив указатель мыши в область списка и выполнив команду Данные —> Фильтр —> Автофильтр. 8. Сформулируйте выборку: для группы З-3230 получите сведения о сдаче экзамена по предмету П1 на оценки 3 и 4. 9. Результат сохраните на новом листе, присвоив ему имя “Автофильтр №3”. 10. Скопируйте исходную таблицу на новый рабочий лист, переименовав его в Форма данных. 11. Установите курсор в область шапки таблицы и выполните команду Данные —>Форма. 12. В окне Форма данных просмотрите записи списка и внесите необходимые изменения по своему усмотрению с помощью кнопок <Предыдущая> и <Следующая>. 13. С помощью кнопки <Создатъ> добавьте новые записи. 14. В окне Форма данных сформируйте условия отбора записей. Для этого нажмите кнопку <Критерии>, название которой поменяется на <Правка>. В пустых строках имен полей списка введите критерии: в строку Табл. № препод. введите А1; в строку вид занятия введите Лекция; в строку оценка введите условие > 2. 15. Просмотрите отобранные записи нажатием на кнопку <Предыдущая> или <Следующая>. 16. По аналогии сформулируйте условия отбора записей, указанные в п. 8. Лабораторная работа №2 Формулы в Excel Цель работы: создание и использование простых формул в Excel. Задание № 1 Компьютерная фирма имеет следующие деятельности за отчетный период (табл.3.3). A B Наименование Цена за ед., р 1. продукции 2. 3. Модем 1460 4. Принтер 2500 5. Монитор, 17" 5750 6. Компьютер 19899 7. Цифровая 10900 фотокамера 8. Переносной 1535 накопитель, 128 Mb 9. Сканер 3050 10. Жесткий диск, 80 Gb 2840 11. Ноутбук 51470 12. CD-ROM 745 13. CD-ReWriter 1550 14. Итого, сумма выручки, р. результаты C своей торговой Таблица 3.3 D Продано, шт. Выручка от продажи, р. 10 15 20 25 4 6 7 13 1 4 6 Используя возможности Excel, найти сумму выручки от продаж по каждому виду продукции и общую суммы выручки. Методика выполнения работы 1. Для того чтобы иметь возможность вводить в ячейки информацию в несколько строк, необходимо выполнить Формат → Ячейка, затем выбрать закладку Выравнивание и в пункте Отображение выбрать Переносить по словам. 2. В столбец A, начиная с ячейки A1 и до A13 ввести наименование продукции, затем ввести информацию в столбцы B и C (табл.3.3). 3. В ячейку D3 ввести формулу расчета выручки в следующей последовательности: сделать эту ячейку активной; набрать знак ‘=’; щелкнуть на ячейку B3; набрать знак ‘*’; щелкнуть на ячейку С3. В результате в ячейку D3 будет записана формула: =B3*C3. После нажатия <Enter> в этой ячейке появится результат расчета по этой формуле. 4. Теперь методом Автозаполнения получите аналогичные формулы для остальных видов продукции. Для этого установите указатель мыши на правый нижний угол ячейки D3. Указатель мыши станет черным крестиком – это маркер заполнения. Перетащите маркер заполнения при нажатой правой кнопке мыши вниз до ячейки D13. После отпускания клавиши мыши выручка будет подсчитана для всех видов продукции фирмы. 5. Подсчитайте сумму выручки от продажи всех видов товаров. Щелкните мышкой на ячейку D14 и нажмите кнопку Автосумма на стандартной панели инструментов (знак Σ) или воспользуйтесь кнопкой Вставка функции, расположенной также на стандартной панели. В окне Мастер функций следует выбрать СУММ из категории Математические. В результате Вы должны получить следующие результаты расчета: D3→ 14600 D4→37500 … D13→ 9300 D14→ 839405 Задание № 2 1. Изучите создание и использование простых формул, используя тематику финансового и банковского менеджмента. 2. Сопоставьте доходность акции по уровню дивидендов за 2002 г. по отдельным эмитентам. Исходные данные задачи представлены в табл. 3.4. Таблица 3.4 Эмитент Номинал Цена акции продажи р. р. Дивиденды, объявленные в расчете на год NA CP % Div Сибирьгазбанк Инкомбанк Сургутнефтегаз банк Нефтехимбанк Сбербанк КБ Аккобанк СКВ банк 10000 10000 17780 22900 400 400 5000 5600 320 1000 1000 1000 50000 2015 2482 1000 27050 653 736 325 360 Промстройбанк 1000 1200 1535 DivR Доходность акций по дивидендам К номиналу DN Фактическая DF NA – номинал акции; CP– цена продажи; Div – дивиденды в расчете на год. 3. Визуально проанализируйте полученные результаты. Методика выполнения работы 1. Создайте в Excel табл. 3.4., введите в нее исходные данные. 2. В соответствующие столбцы введите формулы для расчета выходных показателей: DivR(i) = NA(i)*Div(i); DN(i) = DivR(i)/NA(i); DF(i) = DivR(i)/CP(i), где i = [1,n], n– число рассматриваемых эмитентов. 3. Создайте табл. 3.5. Таблица 3.5 Расчетная величина Значение Средняя цена продажи акций Максимальная цена продажи акций Минимальная цена продажи акций Максимальная фактическая доходность акций Минимальная фактическая доходность акций Средняя фактическая доходность акций 4. На основании исходного документа “Доходность акций по отдельным дивидендам” рассчитайте следующие значения: a) среднюю цену продажи акций по всем эмитентам – щелкнуть на соответствующую ячейку в столбце “Значение” табл.3.5, затем выполнить Вставка —> Функция—> категория Статистические—>функция = СРЗНАЧ. Убрать появившееся диалоговое окно Аргументы функции с табл. 3.4 (если оно ее закрывает). Выделить ячейки столбца “Цена продажи” со значениями исходных данных в табл. 3.4. В строке Число 1 окна Аргументы функции появятся адреса начала и конца данных этого столбца, разделенные двоеточием. Щелкните на кнопке <ОК>; b) максимальную цену продажи акций по всем эмитентам – щелкнуть на соответствующую ячейку в столбце “Значение” табл.3.5, затем выполнить Вставка —> Функция—> категория Статистические—>функция = МАКС. Выделить ячейки столбца “Цена продажи” со значениями исходных данных в табл. 3.4. <OK>; c) минимальную цену продажи акций - щелкнуть на соответствующую ячейку в столбце “Значение” табл.3.5, затем выполнить Вставка —> Функция—> категория Статистические—>функция = МИН. Выделить ячейки столбца “Цена продажи” со значениями исходных данных в табл. 3.4. <OK>; d) максимальную фактическую доходность акций по уровню дивидендов - щелкнуть на соответствующую ячейку в столбце “Значение” табл.3.5, затем выполнить Вставка —> Функция—> категория Статистические—>функция = МАКС. Выделить ячейки столбца “Фактическая DF” со значениями исходных данных в табл. 3.4. <OK>. f) минимальную фактическую доходность акций по уровню дивидендов – щелкнуть на соответствующую ячейку в столбце “Значение” табл.3.5, затем выполнить Вставка —> Функция—> категория Статистические—>функция = МИН. Выделить ячейки столбца “Фактическая DF” со значениями исходных данных в табл. 3.4. <OK>. g) среднюю фактическую доходность акций по уровню дивидендов – щелкнуть на соответствующую ячейку в столбце “Значение” табл.3.5, затем выполнить Вставка —> Функция—> категория Статистические—>функция = СРЗНАЧ. Выделить ячейки столбца “Фактическая DF” со значениями исходных данных в табл. 3.4. <OK>. 5. В исходной таблице отсортируйте записи в порядке возрастания фактической доходности по дивидендам (выделите столбец “Фактическая DF”, выполните команду Сортировка меню Данные). 6. Выполните фильтрацию таблицы, выбрав из нее только тех эмитентов, фактическая доходность которых больше средней по таблице. Алгоритм фильтрации следующий: выделить данные таблицы с прилегающей одной строкой заголовка “Фактическая DF”; выполнить команду из меню Данныe : Фильтр—>Автофилътр; в заголовке столбца “Фактическая доходность” нажать кнопку раскрывающегося списка и выбрать Условие; в окне пользовательского автофильтра задать условие > “среднее значение” (“среднее значение” взять из последней строки табл.3.5). 7. Результаты фильтрации поместите на новый рабочий лист, включив в него следующие графы: эмитент; номинал акции; цена продажи; доходность по дивидендам фактическая. 8. Постройте на отдельном рабочем листе Excel круговую диаграмму, отражающую фактическую доходность по дивидендам каждого эмитента в виде соответствующего сектора (выделить столбцы “Эмитент” и “Фактическая доходность”, выполнить команду меню Вставка—>Диаграмма). На графике показать значения доходности, вывести легенду и название графика “Анализ фактической доходности акций по уровню дивидендов”. 9. Постройте на новом рабочем листе Excel смешанную диаграмму, в которой представьте в виде гистограмм значения номиналов и цены продажи акций каждого эмитента, а их фактическую доходность покажите в виде линейного графика на той же диаграмме. Выведите легенду и название графика “Анализ доходности акций различных эмитентов”. Алгоритм построения смешанного графика следующий: выделить столбцы “Эмитент”, “Номинал акции” и “Цена продажи”; выполнить команду меню Вставка —>Диаграмма—>тип диаграммы Гистограмма; для добавления линейного графика “Фактическая доходность по дивидендам” правой клавишей мыши активизировать меню Диаграмма —> Исходные данные —> во вкладке Ряд, выбрать кнопку <Добавить>, в поле Имя ввести название ряда “Доходность”, в поле Значения ввести числовой интервал, соответствующий фактической доходности по дивидендам; на полученной диаграмме курсор мыши установить на столбец, соответствующий значению “Доходность”, правой клавишей мыши активизировать контекстное меню, выбрать команду Тип диаграммы, где выбрать тип диаграммы — График. Использование логических функций Задание № 1 1. Подсчитайте количество отличных, хороших и т. д. оценок на основании зачетной ведомости, представленной в табл. 3.7. 2. Произведите расчет, используя операцию “Присвоение имени блоку ячеек”. Методика выполнения работы 1. На новом листе рабочей книги создайте таблицу по образцу табл.3.7. 2. Заполните данными столбцы A, B, C, D. Таблица 3.7 А 1 2 3 4 5 6 7 8 № п/п 1 2 3 4 5 6 7 В Фам., имя, отчество Демидов М.И. Иванов И. П. Кукушкин В. Л. Орлов А. П. Петров К.Н. Сидоров В.О. Фролов В А. С № зач. книжки З-3230/04 З-3230/05 З-3230/07 З-3230/11 З-3230/13 З-3230/15 З-3230/18 D E F G H Оцен- Кол-во Кол-во Кол-во Кол-во ка 5 4 3 2 5 4 3 4 5 2 0 I Неявка 3. В столбцы E, F, G, H, I введите формулы, для этого: установите курсор в первую ячейку столбца количества отличных оценок (E2) и выполните Вставка —> Функция—> категория Логические—>функция = ЕСЛИ, убрать появившееся диалоговое окно Аргументы функции с табл. 3.7 (если оно ее закрывает); в диалоговом окне Аргументы функции установите курсор в поле Лог._ выражение и щелкните мышью в рабочей области Excel на ячейке D2; появится адрес ячейки D2 и с клавиатуры введите < = 5 >, т.е. сформируется логическое выражение D2=5; в поле Значение_если_истина введите<1>; в поле Значение_если_ложъ введите< 0>; щелкните на кнопке <ОК>. Методом протягивания скопируйте формулу по столбцу E - “Кол-во 5”. 4. С помощью Мастера функций аналогичным способом введите формулы в столбцы “Кол-во 4“, “Кол-во 3” и т. д., изменяя соответственно значение поля Логическое выражение на D2 = 4, D2 = 3, D2 = 2. Для подсчета количества неявившихся на экзамен необходимо задавать логическое выражение D2=0; 5. Чтобы подсчитать сумму всех пятерок, четверок и т. д. и результаты представить в виде отдельной таблицы, нужно по каждому столбцу “Кол-во оценок” задать имена блокам соответствующих ячеек. Для этого выполните следующие действия: выделите блок ячеек Е2:Е8 столбца “Кол-во 5”; выполните команду меню Вставка —> Имя —> Присвоить; в диалоговом окне Присвоение имени в строке Имя введите слово Отлично и щелкните на кнопке Добавить и затем <ОК>; далее выделите ячейки F2:F8 столбца “Кол-во 4” и выполните команду Вставка —> Имя —> Присвоить; в диалоговом окне Присвоение имени в строке Имя введите слово Хорошо и щелкните на кнопке <Добавить> и затем <ОК>; аналогичные действия выполните с остальными столбцами табл. 3.7, создав имена блоков ячеек Удовлетворительно, Неудовлетворительно, Неявка. 6. Создайте таблицу Итоги сессии (табл.3.8). Таблица 3.8 ИТОГИ СЕССИИ Количество отличных оценок Количество хороших оценок Количество удовлетворительных оценок Количество неудовлетворительных оценок Неявки ИТОГО 7. Введите формулу подсчета количества полученных оценок определенного вида: установите курсор в ячейку подсчета количества отличных оценок и выполните Вставка —> Функция—> категория Математические —>функция = СУММ; щелкните на кнопке <ОК>; в диалоговом окне Аргументы функции установите курсор в строку Число1 и выполните Вставка —> Имя—>Вставить; в диалоговом окне Вставка имени выберите имя блока ячеек Отлично и щелкните на кнопке <ОК>; повторите аналогичные действия для подсчета количества других оценок. 8. Подсчитайте ИТОГО – количество всех полученных оценок, используя кнопку Автосумма на стандартной панели инструментов. Кнопка Автосумма – это символ Σ на стандартной панели инструментов. Если его нет, необходимо выполнить Вид —> Панели инструментов—> поставить флажок на кнопку Стандартная. Для подсчета ИТОГО: щелкнуть на ячейку, где должен быть результат ИТОГО; щелкнуть на кнопку Автосумма; выделить группу ячеек с количеством всех оценок; <Enter>. Задание № 2. Определить, в какой из заданных интервалов попадает зарплата каждого сотрудника НИИ, представленная в табл. 3.9. Методика выполнения работы 1. Создайте новую рабочую книгу. 2. Создайте таблицу из восьми столбцов, в которой содержатся сведения о пяти сотрудниках ОАО: № п/п, Ф.И.О., ежемесячная зарплата (табл. 3.9). 3. Создайте таблицу, содержащую четыре интервала числовых значений зарплат: 3000 — 4000, 4000 — 5000, 5000 — 6000, 6000—8000 ( см. табл. 3.10). 4. Чтобы определить, попадает ли значение зарплаты из столбца С в заданный интервал, нужно использовать логическую функцию ЕСЛИ с заданием сложного условия И. Для этого необходимо выполнить следующее (для интервала 3000 – 4000): установите курсор в ячейку D2; выполните Вставка —> Функция—> категория Логические —>функция = ЕСЛИ; щелкните на кнопке <ОК>; в открывшемся окне Аргументы функции в поле Лог._выражение введите следующее логическое выражение: И(C2>$A$10;C2<=$B$10); в поле Значение_если_истина введите <1>; в поле Значение_если_ложь введите < 0>; щелкните на кнопке <ОК>. Для остальных интервалов аналогично, только будут другие номера ячеек A и B – А11, B11 и т. д. (см. табл.3.10). Пример выполнения практической работы. Таблица 3.9 1 2 3 4 5 6 7 A №п/п 1 2 3 4 5 B C Ф.И.О. Зарплата Кузнецов 7896 Свиридов 5990 Молотов 4098 Иванов 3980 Петров 4346 ИТОГО D 1 ин. 0 0 0 1 0 1 E 2 ин. 0 0 1 0 1 2 F 3 ин. 0 1 0 0 0 1 G H 4 ин. Проверка 1 1 0 1 0 1 0 1 0 1 1 5 Таблица 3.10 А 10 11 12 13 1 ин. 2 ин. З ин. 4 ин. B Интервалы 3000 4000 4000 5000 5000 6000 6000 8000 5. В ячейке D2 находится формула ЕСЛИ(И(C2>$A$10;C2<=$B$10);1;0). Эту формулу операцией автозаполнения скопировать по столбцу D от D2 до D6 для остальных сотрудников НИИ. 6. Подобные формулы ввести в столбцы E, F,G. 7. Для подсчета числа попаданий в каждый интервал выполните следующие действия: выделите блок D2:D6; нажмите кнопку Автосумма на Стандартной панели инструментов; повторите это действие для каждого столбца. 8. Значения столбца Проверка получите, используя операцию Автосумма для значений блоков строк D2:G2, D3:G3 и т. д. 9. Значение ячейки Итого столбца Проверка должно совпадать с количеством сотрудников. Задания для самостоятельной работы Задание № 1 Продукцией городского молочного завода являются молоко, кефир и сметана. На производство 1 т молока, кефира и сметаны требуется соответственно 1010, 1020 и 9450 кг молока. Прибыль от реализации 1 т молока, кефира и сметаны соответственно равна 300, 220 и 1360 р. Было изготовлено молока 123 т, кефира 342 т, сметаны 256 т. Требуется: a) при помощи электронной таблицы рассчитать: прибыль от реализации каждого вида продукции, общую прибыль; долю (в %) прибыльности каждого вида продукции от общей суммы; расход молока (сырья); b) построить диаграмму по расходу сырья для каждого вида продукции. Задание № 2. На книжную базу поступили 3 наименования книг: словари, книги по кулинарии и пособия по вязанию. Они были распределены по трем магазинам: “Книжный мир”, “Дом книги” и “Глобус”. В “Книжный мир” поступило словарей – 10400 экземпляров, кулинарных книг – 23650 экземпляров, пособий по вязанию – 1500 экземпляров; В “Дом книги”– 10300 словарей, 22950 кулинарных книг и 1990 пособий по вязанию; В “Глобус” – соответственно 9100, 23320 и 2500 экземпляров. В первом магазине было продано словарей – 8945 экземпляров, кулинарных книг – 19865 экземпляров, пособий по вязанию – 873 экземпляра. Во втором магазине было продано словарей – 9300 экземпляров, кулинарных книг – 21900 экземпляров, пособий по вязанию – 1020 экземпляра. В третьем магазине соответственно было продано 8530, 18100 и 2010 экземпляров. Требуется: a) при помощи электронной таблицы рассчитать: общее количество книг каждого наименования, поступивших на книжную базу; процент продажи каждого наименования книг в каждом магазине; количество книг, оставшихся после реализации; b) построить диаграмму по распределению книг в магазинах. Задание № 3 Производственная единица изготавливает изделия трех видов: П1, П2 и ПЗ. Затраты на изготовление единицы продукции П1, П2 и П3 составляют 7, 15 и 10 ($) соответственно. Прибыль от реализации одного изделия данного вида соответственно равна 20, 16 и 25 ($). План производства изделий П1—200482 шт., П2—43292 шт., ПЗ— 1463012 шт. В январе было изготовлено П1— 135672 шт., П2— 60712 шт., ПЗ— 1456732 шт. Требуется: а) при помощи электронной таблицы рассчитать в долларах (курс доллара – величина изменяющаяся): плановые затраты на производство; прибыль от реализации каждого вида изделий; прибыль, полученную предприятием в январе; процент выполнения плана в январе по каждому виду изделия. б) построить диаграмму по прибыли каждого вида изделия. Задание № 4 Часовой завод изготовил в январе часы вида А – 150 шт., вида В – 230 шт., вида С – 180 шт. В феврале производство продукции выросло: вида А – на 5 %, вида В – на 3 %, С – на 2 %. В марте рост составил соответственно 1,5; 1,6 и 2 %. Затраты на изготовление каждого вида часов составляют А – 85 р., В – 73 р., С – 84 р. Продажная стоимость каждого вида изделий составляет соответственно 120 р., 100 р. и 110 р. Требуется: а) при помощи электронной таблицы рассчитать: какое количество часов изготовлено в каждый месяц; прибыль от реализации каждого вида изделий; ежемесячные затраты на производство каждого вида изделий; б) построить диаграмму по прибыли каждого вида изделия. Задание № 5 На предприятии работники имеют следующие оклады: начальник отдела – 9000 р., инженер 1кат. – 7000 р., инженер – 5000 р., техник – 3000 р., лаборант – 2000 р. Все работники получают надбавку 10 % от оклада за вредный характер работы. Все работники получают 50 % премии в том месяце, когда выполняется план. При невыполнении плана из зарплаты вычитают 10 % от начислений. Со всех работников удерживают 12 % подоходный налог, 1 % – профсоюзный взнос. Все удержания производятся от начислений. Требуется: a) при помощи электронной таблицы рассчитать суммы к получению каждой категории работников по месяцам; b) построить две диаграммы, отражающие отношение зарплаты всех работников в различные месяцы. . Контрольные вопросы и задания 1. Каково назначение электронной таблицы? 2. Как называется документ в программе Excel? Из чего он состоит? 3. Каковы особенности типового интерфейса табличных процессоров? 4. Какие типы данных могут содержать электронные таблицы? 5. Какие данные называют зависимыми, а какие независимыми? 6. По какому признаку программа определяет, что введенные данные являются не значением, а формулой? 7. Что в Excel используется в формулах в качестве операндов? 8. Что такое формула в электронной таблице и ее типы? Приведите примеры. 9. Что такое функция в электронной таблице и ее типы? Приведите примеры. 10. Поясните, для чего используются абсолютные и относительные адреса ячеек. 11. Что такое автозаполнение? 12. Каков приоритет выполнения операций в арифметических формулах Excel? 13. Как можно “размножить” содержимое ячейки? 14. Как посмотреть и отредактировать формулу, содержащуюся в ячейке? 15. Какой тип адресации используется в Excel по умолчанию? 16. В чем состоит удобство применения относительной и абсолютной адресации при заполнении формул? 17. Что такое диапазон, как его выделить? 18. Как защитить содержимое ячеек электронной таблицы от несанкционированного доступа и внести изменения? 19. Укажите, какие Вы знаете типы диаграмм, используемых для интерпретации данных электронной таблицы. Поясните, когда следует или не следует использовать каждый из них. 20. Какие способы объединения нескольких исходных электронных таблиц в одну Вам известны? 21. Как использовать электронную таблицу для моделирования по типу решения задачи “Что будет, если...”?