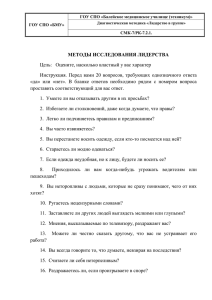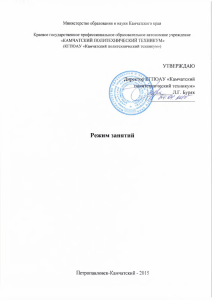ДЕПАРТАМЕНТ ОБРАЗОВАНИЯ И НАУКИ КЕМЕРОВСКОЙ
ОБЛАСТИ
государственное образовательное учреждение
среднего профессионального образования
«Беловский политехнический техникум»
ИНФОРМАЦИОННЫЕ ТЕХНОЛОГИИ В ПРОФЕССИОНАЛЬНОЙ
ДЕЯТЕЛЬНОСТИ
Методические указания
по выполнению практических работ
для специальности
21.02.15 Открытые горные работы
Белово
2015
ДЕПАРТАМЕНТ ОБРАЗОВАНИЯ И НАУКИ КЕМЕРОВСКОЙ ОБЛАСТИ
04/4 МУ Л/ПР 08-2
ГОУ СПО
«Беловский политехнический техникум»
ОП 06
Составлены в соответствии с ФГОС СПО-3 по специальности 21.02.15 Открытые горные работы и рабочей программой дисциплины «Информационной технологии в профессиональной деятельности», утвержденной методическим советом техникума.
Протокол №__ от _______________
РАССМОТРЕНО
УТВЕРЖДЕНО
на заседании предметно-
Зам директора УМР м СМК
цикловой комиссии
__________Т.П. Салтымакова
горных дисциплин
« _» ________ 201 _г
Протокол №__ от _________
Председатель ПЦК
____________Клешнина О.И.
Рекомендованы методическим советом техникума в качестве методического обеспечения выполнения практических работ по дисциплине «Информационной технологии
в профессиональной деятельности»
Составитель
преподаватель
И.В. Белова
ГОУ СПО «Беловский политехнический
техникум»
Разработчик И.В. Белова
Стр. 2 из 92
Версия 1
13.06.2015
ДЕПАРТАМЕНТ ОБРАЗОВАНИЯ И НАУКИ КЕМЕРОВСКОЙ ОБЛАСТИ
04/4 МУ Л/ПР 08-2
ГОУ СПО
«Беловский политехнический техникум»
ОП 06
СОДЕРЖАНИЕ
ВВЕДЕНИЕ ................................................................................................................................ 5
ПЕРЕЧЕНЬ ПРАКТИЧЕСКИХ РАБОТ .................................................................................. 8
Практическая работа №1 .......................................................................................................... 9
Практическая работа №2 ........................................................................................................ 12
Практическая работа №3 ........................................................................................................ 13
Практическая работа №4 ........................................................................................................ 15
Практическая работа №5 ........................................................................................................ 17
Практическая работа №6 ........................................................................................................ 19
Практическая работа №7 ........................................................................................................ 21
Практическая работа №8 ........................................................................................................ 23
Практическая работа №9 ........................................................................................................ 25
Практическая работа №10 ...................................................................................................... 27
Практическая работа №11 ...................................................................................................... 29
Практическая работа №12 ...................................................................................................... 31
Практическая работа №13 ...................................................................................................... 33
Практическая работа №14 ...................................................................................................... 35
Практическая работа №15 ...................................................................................................... 39
Практическая работа №16 ...................................................................................................... 41
Практическая работа №17 ...................................................................................................... 44
Практическая работа №18 ...................................................................................................... 46
Практическая работа №19 ...................................................................................................... 50
Практическая работа №20 ...................................................................................................... 51
Практическая работа №21 ...................................................................................................... 54
Практическая работа №22 ...................................................................................................... 55
Разработчик И.В. Белова
Стр. 3 из 92
Версия 1
13.06.2015
ДЕПАРТАМЕНТ ОБРАЗОВАНИЯ И НАУКИ КЕМЕРОВСКОЙ ОБЛАСТИ
04/4 МУ Л/ПР 08-2
ГОУ СПО
«Беловский политехнический техникум»
ОП 06
Практическая работа №23 ...................................................................................................... 57
Практическая работа №24 ...................................................................................................... 58
Практическая работа №25 ...................................................................................................... 59
Практическая работа №26 ...................................................................................................... 60
Практическая работа №27 ...................................................................................................... 63
Практическая работа №28 ...................................................................................................... 67
Практическая работа №29 ...................................................................................................... 72
Практическая работа №30 ...................................................................................................... 78
Практическая работа №31 ...................................................................................................... 80
Практическая работа №32 ...................................................................................................... 81
Практическая работа №33 ...................................................................................................... 82
Практическая работа №34 ...................................................................................................... 83
Практическая работа №35 ...................................................................................................... 86
Практическая работа №36 ...................................................................................................... 88
Практическая работа №37 ...................................................................................................... 89
Практическая работа №38 ...................................................................................................... 91
СПИСОК ЛИТЕРАТУРЫ ....................................................................................................... 92
Разработчик И.В. Белова
Стр. 4 из 92
Версия 1
13.06.2015
ДЕПАРТАМЕНТ ОБРАЗОВАНИЯ И НАУКИ КЕМЕРОВСКОЙ ОБЛАСТИ
04/4 МУ Л/ПР 08-2
ГОУ СПО
«Беловский политехнический техникум»
ОП 06
ВВЕДЕНИЕ
Практические работы по дисциплине «Информационной технологии в профессиональной деятельности» составляют важную часть профессиональной практической подготовки выпускников по специальности Открытые горные работы.
Общее количество часов на практические работы – 76; на каждую работу отводится
по 2 часа.
Выполнение студентами практических заданий направлено на:
обобщение, систематизацию, углубление, закрепление полученных теоретических
знаний по конкретным темам;
формирование умений применять полученные знания на практике, реализацию
единства интеллектуальной и практической деятельности;
развитию информационных умений: аналитических, проектировочных, конструктивных и др.
выработку таких профессионально значимых качеств, как самостоятельность, ответственность, точность, творческая инициатива.
Формируемые компетенции:
OK 1. Понимать сущность и социальную значимость своей будущей профессии, проявлять к ней устойчивый интерес.
ОК 2. Организовывать собственную деятельность, выбирать типовые методы и способы выполнения профессиональных задач, оценивать их эффективность и качество.
ОК 3. Принимать решения в стандартных и нестандартных ситуациях и нести за них
ответственность.
ОК 4. Осуществлять поиск и использование информации, необходимой для эффективного выполнения профессиональных задач, профессионального и личностного развития.
ОК 5. Использовать информационно-коммуникационные технологии в профессиональной деятельности.
ОК 6. Работать в коллективе и команде, эффективно общаться с коллегами, руководством, потребителями.
Разработчик И.В. Белова
Стр. 5 из 92
Версия 1
13.06.2015
ДЕПАРТАМЕНТ ОБРАЗОВАНИЯ И НАУКИ КЕМЕРОВСКОЙ ОБЛАСТИ
04/4 МУ Л/ПР 08-2
ГОУ СПО
«Беловский политехнический техникум»
ОП 06
ОК 7. Брать на себя ответственность за работу членов команды (подчиненных), результат выполнения заданий.
ОК 8. Самостоятельно определять задачи профессионального и личностного развития, заниматься самообразованием, осознанно планировать повышение квалификации.
ОК 9. Ориентироваться в условиях частой смены технологий в профессиональной деятельности.
Профессиональные компетенции:
ПК 1.1. Планировать ведение горных работ и оформлять техническую документацию.
ПК 1.2. Организовывать и контролировать ведение горных работ на участке.
ПК 1.3. Организовывать и контролировать ведение взрывных работ на участке.
ПК 1.4. Обеспечивать выполнение плановых показателей.
ПК 2.1. Контролировать выполнение требований отраслевых норм, инструкций и
правил безопасности при ведении горных и взрывных работ.
ПК 2.2. Контролировать выполнение требований пожарной безопасности.
ПК 2.3. Контролировать состояние рабочих мест и оборудования на участке в соответствии с требованиями охраны труда.
ПК 2.4. Организовывать и осуществлять производственный контроль соблюдения
требований промышленной безопасности и охраны труда на участке.
ПК 3.1. Организовывать работу по управлению персоналом на производственном
участке.
ПК 3.2. Обеспечивать материальное и моральное стимулирование трудовой деятельности персонала.
ПК 3.3. Анализировать процесс и результаты деятельности персонала участка.
Основной целью выполнения практических работ является формирование информационной культуры обучающихся.
Задачи выполнения практических работ — научить использовать основные виды автоматизированных информационных технологий.
В результате изучения дисциплины студенты должны:
уметь
выполнять расчеты с использованием прикладных компьютерных программ;
Разработчик И.В. Белова
Стр. 6 из 92
Версия 1
13.06.2015
ДЕПАРТАМЕНТ ОБРАЗОВАНИЯ И НАУКИ КЕМЕРОВСКОЙ ОБЛАСТИ
04/4 МУ Л/ПР 08-2
ГОУ СПО
«Беловский политехнический техникум»
ОП 06
использовать сеть Интернет и ее возможности для организации оперативного об-
мена информацией;
использовать технологии сбора, размещения, хранения, накопления, преобразова-
ния и передачи данных в профессионально ориентированных информационных системах;
обрабатывать и анализировать информацию с применением программных средств
и вычислительной техники;
получать информацию в локальных и глобальных компьютерных сетях;
применять графические редакторы для создания и редактирования изображений;
применять компьютерные программы для поиска информации, составления и
оформления документов и презентаций;
знать
базовые системные программные продукты и пакеты прикладных программ (тек-
стовые редакторы, электронные таблицы, системы управления базами данных, графические редакторы, информационно-поисковые системы);
методы и средства сбора, обработки, хранения, передачи и накопления информа-
ции;
общий состав и структуру персональных электронно-вычислительных машин
(ЭВМ) и вычислительных систем;
основные методы и приемы обеспечения информационной безопасности; основ-
ные положения и принципы автоматизированной обработки и передачи информации;
основные принципы, методы и свойства информационных и телекоммуникацион-
ных технологий в профессиональной деятельности
Сборник состоит из введения, методических указаний по выполнению 38 практических работ, списка используемой литературы.
Задания снабжены теоретическим материалом и иллюстрациями для наглядности.
Рекомендуется при работе с методическими указаниями к практическим занятиям
придерживаться следующей последовательности действий:
Разработчик И.В. Белова
Стр. 7 из 92
Версия 1
13.06.2015
ДЕПАРТАМЕНТ ОБРАЗОВАНИЯ И НАУКИ КЕМЕРОВСКОЙ ОБЛАСТИ
04/4 МУ Л/ПР 08-2
ГОУ СПО
«Беловский политехнический техникум»
ОП 06
внимательно прочтите текст задания, который часто представляет собой алгоритм
будущих технологических действий; в каждом новом задании для наглядности описана
технология выполнения, на какие клавиши нажимать и какие команды выполнять для
достижения поставленной в задании цели.
при возникновении вопросов в процессе выполнения работы рекомендуется обращаться
к преподавателю.
по окончании выполнения предложенных заданий необходимо подготовить отчет
о проделанной работе электронно в программе MS Word, в конце отчета ответить на
контрольные вопросы, размещенные в конце каждой практической работы.
Такая методика, позволит существенно ускорить процесс освоения программной среды, достаточно быстро сформировать целостное представление о технологии работы и ее возможностях для решения профессиональных задач.
Форма отчетности – письменный отчет с устной защитой.
ПЕРЕЧЕНЬ ПРАКТИЧЕСКИХ РАБОТ
№1 Работа с файлами. Запись информации на внешние накопители.
№2 Ввод информации с бумажных носителей с помощью сканера
№3 Создание и форматирование текста
№4 Работа с таблицами, редактором формул
№5 Работа с диаграммами
№6 Работа с автофигурами, панель инструментов рисования
№7 Работа с формулами, относительная и абсолютная ссылка
№8 Работа с диаграммами
№9 Расчет заработной платы персоналу производственного участка
№10 Работа с данными
№11 Расчет параметров буровзрывных работ
№12 Создание БД «Горное оборудование»
№13 Работа с формами
№14 Создание нового поля в форме
№15 Создание запросов
Разработчик И.В. Белова
Стр. 8 из 92
Версия 1
13.06.2015
ДЕПАРТАМЕНТ ОБРАЗОВАНИЯ И НАУКИ КЕМЕРОВСКОЙ ОБЛАСТИ
04/4 МУ Л/ПР 08-2
ГОУ СПО
«Беловский политехнический техникум»
ОП 06
№16 Создание отчетов. Печать отчетов
№17 Создание презентации. Демонстрация
№18 Настройка анимации, вставка графических объектов
№19 Создание презентации «Классификация экскаваторов»
№20 Знакомство с графическим редактором. Использование шаблонов
№21 Построение схемы компьютерной сети
№22 Построение схемы бурения скважин
№23 Построение электрической схемы
№24 Построение схемы экскавационных работ
№25 Взаимосвязь приложений
№26 Знакомство с графическим редактором.
№27 Способы задания точек на плоскости
№28 Создание геометрических объектов
№29 Вычерчивание штампов
№30 Построение структурной колонки
№31 Построение схемы буровзрывных работ
№32 Построение схемы экскавационных работ
№33 Построение схемы бульдозерного отвалообразования
№34 Организация поиска нормативных документов по реквизитам документа в СПС
«Консультант Плюс»
№35 Обмен информацией в локальной сети
№36 Сервисы Интернет.
№37 Защита документов
№38 Установка и настройка антивирусной программы
ПРАКТИЧЕСКАЯ РАБОТА №1
(2 часа)
Тема: Работа с файлами. Запись информации на внешние накопители.
Цель: Приобретение практических навыков работы с файлами и каталогами
Задачи:
Разработчик И.В. Белова
Стр. 9 из 92
Версия 1
13.06.2015
ДЕПАРТАМЕНТ ОБРАЗОВАНИЯ И НАУКИ КЕМЕРОВСКОЙ ОБЛАСТИ
04/4 МУ Л/ПР 08-2
ГОУ СПО
«Беловский политехнический техникум»
ОП 06
1 Научиться создавать каталоги и текстовые файлы, копировать, переносить, удалять и
восстанавливать файлы
2 Научиться архивировать, разархивировать электронную информацию
Формируемые компетенции: ОК 4,5 ПК 1.1
Оборудование: ПК совместимые с IBM PC, МУ по выполнению практической работы
№1
Задание 1 Создать каталоги, текстовые файлы
Технология выполнения задания:
1. Создать в корневом каталоге (S:) папку Угольный_разрез
Создание каталога:
а) нажать ЛКМ в меню Файл
б) выбрать команду Создать, появиться подменю, выбрать Папка
в) на экране появится Папка с названием Новая папка (название ставится по
умолчанию)
г) ввести с клавиатуры новое имя Угольный разрез и нажать клавишу Enter, либо
нажать ЛКМ вне названия папки.
2. В
папке Угольный_разрез создать три текстовых файла: Лицензия.docx;
Устав.docx; Инструкция по ОТ
Создание текстового файла:
а) нажать ЛКМ в меню Файл, выбрать команду Создать, появиться подменю, выбрать Документ MS Word
б) появиться пиктограмма, ввести с клавиатуры новое имя Лицензия (Внимание!!!!
при этом не удаляйте расширение файла) и нажать клавишу Enter, либо нажать
ЛКМ вне названия документа.
3. Создать многоуровневую структуру каталогов:
S:\Угольный_разрез\Пром_безопасность\Инструкции\Горные_работы\
S:\Угольный_разрез\Пром_безопасность\Инструкции\Взрывные_работы\
S:\Угольный_разрез\Эконом_отдел\Положения\
S:\Угольный_разрез\Эконом_отдел\План_показатели\
Разработчик И.В. Белова
Стр. 10 из 92
Версия 1
13.06.2015
ДЕПАРТАМЕНТ ОБРАЗОВАНИЯ И НАУКИ КЕМЕРОВСКОЙ ОБЛАСТИ
04/4 МУ Л/ПР 08-2
ГОУ СПО
«Беловский политехнический техникум»
ОП 06
S:\Угольный_разрез\Тех_документация\Инструкции\
S:\Угольный_разрез\Тех_документация\Экскаваторы\
S:\Угольный_разрез\Тех_документация\Грузовой_транспорт\
S:\Угольный_разрез\Тех_документация\Спецтехника\
S:\Угольный_разрез\Нормат_док\
4. Скопировать
файл Лицензия.docx; в каталог Нормат_док,
файл Устав.docx в каталог Положения,
5. Переместить файл Инструкция по ОТ в ката-
лог Инструкции.
6. Переименовать файл Инструкция по ОТ в
файл Инстр_по_ОТ.
7. Удалить и восстановить папку Угольный_разрез .
8. Произвести архивирование и разархивирование папки Пром_безопасность
9. После проверки задания преподавателем удалить вновь созданные файлы и каталоги.
Задание 2. Требуется произвести запись папки Угольный_разрез на оптический носитель (диск – CD-RW).
Технология выполнения задания:
1. Используя возможности ОС Windows , осуществить запись на оптический носитель
CD-RW. Предварительно носитель CD-RW должен быть очищен.
открыть папку Мой Компьютер;
открыть привод, содержащий информацию о
носителе CD-RW;
выбрать задачу Стереть этот CD-RW;
появится окно, нажать Далее;
по окончании процесса нажать Готово;
для записи папки Угольный_разрез, скопиро-
вать ее область окна на CD-дисковода;
выбрать задачу - Записать файлы на компакт-диск;
Нажать Готово
Разработчик И.В. Белова
Стр. 11 из 92
Версия 1
13.06.2015
ДЕПАРТАМЕНТ ОБРАЗОВАНИЯ И НАУКИ КЕМЕРОВСКОЙ ОБЛАСТИ
04/4 МУ Л/ПР 08-2
ГОУ СПО
«Беловский политехнический техникум»
ОП 06
Контрольные вопросы:
1. Какие накопители относятся к магнитным?
2. Какие накопители относятся к оптическим?
3. Что такое файл?
Форма отчетности: работа, оформленная в электронном виде.
ПРАКТИЧЕСКАЯ РАБОТА №2
(2 часа)
Тема: Ввод информации с бумажных носителей с помощью сканера.
Цель: Получение практических навыков установки ПО сканера, сканирования документа.
Задачи: Научиться использовать сканер в профессиональной деятельности
Формируемые компетенции: ОК 5 ПК 1.1
Оборудование: Компьютеры, совместимые с IBM PC, МУ по выполнению практической работы №2
Задание 1.
Требуется подключить сканер к ПК и установить соответствующее программное обеспечение. Прилагается программное обеспечение на CD диске. После установки произвести сканирование документа, распознавание и передачу в программу Word.
Технология выполнения задания:
1. Подключить сканер в порт USB.
2. Операционная система сообщит о подключении нового оборудования.
3. В CD-ROM дисковод установить диск с драйверами.
4. Установить драйвер для сканера. После установки драйвера установить необходимое программное обеспечение.
5. Используя программу FineReader отсканировать и распознать документ. Положить в
сканер документ.
6. Запустить программу FineReader. Пуск-Программы-ABBY FineReader. Нажать пиктограмму Сканировать.
7. Появится диалоговое окно сканирования.
Разработчик И.В. Белова
Стр. 12 из 92
Версия 1
13.06.2015
ДЕПАРТАМЕНТ ОБРАЗОВАНИЯ И НАУКИ КЕМЕРОВСКОЙ ОБЛАСТИ
04/4 МУ Л/ПР 08-2
ГОУ СПО
«Беловский политехнический техникум»
ОП 06
8. Произвести определение документа кнопкой Просмотр.
9. Установить поля сканирования.
10.Установить разрешающую способность 300 dpi и сканирование в серых тонах.
11.Запустить сканирование документа кнопкой Сканирование.
12.Отсканированный документ появится в окне FineReader.
13.Произвести сегментирование документа.
14.Произвести распознавание документа. Распознанный текст можно переслать в Word,
буфер обмена или сохранить на диске.
15.Передайте информацию в Word и сохраните в свою сетевую папку.
16.Отредактировать отсканированную информацию в программе MS Word.
Контрольные вопросы:
1. Для чего предназначен сканер?
2. Какие существуют виды сканеров?
Форма отчетности: работа, оформленная в электронном виде
ПРАКТИЧЕСКАЯ РАБОТА №3
(2 часа)
Тема: Создание и форматирование текста
Цель: Формирование практических навыков работы с форматированием текста.
Задачи:
1 Научиться форматировать текстовую информация
2 Научиться создавать нумерованный список
Формируемые компетенции: ОК 5 ПК 1.1
Оборудование: Компьютеры, совместимые с IBM PC, МУ по выполнению практической работы №3
Задание 1 Создайте и отредактируйте документ, предложенный преподавателем.
Технология выполнения задания
1
Наберите текст, выделенный в рамку.
Разработчик И.В. Белова
Стр. 13 из 92
Версия 1
13.06.2015
ДЕПАРТАМЕНТ ОБРАЗОВАНИЯ И НАУКИ КЕМЕРОВСКОЙ ОБЛАСТИ
04/4 МУ Л/ПР 08-2
ГОУ СПО
«Беловский политехнический техникум»
ОП 06
2
Отформатировать текст в соответствии с предложенным образцом:
Для изменения регистра текста используйте комбинацию клавиш Shift+F3.
Для изменения месторасположения и размера текста используйте панель Шрифт и
Абзац:
Задание 2. Создайте документ, предложенный преподавателем. Преобразуйте информацию в двухуровневый нумерованный список.
Технология выполнения задания
1. Наберите текст, выделенный в рамку.
Разработчик И.В. Белова
Стр. 14 из 92
Версия 1
13.06.2015
ДЕПАРТАМЕНТ ОБРАЗОВАНИЯ И НАУКИ КЕМЕРОВСКОЙ ОБЛАСТИ
04/4 МУ Л/ПР 08-2
ГОУ СПО
«Беловский политехнический техникум»
ОП 06
2. Преобразуйте информацию в двухуровневый нумерованный список в соответствии с предложенным образцом с помощью кнопки Многоуровневый список
Контрольные вопросы
1
Что такое колонтитул?
2
Какой текст можно вставить в колонтитул?
Форма отчетности: работа, оформленная в электронном виде
ПРАКТИЧЕСКАЯ РАБОТА №4
(2 часа)
Тема: Работа с таблицами, редактором формул.
Цель: Получение практических навыков создания и редактирования таблиц, работы с
редактором формул в программе MS Word.
Задачи:
1 Научиться строить и редактировать таблицы,
2 Научиться преобразовывать введенную информацию в таблицу
3 Научиться составлять математические формулы редактором формул
Формируемые компетенции: ОК 5,4 ПК 1.1; 1.2
Оборудование: Компьютеры, совместимые с IBM PC, МУ по выполнению практической работы №4
Разработчик И.В. Белова
Стр. 15 из 92
Версия 1
13.06.2015
ДЕПАРТАМЕНТ ОБРАЗОВАНИЯ И НАУКИ КЕМЕРОВСКОЙ ОБЛАСТИ
04/4 МУ Л/ПР 08-2
ГОУ СПО
«Беловский политехнический техникум»
ОП 06
Задание 1 Создайте таблицу по образцу:
Технология выполнения задания
На закладке Вставка выбрать наиболее удобный способ построения таблиц.
Обрамление таблицы выполняется через кнопку
на закладке Главная.
Задание 2. Наберите предложенный текст, продолжите заполнение таблицы (не менее 5
записей). Преобразуйте его в таблицу (Разделитель между столбцами клавиша {TAB}).
№ГруппаФамилияИмяОтчествоГод рождения
1ОГР-11-2СидоровПетрТимофеевич1985
2ОГР-11-1ИвановИван Сергеевич1987
Технология выполнения задания:
Для преобразования набранного текста в таблицу выделить весь текст, на закладке
ВСТАВКА – таблица выбрать преобразовать в таблицу. В диалоговом окне выставить
необходимые параметры и нажать ОК.
Задание 3 Наберите предложенный текст по образцу, вставьте в текст формулу.
Расчет количества воздуха по газам, образующимся при взрывных работах. Производится по формуле:
Qв ыр
2,25 B J ВВ S 2 L2n K обв
3
2
t
К ут
.тр
, м2/мин,
Где t – время проветривания выработки после взрывания, мин (t принимается согласно ПБ 15-30 мин);
В – количество одновременно взрываемого ВВ (взрывчатого вещества), кг;
JВВ – газовость ВВ, л/кг (принимается при взрывании по углю – 100л/кг, по породе
– 40 л/кг;
S – площадь поперечного сечения выработки в свету, м2;
Кобв – коэффициент обводненности выработки (принимается по таблице);
Разработчик И.В. Белова
Стр. 16 из 92
Версия 1
13.06.2015
ДЕПАРТАМЕНТ ОБРАЗОВАНИЯ И НАУКИ КЕМЕРОВСКОЙ ОБЛАСТИ
04/4 МУ Л/ПР 08-2
ГОУ СПО
«Беловский политехнический техникум»
ОП 06
Ln – длина тупиковой части подготовительной выработки, м;
Технология выполнения задания
1. Введите предложенную информацию.
2. Для добавления формулы в окне программы на закладке Вставка нажать пиктограмму:
В документе откроется место для ввода формулы, на панели инструментов откроется
дополнительная панель с элементами формулы.
3. Просмотрите панель инструментов и создайте формулу. Главное, определить последовательность набора формулы. Панель инструментов работает таким образом, что
включение одной кнопки активизирует целую группу близких по тематике кнопок.
Для создания предложенной формулы, выполните следующие действия.
• Наберите первое неравенство системы. Все числа, переменные и знаки введите с клавиатуры. Средствами Редактора формул воспользуйтесь только для набора дроби.
• Для набора дроби активизируйте кнопку, отвечающую за ввод дроби
и выберите
соответствующий тип дроби.
Контрольные вопросы
1. Какие существуют способы построения таблиц?
2. Какой способ для Вас боле удобен для создания таблиц?
3. Какой объект используется для построения формул?
Форма отчетности: работа, оформленная в электронном виде.
ПРАКТИЧЕСКАЯ РАБОТА №5
(2 часа)
Тема: Работа с диаграммами
Цель: Приобретение практических навыков построения диаграмм на основе имеющейся таблицы Word.
Разработчик И.В. Белова
Стр. 17 из 92
Версия 1
13.06.2015
ДЕПАРТАМЕНТ ОБРАЗОВАНИЯ И НАУКИ КЕМЕРОВСКОЙ ОБЛАСТИ
04/4 МУ Л/ПР 08-2
ГОУ СПО
«Беловский политехнический техникум»
ОП 06
Задачи:
1 Научиться строить и редактировать диаграммы
2 Научиться выбирать типа диаграммы и способ ее оформления
Формируемые компетенции: ОК 4,5; ПК 1.1; 3.3
Оборудование: Компьютеры, совместимые с IBM PC, МУ по выполнению практической работы №5
Технология выполнения задания
Задание 1. Создайте диаграмму возраста членов своей семьи.
1. Создайте таблицу в документе Word, оставив первый столбец пустым.
2. Выполните команду Вставка- -Диаграмма. Расположите подчиненные окна таким образом, чтобы были видны и диаграмма, и таблица.
3. Измените, данные в таблице и проследите, как изменится диаграмма. Работая сразу с двумя окнами (таблицей и диаграммой), постоянно следите за тем, какое из
них активно в данный момент. От этого будет зависеть набор пунктов горизонтального меню и доступность некоторых операций. Активизировать окно можно
щелчком мыши).
4. Удалите и вновь верните Легенду. Щелкните правой кнопкой по легенде Очистить.
5. Вызовите контекстное меню диаграммы, щелкнув по ней правой кнопкой и выберите опцию Параметры диаграммы.
6. Вкладка Заголовок позволяет ввести название диаграммы и осей. Введите название «Возраст». Вкладка Легенда-Добавить легенду. Во вкладке Подписи данных активизируйте параметр Значения. Если хотите добавить к диаграмме и табРазработчик И.В. Белова
Стр. 18 из 92
Версия 1
13.06.2015
ДЕПАРТАМЕНТ ОБРАЗОВАНИЯ И НАУКИ КЕМЕРОВСКОЙ ОБЛАСТИ
04/4 МУ Л/ПР 08-2
ГОУ СПО
«Беловский политехнический техникум»
ОП 06
лицу с исходными данными, то на вкладке Таблица данных включите кнопку
Таблица данных.
7. Измените высоту и поворот просмотра (Формат-Объемный вид...).
8. Внесите изменения в таблицу.
9. Измените цвет и форму ряда данных и формата стенок диаграммы.
Задание 2.
Наберите и оформите в процессоре Word из предложенного текста таблицу.
Выделите столбцы "Страны" и "Производство угля " и постройте на их основе диаграмму. Обязательно поместите для этой диаграммы легенду и метки данных.
Крупнейшие производители угля в 2013 году
Страны
Производство угля (млн. тонн)
%
Китай
2380,0
38,4
США
1053,6
17,0
Индия
447,3
7,2
Австралия
373,8
6,03
Россия
309,2
4,99
ЮАР
256,9
4,14
Другие страны
1569,2
22,24
Контрольные вопросы
1. На основе каких данных стоится диаграмма?
2. Какими способами можно построить диаграмму в программе MS Word?
Форма отчетности: работа, оформленная в электронном виде.
ПРАКТИЧЕСКАЯ РАБОТА №6
(2 часа)
Тема: Работа с автофигурами, панель инструментов рисования
Цель: Приобретение практических навыков работы с автофигурами в программе MS
Word.
Разработчик И.В. Белова
Стр. 19 из 92
Версия 1
13.06.2015
ДЕПАРТАМЕНТ ОБРАЗОВАНИЯ И НАУКИ КЕМЕРОВСКОЙ ОБЛАСТИ
04/4 МУ Л/ПР 08-2
ГОУ СПО
«Беловский политехнический техникум»
ОП 06
Задачи:
1 Научиться вставлять в текстовый документ графические объекты
2 Научиться строить организационную схему
Формируемые компетенции: ОК 4,5; ПК 3.3
Оборудование: Компьютеры, совместимые с IBM PC, МУ по выполнению практической работы №6
Задание 1 Начертить обычный параллелепипед. Использовать панель инструментов
Рисование.
Технология выполнения задания:
Можно предложить следующий порядок построения (все используемые кнопки с панели Рисование):
• нарисовать прямоугольник ABB1A1
• провести одну из наклонных линий, например, A1D1
;
• скопировать A1D1 и вставить три раза ВС, B1C1 и AD;
• провести линии CC1 , DD1 , DC и D1C1;
• выделяя соответствующие отрезки, выбрать Тип штриха — пунктирный
;
• дорисовать координатные оси, выбрав инструмент "Линия" и Стиль — "Стрелка".
Самый трудоемкий процесс в этом упражнении — обозначение вершин.
Для того, чтобы расположить букву в нужном месте, включите кнопку Надпись
на панели Рисование и растяните рамку, пользуясь мышью, до требуемого размера.
Нажав кнопку Цвет линии
(рамка должна быть выделена), выберите в предлагае-
мой палитре Нет, аналогично Цвет заливки
— Нет. Желательно представить его в
виде единого графического объекта. Для этого, включив кнопку
растяните пунк-
тирную рамку вокруг всего рисунка (выделите рисунок) и нажмите кнопку Группировать
.
Задание 2
Создать рисунок в программе в MS Word.
Сгруппировать все части рисунка.
Разработчик И.В. Белова
Стр. 20 из 92
Версия 1
13.06.2015
ДЕПАРТАМЕНТ ОБРАЗОВАНИЯ И НАУКИ КЕМЕРОВСКОЙ ОБЛАСТИ
04/4 МУ Л/ПР 08-2
ГОУ СПО
«Беловский политехнический техникум»
ОП 06
Контрольные вопросы
1. Какие фигуры на панели инструментов РИСОВАНИЕ были использованы для создания рисунка?
2. Для чего применяется команда группировка?
Форма отчетности: работа, оформленная в электронном виде.
ПРАКТИЧЕСКАЯ РАБОТА №7
(2 часа)
Тема: Работа с формулами, относительная и абсолютная ссылка
Цель: Освоение приемов создания, форматирования таблиц на основе экономических
данных
Задачи: Научиться создавать формулы, использовать абсолютную и относительную адресацию в формулах.
Формируемые компетенции: ОК 5; ПК 3.3
Оборудование: Компьютеры, совместимые с IBM PC, МУ по выполнению практической работы №7
Задание 1. Производственная ситуация.
Технология выполнения задания
1. Загрузить программу EXCEL. Создать таблицу «Реализация продукции» и внести
в нее данные.
А В
Разработчик И.В. Белова
С
D
Е
Стр. 21 из 92
F
G
Версия 1
Н
13.06.2015
I
ДЕПАРТАМЕНТ ОБРАЗОВАНИЯ И НАУКИ КЕМЕРОВСКОЙ ОБЛАСТИ
04/4 МУ Л/ПР 08-2
ГОУ СПО
«Беловский политехнический техникум»
ОП 06
РЕАЛИЗАЦИЯ ПРОДУКЦИИ
1
2
3
Наименование организации Добыча за
4 1 ОАО «СДС-Уголь»
5 2 ООО «Холдинг Сибугле-
Цена (р/тн)
Разница Откл-ие от Откл-ие от Число
Длинноп- Тощий(Т)
год млн.т.
(Д/Т)
среднего среднего (Т) клиенла
менвалют
2,9
990 Обмен1650
(Д)
тов500
ный
1,3
950(Д) (Вид1)
1640
350
6 3 мет»
ЗАО «Распадская угольная
1,3
1010
1580
400
7 4 компания»
ЗАО «Стройсервис»
8 Итого
9
1
Среднее значение цены
Максимальное значение
01
1
Минимальное
значение
1
0,8
?
1050
1610
290
2
2. Ввести формулы в таблицу «Реализация продукции»:
в графу «Разница (Д/Т)=E4-D4
в графу «Отклонение от среднего (Д)» =$D$10-D4
в графу «Отклонение от среднего (Т)» =$Е$10-Е4
3. Используя «Мастер функций» заполнить данные ячейки для покупки и продажи
валюты:
в графу «Среднее значение цены» =CP3HAЧ(D4:D7)
в графу «Максимальное значение» =MAКC(D4:D7)
в графу «Минимальное значение» =МИН(D4:D7)
4. Построить три типа диаграмм (гистограмму, круговую диаграмму и график на
отдельном листе) на основе подходящих данных таблицы, используя «Мастер диаграмм».
Дополнительное задание:
Построить нестандартную диаграмму (График /гистограмма 2/) на основании данных
цены длиннопламенного угля.
Контрольные вопросы:
1. Для чего предназначение программа EXCEL?
2. Какие типы данных может содержать каждая ячейка электронной таблицы?
3. Что такое формула и с чего она начинается?
4. Какие категории функций использует мастер функций?
Форма отчетности: работа, оформленная в электронном виде.
Разработчик И.В. Белова
Стр. 22 из 92
Версия 1
13.06.2015
ДЕПАРТАМЕНТ ОБРАЗОВАНИЯ И НАУКИ КЕМЕРОВСКОЙ ОБЛАСТИ
04/4 МУ Л/ПР 08-2
ГОУ СПО
«Беловский политехнический техникум»
ОП 06
ПРАКТИЧЕСКАЯ РАБОТА №8
(2 часа)
Тема: Работа с диаграммами
Цель: Освоение приемов работы создания и редактирования диаграмм в программе MS
Excel.
Задачи:
1 Научиться строить таблицы по профилю специальности
2 Научиться строить и редактировать диаграммы
Формируемые компетенции: ОК 5; ПК 1.1; 3.3
Оборудование: Компьютеры, совместимые с IBM PC, МУ по выполнению практической работы №8
Задание 1. Создайте таблицу по образцу и заполните ее данными.
Технология выполнения задания
Столбец «Весь мир» - сумма значений по всему столбцу (странам)
Столбец «Производство угля» - сумма значений за четыре квартала
Столбец «%» - рассчитать процент производства угля каждой страны от общей производительности угля по всему миру.
Задание 2. На основании данных таблице постройте диаграммы.
Технология выполнения задания
1.
Перейдите к листу Лист 1.
2.
Создайте диаграмму типа "гистограмма" для всей таблицы.
3.
Перейдите к листу Лист 2.
4.
Создайте диаграмму типа "гистограмма" для стран «Китай» и «Россия».
Разработчик И.В. Белова
Стр. 23 из 92
Версия 1
13.06.2015
ДЕПАРТАМЕНТ ОБРАЗОВАНИЯ И НАУКИ КЕМЕРОВСКОЙ ОБЛАСТИ
04/4 МУ Л/ПР 08-2
ГОУ СПО
«Беловский политехнический техникум»
ОП 06
5.
Перейдите к листу Лист 3.
6.
Создайте круговую диаграмму для столбца «%».
7.
Перейдите к листу Лист 4.
8.
Создайте график по всем странам по годам.
9.
Перейдите к листу Лист 5, скопируйте диаграмму с Листа 4.
10.
Измените тип диаграммы на гистограмму.
11.
Перейдите к листу Лист 6 скопируйте диаграмму с Листа 1.
12.
Измените источник данных диаграммы: вместо всей таблицы на столбец «Произ-
водство угля».
13.
Перейдите к листу Лист 7 скопируйте диаграмму с Листа 1.
14.
Измените, источник данных диаграммы: уберите данные за 1 и 2 квартал.
15.
Перейдите к листу Лист 8 скопируйте диаграмму с Листа 1.
16.
Добавьте на диаграмму название диаграммы, линии сетки, легенду и подписи
данных.
17.
Перейдите к листу Лист 9, скопируйте диаграмму с Листа 1.
18.
Переместите диаграмму к левому краю листа. Увеличьте размер диаграммы по
горизонтали примерно в 1,5 раза.
19.
Перейдите к листу Лист 10, скопируйте диаграмму с Листа 1.
20.
Переместите диаграмму на отдельный лист. Листу присвойте имя Производители
угля.
21.
Перейдите к листу Лист 11, скопируйте диаграмму с Листа 1 .
22.
Для области диаграммы измените стиль по своему усмотрению. Для области по-
строения установите заливку бледно-синим цветом. Для легенды установите темносиний цвет шрифта и размер шрифта 12 пт. Для горизонтальной оси установите толщину линии 2,25 пт. Для горизонтальной оси установите синий цвет линии.
Контрольные вопросы
1.
Для чего предназначена диаграмма?
2.
Какие существуют виды диаграмм?
Форма отчетности: работа, оформленная в электронном виде.
Разработчик И.В. Белова
Стр. 24 из 92
Версия 1
13.06.2015
ДЕПАРТАМЕНТ ОБРАЗОВАНИЯ И НАУКИ КЕМЕРОВСКОЙ ОБЛАСТИ
04/4 МУ Л/ПР 08-2
ГОУ СПО
«Беловский политехнический техникум»
ОП 06
ПРАКТИЧЕСКАЯ РАБОТА №9
(2 часа)
Тема: Расчет заработной платы персоналу производственного участка.
Цель: Освоение приемов создания, форматирования таблиц на основе экономических
данных с использованием встроенных методов подбора параметров.
Задачи:
1. Научиться рассчитывать заработную плату персоналу
2. Научиться рассчитывать заработную плату персоналу методом подбора параметров
Формируемые компетенции: ОК 4,5; ПК 1.1; 3.2
Оборудование: Компьютеры, совместимые с IBM PC, МУ по выполнению практической работы №9
Задание 1. Рассчитать заработную плату персоналу производственного участка
Таблица 1
№
п/
п
Фамилия
Должность
1 Иванов
Машинист
А.Н.
экскаватора
2 Петров О.Н. Машинист
экскаватора
3 Васину Е.Р. Машинист
автогрейдера
Отработано дней в
мес.
24
21
15
ПреНач СумРайонмия
ис- ма
ный
Основ- (50%)
лено подоОклад
коэфная ЗП
все- ход
фициго налоент
га
ВсеАл
го
им
удер
енжаты
но
15600
25
%
К
получению
15800
33
%
16100
Технология выполнения задания
1. Создать таблицу по образцу, продолжить таблицу до 10 человек. Фамилии, оклад
придумать.
2. В пустые ячейки заполнить формулы:
Основная ЗП = Оклад/24(норма за месяц) * Отработано дней в мес.;
Премия = Основная ЗП*50%
Районный коэффициент = (Основная ЗП+Премия)*30%;
Начислено всего = Основная ЗП+ Районный коэффициент+Премия;
Сумма подоход налога = Начислено всего * 13%;
Разработчик И.В. Белова
Стр. 25 из 92
Версия 1
13.06.2015
ДЕПАРТАМЕНТ ОБРАЗОВАНИЯ И НАУКИ КЕМЕРОВСКОЙ ОБЛАСТИ
04/4 МУ Л/ПР 08-2
ГОУ СПО
«Беловский политехнический техникум»
ОП 06
Алименты = 25% от Начислено всего;
Всего удержано = Сумма подоход налога + Алименты;
К получению = Начислено всего - Всего удержано.
Задание 2. Рассчитать:
Сколько нужно начислить Иванову, чтобы он на руки получил ровно 5000?
Сколько нужно начислить Петрову, чтобы он на руки получил ровно 4500?
Сколько нужно начислить Васину, чтобы он на руки получил ровно 3000?
Теоретические выкладки:
Значение в одной ячейке (целевой) зависит от значения в другой (параметр). Необ-
ходимо найти такое значение параметра, чтобы значение в целевой ячейке стало
равным заданному. Excel предоставляет возможность решить задачу подбора параметра методом последовательных приближений.
Технология выполнения задания
Подбор параметра в задаче "Расчет заработной платы"
Встать на целевую ячейку "К выдаче", целевой будет ячейка, в которой находится
формула для расчета "К выдаче", а изменяемый параметр "Оклад".
Вызвать функцию подбор параметра: Данные –Анализ «что-если» => Подбор
параметра
Установить в ячейке — В поле будет установлен адрес «К выдаче»; для изменения
адреса целевой ячейки необходимо щелкнуть по этому полю, затем по целевой ячейке на листе.
Значение — 5000 — целевое значение
Изменяя ячейку — щелкнуть по этому полю, затем по клетке—параметру
«Оклад» на листе.
Разработчик И.В. Белова
Стр. 26 из 92
Версия 1
13.06.2015
ДЕПАРТАМЕНТ ОБРАЗОВАНИЯ И НАУКИ КЕМЕРОВСКОЙ ОБЛАСТИ
04/4 МУ Л/ПР 08-2
ГОУ СПО
«Беловский политехнический техникум»
ОП 06
6. Результат выполнения операции подбора появится в окне Состояние подбора
параметра:
Excel сообщает, что решение найдено. Если нажать кнопку ОК, значения ячеек будут изменены в соответствии с найденным решением. Отмена — ячейки не изменятся.
7.Аналогично произвести расчеты еще для двух сотрудников в соответствии с заданием сотрудников.
Дополнительное задание:
1. Сколько нужно начислить Иванову, чтоб у него Начислено всего была равна
12000 рублей?
Контрольные вопросы:
1. Как рассчитывается повременная ЗП?
2. Для чего предназначена функция подбор параметра?
Форма отчетности: работа, оформленная в электронном виде.
ПРАКТИЧЕСКАЯ РАБОТА №10
(2 часа)
Тема: Работа с данными
Цель: Получение практических навыков работы с данными.
Задачи:
1. Научиться организовывать поиск и замену информации, сортировку данных
Формируемые компетенции: ОК 5; ПК 1.1; 3.3
Оборудование: Компьютеры, совместимые с IBM PC, МУ по выполнению практической работы №10
Теоретические выкладки:
Поиск данных можно производить на всем листе или в выделенной области листа,
например, только в некоторых столбцах или строках, а также сразу во всей книге.
Сортировка – расположение данных на листе в определенном порядке.
Разработчик И.В. Белова
Стр. 27 из 92
Версия 1
13.06.2015
ДЕПАРТАМЕНТ ОБРАЗОВАНИЯ И НАУКИ КЕМЕРОВСКОЙ ОБЛАСТИ
04/4 МУ Л/ПР 08-2
ГОУ СПО
«Беловский политехнический техникум»
ОП 06
Чаще всего необходимо сортировать строки с данными. Как правило, при сортировке
упорядочиваются целиком строки, но можно сортировать и отдельные ячейки.
Сортировку можно производить как по возрастанию, так и по убыванию. При желании
можно сортировать данные в соответствии с собственным порядком сортировки.
Поскольку при сортировке Microsoft Excel автоматически определяет связанный диапазон данных, сортируемый диапазон не должен иметь пустых столбцов. Наличие пустых
строк допускается, но не рекомендуется.
При сортировке заголовки столбцов обычно не сортируются вместе с данными, но сортируемый диапазон может и не иметь заголовков столбцов.
Скрытые строки не перемещаются при сортировке строк. Тем не менее при сортировке
строк данные скрытых столбцов также упорядочиваются. Прежде чем приступать к сортировке, рекомендуется сделать видимыми скрытые строки и столбцы.
Задание 1. Откройте файл Работа с данными.xlsx. Рассчитать столбец Стоимость.
Выполнить поиск и сортировку информации в соответствии с заданием. Результат каждого действия в виде скриншота вставить в отчет.
Технология выполнения задания
1. Отсортируйте таблицу по данным столбца Марка угля по возрастанию.
2. Выполните сложную сортировку таблицы по возрастанию: сначала по данным
столбца Фирма, а затем по данным столбца Количество.
3. Отсортируйте только данные столбца Менеджер.
4. Выполнить замену: Петрова на Петрова В.Ю. остальным менеджерам присвойте
свои инициалы.
5. С использованием автофильтра отобразите только строки, относящиеся к поставщику ТД Кузбасс.
6. С использованием автофильтра отобразите только строки, относящиеся к поставщикам ТД Кузбасс и ОАО "БАЧАТСКИЙ УГОЛЬНЫЙ РАЗРЕЗ".
7. С использованием автофильтра отобразите только строки, относящиеся к товару
Длиннопламенный (Д) и поставщику ТД Кузбасс.
8. С использованием автофильтра (фильтр по цвету) отобразите только строки, в которых в столбце Объем значения отмечены кружком без заливки цветом.
Разработчик И.В. Белова
Стр. 28 из 92
Версия 1
13.06.2015
ДЕПАРТАМЕНТ ОБРАЗОВАНИЯ И НАУКИ КЕМЕРОВСКОЙ ОБЛАСТИ
04/4 МУ Л/ПР 08-2
ГОУ СПО
«Беловский политехнический техникум»
ОП 06
9. С использованием автофильтра отобразите только строки с датой реализации в
марте месяце.
10.С использованием автофильтра отобразите только строки с объемом поставки от
40 до 60.
11.С использованием автофильтра отобразите Менеджеров с десятью наименьшими
значениями в столбце Объем.
12.С использованием фильтра отобразите только строки, у которых значения в
столбце Объем такое же, как в ячейке D7.
Дополнительное задание
1. С помощью команды Условное форматирование сделайте заливку ячейки красным цветом в столбце Количество больше 80.
2. Отсортировать данные столбца Количество залитые красным цветом.
Контрольные вопросы:
1. Какие функции выполняет сортировка?
2. По каким критериям можно осуществить сортировку?
3. Что такое автофильтр?
Форма отчетности: работа, оформленная в электронном виде
ПРАКТИЧЕСКАЯ РАБОТА №11
(2 часа)
Тема: Расчет параметров буровзрывных работ
Цель: Освоение профессиональных приемов работы в создании редактировании таблиц, выполнение расчетов, вставка формул.
Задачи:
1. Научиться выполнять расчеты параметров буровзрывных работ
Формируемые компетенции: ОК 5; ПК 1.3
Оборудование: Компьютеры, совместимые с IBM PC, МУ по выполнению практической работы №11
Задание 1. Рассчитать глубину разреза в программе MS Excel
Разработчик И.В. Белова
Стр. 29 из 92
Версия 1
13.06.2015
ДЕПАРТАМЕНТ ОБРАЗОВАНИЯ И НАУКИ КЕМЕРОВСКОЙ ОБЛАСТИ
04/4 МУ Л/ПР 08-2
ГОУ СПО
«Беловский политехнический техникум»
ОП 06
Технология выполнения задания
1. Откройте программу MS Excel, постройте таблицу по образцу. Значение показателя заполните только столбец соответствующий вашему компьютеру.
2. Ввести задание и формулы для расчета показателей, напротив формул (?) рассчитать значение показателя средствами программы MS Excel.
3. Для расчета ctg преобразуем его в 1/tg() или cos()/sin(), соответственно мастере
функций используйте функции tan, cos, sin. (при расчете необходимо перевести
градусы в радианы с помощью функции РАДИАНЫ см. справку)
Исходные данные:
Условное
Наименование показателя
Значение (соответствует № компьютера)
обозначение
1
2
3
4
5
6
7
8
Нв
28
29
30
31
32
33
34
35
мощность угольного пласта, м
m
10
11
12
13
14
15
16
17
угол погашения рабочего бор-
γр
20
21
22
23
24
25
26
27
нерабочего
γн
40
41
42
43
44
45
46
47
нерабочего
γт
20
19
20
19
20
19
20
19
размер карьера вкрест прости-
В
18
20
22
24
26
28
300
3200
00
00
00
00
00
00
0
30
31
32
33
34
35
360
00
00
00
00
00
00
0
мощность вышележащей толщи пород, м
та, град
угол
погашения
борта, град
угол
погашения
борта, град
рания по поверхности, м
размер карьерного поля по
простиранию
L
3700
Расчет глубины отработки для горизонтальных и пологих пластов
=?
Определение размера карьерного поля вкрест простирания на расчетной глубине залегания угольного пласта
Разработчик И.В. Белова
Стр. 30 из 92
Версия 1
13.06.2015
ДЕПАРТАМЕНТ ОБРАЗОВАНИЯ И НАУКИ КЕМЕРОВСКОЙ ОБЛАСТИ
04/4 МУ Л/ПР 08-2
ГОУ СПО
«Беловский политехнический техникум»
ОП 06
=?
Расчет размера карьерного поля вкрест простирания по дну
=?
Расчет размера карьерного поля по простиранию на глубине залегания угольного пласта
=?
Расчет размера карьерного поля по простиранию по дну карьера
=?
Контрольные вопросы:
1. Для чего предназначение программа EXCEL?
2. Какие типы данных может содержать каждая ячейка электронной таблицы?
3. Что такое формула и с чего она начинается?
Форма отчетности: работа, оформленная в электронном виде
ПРАКТИЧЕСКАЯ РАБОТА №12
(2 часа)
Тема: Создание базы данных «Горное оборудование».
Цель: Освоение приемов создания БД. Ознакомление с основными объектами базы
данных.
Задачи:
1. Научиться создавать и заполнять таблицы в БД
Формируемые компетенции: ОК 4,5; ПК 1.1; 3.3
Оборудование: Компьютеры, совместимые с IBM PC, МУ по выполнению практической работы №12
Задание. Создать и заполнить базу данных по образцу.
Технология выполнения задания
Создание базы данных. Запустите Access.
Разработчик И.В. Белова
Стр. 31 из 92
Версия 1
13.06.2015
ДЕПАРТАМЕНТ ОБРАЗОВАНИЯ И НАУКИ КЕМЕРОВСКОЙ ОБЛАСТИ
04/4 МУ Л/ПР 08-2
ГОУ СПО
«Беловский политехнический техникум»
ОП 06
1. В появившемся диалоговом окне «Microsoft Access» нажмите кнопку Новая база
данных.
2.
С права откроется окно НОВАЯ БАЗА ДАННЫХ смените имя файла на Горное
оборудование. Щелкните по кнопке (СОЗДАТЬ)
Программа автоматически создает таблицу, через кнопку РЕЖИМ перейдите в режим
конструктора таблицы
3. Заполните столбец Имена полей по образцу:
1. Сохраните таблицу под именем Экскаваторы.
2. Заполните таблицу по указанному образцу:
Дополнительное задание:
1.Самостоятельно добавить в таблице горное оборудование до 10 записей.
2. Переименуйте поле № в поле № п/п.
Контрольные вопросы:
1. Для чего предназначена программа Microsoft Access?
2. Из каких элементов состоит интерфейс программы Microsoft Access?
3. Для чего предназначен мастер таблиц?
4. Каким образом можно переименовать название столбца?
Форма отчетности: работа, оформленная в электронном виде
Разработчик И.В. Белова
Стр. 32 из 92
Версия 1
13.06.2015
ДЕПАРТАМЕНТ ОБРАЗОВАНИЯ И НАУКИ КЕМЕРОВСКОЙ ОБЛАСТИ
04/4 МУ Л/ПР 08-2
ГОУ СПО
«Беловский политехнический техникум»
ОП 06
ПРАКТИЧЕСКАЯ РАБОТА №13
(2 часа)
Тема: Работа с формами
Цель: Освоение навыков создания формы, ввода записей в форму.
Задачи: Научиться создавать форму в БД разными способами
Формируемые компетенции: ОК 4,5; ПК 1.1; 3.3
Оборудование: Компьютеры, совместимые с IBM PC, МУ по выполнению практической работы №13
Задание: На основе созданной базы данных из предыдущей работы создать форму, дополнить в нее новые записи.
Технология выполнения задания
Откройте созданную на предыдущем занятии базу данных.
1. Создание формы
Данные вводить удобнее не в таблицу, а в форму,
в которой каждую запись можно представить в
отдельном окне.
1.
Для создания формы щелкните по ярлычку
Другие формы и выберите Мастер форм.
2.
В окне диалога (Создание форм) выберите
для формы все, имеющиеся в таблице поля. Для
этого достаточно нажать кнопку
(кнопка
добавляет только выделенные поля).
3.
Нажмите кнопку Далее.
Выберите позицию В один столбец. Нажмите
Далее.
4.
Определитесь с дизайном (выбор стиля).
Нажмите кнопку Далее.
5.
6.
Введите название формы Экскаваторы
Нажмите кнопку Готово.
2. Представление записей в форме
Разработчик И.В. Белова
Стр. 33 из 92
Версия 1
13.06.2015
ДЕПАРТАМЕНТ ОБРАЗОВАНИЯ И НАУКИ КЕМЕРОВСКОЙ ОБЛАСТИ
04/4 МУ Л/ПР 08-2
ГОУ СПО
«Беловский политехнический техникум»
ОП 06
Каждая запись (то, что являлось отдельной строкой таблицы) теперь представляет из себя как бы отдельную карточку. Вводить данные удобнее именно в таком режиме.
В строке состояния (в нижней части окна формы) отражено общее число записей и номер записи, которую вы сейчас видите.
3. Заполнение формы
Перейдите к самой последней записи и нажмите кнопку ‘’Вперёд на одну запись’’. Откроется первая пустая карточка.
Установите курсор в поле НАИМЕНОВАНИЕ и введите наименование новой записи в списке. Заполните, таким образом все данные по вновь заполненному экскаватору.
4. Представление формы в режиме таблицы
Проверьте, отобразились ли записи в исходной таблице Экскаваторы, для этого
дважды щелкните по названию таблицы на панели с лева.
Отсортируйте записи поля НАИМЕНОВАНИЕ по возрастанию. Для этого выделите столбец, и нажмите одну из кнопок на панели инструментов
или
‘‘По возрастанию ’’
‘‘По убыванию’’.
5. Организация поиска
Предположим, в вашей базе данных накопилось довольно много наименований и
вдруг срочно понадобилось найти одно из них. Вы точно знаете название экскаватора,
остальная информация не известна. Для этого:
1. Установите курсор в поле НАИМЕНОВАНИЕ.
2. Воспользуйтесь кнопкой
на панели инструментов меню Главная. Если от-
крывшееся окно диалога загораживает форму, обязательно «отодвиньте» его, чтобы
прочитать данные формы.
3. В качестве образца поиска введите название ЭКГ-10. Нажмите кнопку Найти.
В вашей форме, расположенной «над» окном Поиска, на первом плане будет размещена запись с соответствующим именем.
Разработчик И.В. Белова
Стр. 34 из 92
Версия 1
13.06.2015
ДЕПАРТАМЕНТ ОБРАЗОВАНИЯ И НАУКИ КЕМЕРОВСКОЙ ОБЛАСТИ
04/4 МУ Л/ПР 08-2
ГОУ СПО
«Беловский политехнический техникум»
ОП 06
Поиск осуществляется только среди данных поля НАИМЕНОВАНИЕ (того поля, в который предварительно установлен курсор). Происходит это за счет того, что переключатель Область поиска установлен в положение Только в текущем поле.
Кроме того, вы имеете возможность выбрать различные варианты совпадения с образцом.
В раскрывающемся списке Совпадение можно выбрать одну из трех возможностей:
1). С любой частью поля - совпадения с образцом ищутся в любой части содержимого
поля. Например, для образца « Ира » будут найдены « Кира » и « Ираида ».
2). Поля целиком - будут обнаружены поля, содержимое которых полностью совпадает с образцом.
3). С начала поля - ищутся совпадения с образцом с начала содержимого поля. Например, для образца « Ира » будет найдена «Ираида», но не «Кира».
4. Найдите экскаваторы, наименование которых начинается на ЭКГ-5
Дополнительное задание:
1. Представьте форму в режиме Таблицы. Поменяйте местами столбцы РАБОЧАЯ
МАССА и НАПРЯЖЕНИЕ. Переключитесь в режим формы и посмотрите, остались
ли поля на старых местах.
2. Отсортируйте запись в таблице таким образом, чтобы экскаваторы располагались по убыванию года основания. Переключитесь в режим формы и проверьте, сохраняется ли расположение записей.
Контрольные вопросы
1. Для чего предназначена форма?
2. Какими способами создается форма?
Форма отчетности: работа, оформленная в электронном виде
ПРАКТИЧЕСКАЯ РАБОТА №14
(2 часа)
Тема: Создание нового поля в форме
Цель: Приобретение практических навыков работы с конструктором формы
Задачи:
1 Научиться создавать новое поле в таблице.
Разработчик И.В. Белова
Стр. 35 из 92
Версия 1
13.06.2015
ДЕПАРТАМЕНТ ОБРАЗОВАНИЯ И НАУКИ КЕМЕРОВСКОЙ ОБЛАСТИ
04/4 МУ Л/ПР 08-2
ГОУ СПО
«Беловский политехнический техникум»
ОП 06
2 Научиться редактировать форму в режиме конструктора.
Формируемые компетенции: ОК 4,5; ПК 1.1; 3.3
Оборудование: Компьютеры, совместимые с IBM PC, МУ по выполнению практической работы №14
Задание 1. Создайте новую форму с помощью кнопки Пустая форма, с правой стороны
откроется панель со списком полей основной таблицы, двойным щелчком добавьте в
пустую форму поля: Наименование, вместимость, радиус копания, рабочая масса.
Выполните редактирование таблицы:
сделайте обрамление информации в форме;
Наименование выделите жирным и белым цветом, заливку сделайте черным
цветом.
Задание 2. Отредактируйте форму Экскаваторы в режиме Конструктор.
Технология выполнения задания
Откройте форму, перейдите в режим Конструктор (Вид/ Конструктор). Добавьте
к форме Заголовок и Примечание (Вид/ Заголовок /Примечание формы). Раздвиньте область заголовка примерно на два сантиметра и, пользуясь кнопкой Надпись (Аа) панели
элементов создайте в области заголовка название формы — «Горное оборудование».
Параметры заголовка — полужирный шрифт,
размер — 14, цвет — синий.
Рядом с надписью
ние»
«Горное оборудова-
создайте кнопку для закрытия формы.
Для этого активизируйте на панели элементов
кнопку Мастер элементов, а затем используйте
инструмент «Кнопка». После переноса кнопки
курсором мыши в нужное место формы и вычерчивания ее рамки запустится мастер Создание кнопок. В окне мастера нужно выбрать действие, которое будет выполняться при
нажатии кнопки. В группе «Категория» выберите «Работа с формой», в группе «Действия» выберите категорию «Закрыть форму».
Разработчик И.В. Белова
Стр. 36 из 92
Версия 1
13.06.2015
ДЕПАРТАМЕНТ ОБРАЗОВАНИЯ И НАУКИ КЕМЕРОВСКОЙ ОБЛАСТИ
04/4 МУ Л/ПР 08-2
ГОУ СПО
«Беловский политехнический техникум»
ОП 06
В следующем сеансе диалога с мастером определяется вид кнопки — «Текст» или
«Рисунок» (выбираем «Рисунок») и выбирается подходящий рисунок из списка. После
нажатия кнопки Готово мастер встраивает кнопку в нужное место на форме.
Задание 3. Добавить в форме Экскаваторы поле с переключателем Поставщик. Выбор для каждого небольшой - всего три варианта. С этой целью подробнее познакомимся с элементами управления.
Технология выполнения задания
1. Представьте таблицу Экскаваторы в режиме конструктора.
2. Установите курсор в первую пустую ячейку списка полей.
3. Введите имя поля, «Поставщик».
4. Установите курсор в столбце Описание строки и введите текст:
Переключитесь в режим Таблицы, установите курсор в любую ячейку столбца
Поставщик, обратите внимание на левую часть строки состояния (расположена в нижней части окна) и самостоятельно ответьте на вопрос, для чего служит текст, введенный
в Описание.
5. Закройте таблицу.
Вставка элемента управления в форму
Представьте форму Экскаваторы в режиме конструктора. Рассмотрим вид окна.
Список полей базовой таблицы выводится в отдельное окно небольшого размера. Если список полей отсутствует, вывести его можно нажатием кнопки
.
Область данных
Служит для размещения основных элементов управления. Также может быть расширена за счет изменения нижней границы.
Разработчик И.В. Белова
Стр. 37 из 92
Версия 1
13.06.2015
ДЕПАРТАМЕНТ ОБРАЗОВАНИЯ И НАУКИ КЕМЕРОВСКОЙ ОБЛАСТИ
04/4 МУ Л/ПР 08-2
ГОУ СПО
«Беловский политехнический техникум»
ОП 06
Панель элементов позволяет добавлять элементы управления в формы отчеты. Для
добавления элемента управления следует выбрать соответствующий инструмент.
Просмотрите все элементы, которые находятся на панели.
1. На панели элементов, если это не выполнено автоматически, выберите инструмент
«Мастера»
, который включает Мастера по разработке элементов управления.
2. Выберите инструмент «Группа»
.
3. Определите место в форме, куда нужно поместить верхний левый угол группы и
щелкните мышью. С этого момента начинает свою работу Мастер по разработке
групп.
4. В первом окне диалога «Создание группы переключателей» введите значение:
Нажмите кнопку Далее.
5. В следующем окне откажитесь от необходимости в выборе значения по умолчанию.
Нажмите Далее.
6. В следующем окне нажмите Далее, чтобы использовать значения, предложенные по
умолчанию. Нажмите Далее.
7. В следующем окне щелкните Сохранить значение в поле и в списке полей выберите
Поставщик. Нажмите Далее.
8. В следующем окне определите вариант оформления группы и выберите тип элемен-
тов группы. Нажмите Далее.
Разработчик И.В. Белова
Стр. 38 из 92
Версия 1
13.06.2015
ДЕПАРТАМЕНТ ОБРАЗОВАНИЯ И НАУКИ КЕМЕРОВСКОЙ ОБЛАСТИ
04/4 МУ Л/ПР 08-2
ГОУ СПО
«Беловский политехнический техникум»
ОП 06
9. Дальше введите подпись для группы Поставщик и нажмите кнопку Готово. Форма
будет представлена в режиме конструктора. В случае необходимости переместите
вновь созданный элемент управления в нужное место формы.
10. Переключитесь в режим формы, проставьте экскаваторам поставщика.
11. Переключитесь в режим таблицы проверьте заполнение поля Поставщик
Контрольные вопросы:
1. Каким образом создается новое поле в таблице?
2. Для чего указывается тип данных?
3. Какими
способами
можно
переключаться
в
режимах
ТАБЛИЦЫ
и
КОНСТРУКТОРА?
Форма отчетности: работа, оформленная в электронном виде
ПРАКТИЧЕСКАЯ РАБОТА №15
(2 часа)
Тема: Создание запросов.
Цель: Приобретение практических навыков создания запросов.
Задачи:
1. Научиться осуществлять поиск повторяющихся значений
2. Научиться создавать запрос-выборку по условию
3. Научиться сортировать в запросе.
Формируемые компетенции: ОК 4,5; ПК 1.1; 3.3
Оборудование: Компьютеры, совместимые с IBM PC, МУ по выполнению практической работы №15
Запустите программу СУБД Microsoft Access и откройте свою созданную базу данных. Запросы создаются на панели — Запросы.
Разработчик И.В. Белова
Стр. 39 из 92
Версия 1
13.06.2015
ДЕПАРТАМЕНТ ОБРАЗОВАНИЯ И НАУКИ КЕМЕРОВСКОЙ ОБЛАСТИ
04/4 МУ Л/ПР 08-2
ГОУ СПО
«Беловский политехнический техникум»
ОП 06
Задание 1.
Поиск повторяющихся записей.
1. Выберите объект базы — Запросы. Нажмите кнопку Создать, в открывшемся окне
Новый запрос выберите вид запроса — «Повторяющиеся записи»
В качестве источника данных укажите таблицу «Экскаватор».
В следующих диалоговых окнах выберите поле, по которому будет происходить поиск повторяющихся записей – Рабочая масса, в качестве дополнительных полей выберите поле Наименование. В результате работы будут отобраны записи повторяющихся
записей в поле Рабочая масса, а к ним добавлены дополнительно сведения из таблицы.
Сохраните запрос под именем «Повторяющиеся записи».
Задание 2. Запросы на выборку по условию.
1. Выберите из таблицы «Экскаватор» все экскаваторы, у которых наименование
начинается на «ЭКГ-1».
Нажмите на панели
. Добавьте таблицу «Экскаватор». Выберите выводимые поля
Наименование, Рабочая масса и Вместимость ковша. В строке «Условие отбора»
поля Наименование бланка запроса наберите условие — ЭКГ-1* (символ * свидетельствует о наличии произвольных символов за буквой «ЭКГ-1»), (рис. 2).
Рис. 2. Отбор значений по условию «ЭКГ-1»
После запуска запроса на исполнение командой Запрос/Запуск или кнопкой Запуск на
панели инструментов («!» — восклицательный знак) произойдет отбор по условию.
Сохраните запрос под именем «Отбор ЭКГ-1».
Разработчик И.В. Белова
Стр. 40 из 92
Версия 1
13.06.2015
ДЕПАРТАМЕНТ ОБРАЗОВАНИЯ И НАУКИ КЕМЕРОВСКОЙ ОБЛАСТИ
04/4 МУ Л/ПР 08-2
ГОУ СПО
«Беловский политехнический техникум»
ОП 06
Задание 3. Создайте запрос на выборку все экскаваторы, у которых продолжительность цикла больше или равна 27, но меньше 29. Сохраните запрос под именем «Продолжительность цикла».
Краткая
справка. При наборе условия используется логический оператор
AND. Условие данного запроса имеет вид
> = 27 AND < 29
Рис. 4. Запрос с логическим оператором AND на выборку по условию
Контрольные вопросы:
1. Что такое запрос?
2. Каким образом создается запрос?
3. Можно ли делать запрос из трех таблиц и более?
Форма отчетности: работа, оформленная в электронном виде
ПРАКТИЧЕСКАЯ РАБОТА №16
(2 часа)
Тема: Создание отчетов. Печать отчетов
Цель: Изучение информационной технологии создания отчетов в СУБД. Создание отчетов по таблицам базы данных.
Задачи: Научиться создавать отчеты в БД разными способами.
Формируемые компетенции: ОК 4,5; ПК 1.1; 3.3
Оборудование: Компьютеры, совместимые с IBM PC, МУ по выполнению практической работы №16
Задание 1. Создать отчеты разными способами.
1. Создать автоотчет.
Технология выполнения задания
Разработчик И.В. Белова
Стр. 41 из 92
Версия 1
13.06.2015
ДЕПАРТАМЕНТ ОБРАЗОВАНИЯ И НАУКИ КЕМЕРОВСКОЙ ОБЛАСТИ
04/4 МУ Л/ПР 08-2
ГОУ СПО
«Беловский политехнический техникум»
ОП 06
Создайте автоотчет в столбец по таблице «Экскаваторы».
Нажмите кнопку Отчет на закладке Создать, в открывшемся окне
Просмотрите отчет в режиме Предварительный просмотр. Отредактируйте отчет,
таким образом, чтоб он разместился на одном листе.
Сохраните отчет под именем «Автоотчет».
2. Создать отчет по таблице «Экскаваторы» с помощью Мастера создания отчетов.
Технология выполнения задания
Нажмите кнопку
В качестве источника данных выберите таблицу «Экскаваторы», выберите поля:
.
наименование и рабочая масса, вместимость ковша задайте уровень группировки по
полю наименование, вид макета — ступенчатый.
Примерный вид отчета приведен на рис. 1. Сохра-
ните отчет под именем «Экскаватор1».
Рис. 1. Вид отчета в столбец
3. В таблице «Экскаваторы» добавить новое поле
Цена, заполнить поле цену найти в компьютерной сети
Интернет.
4. Создать пустой отчет в режиме Конструктор по таблице «Экскаваторы» с заголовком «Приобретение горного оборудования» и полями Наименование, Поставщик,
Цена. В отчет введите суммарное и среднее значения, а также максимальное и минимальное значения по полю Цена.
Технология выполнения задания
Нажмите кнопку
В открывшемся окне Добавьте заголовок и примечание отчета (вызвать контекстное меню – Заголовок/примечание отчета).
Разработчик И.В. Белова
Стр. 42 из 92
Версия 1
13.06.2015
ДЕПАРТАМЕНТ ОБРАЗОВАНИЯ И НАУКИ КЕМЕРОВСКОЙ ОБЛАСТИ
04/4 МУ Л/ПР 08-2
ГОУ СПО
«Беловский политехнический техникум»
ОП 06
В область Заголовка введите надпись «Приобретение горного оборудования», используя кнопку Надпись (Аа) панели элементов. Заголовок оформите шрифтом Arial,
размер — 16, полужирный курсив (рис. 2).
На панели Сервис нажмите кнопку Добавить поля
, откроется панель списком
полей с права. Выбрать на панели поля Наименование, Поставщик, Цена.
В контекстном меню выбрать Макет - Табличный. Имена полей расположите в одну строку.
Рис. 2 Создание отчета в режиме Конструктор
В примечании отчета введите новые поля кнопкой Поле (аб|). Имена полей задайте
«Итого:», «Средняя цена», «Максимальная цена» и «Минимальная цена». Введите
формулы для расчета:
для расчета поля Итого введите = Sum([Цена]);
для расчета поля Средняя цена введите = Avg([Цена]);
для расчета поля Максимальная цена введите = Мах([Цена]);
для расчета поля Минимальная цена введите = Мin([Цена]).
Переключите отчет в режим Представление отчета и проверьте наличие в нем данных.
Сохраните отчет под именем «Приобретение оборудования».
Дополнительное задание
Во всех трех отчетах сделать обрамление информации.
Контрольные вопросы
1. Для чего предназначен отчет?
2. Какими способами создается отчет?
Разработчик И.В. Белова
Стр. 43 из 92
Версия 1
13.06.2015
ДЕПАРТАМЕНТ ОБРАЗОВАНИЯ И НАУКИ КЕМЕРОВСКОЙ ОБЛАСТИ
04/4 МУ Л/ПР 08-2
ГОУ СПО
«Беловский политехнический техникум»
ОП 06
Форма отчетности: работа, оформленная в электронном виде
ПРАКТИЧЕСКАЯ РАБОТА №17
(2 часа)
Тема: Создание презентации. Демонстрация
Цель: Приобретение практических навыков разработки презентации.
Задачи: Научиться создавать презентации
Формируемые компетенции: ОК 4,5
Оборудование: Компьютеры, совместимые с IBM PC, МУ по выполнению практической работы №17
Задание 1. Разработать презентацию на
тему
«Интегрированный
пакет
MS
Office»
Технология выполнения задания
Слайд № 1
Запустите Power Point.
Программа
откроет первый –титульный лист - первый
слайд с разметкой для ввода текста (метками – заполнителями ).
На панели Темы закладки Дизайн выбрать по желанию тему оформления.
Ввести с клавиатуры текст заголовка и
подзаголовка.
Первый слайд готов.
Слайд № 2
Выполните команду [Создать слайд]
• Выберите разметку Только заголовок Введите текст заголовка.
• Далее оформите заголовки разделов курса, размещенные в рамках.
Далее требуется нарисовать соединяющие линии. На схеме представлены линии двух
типов: со стрелкой (соединяют заголовок раздела с перечнем занятий) и ограниченный с
Разработчик И.В. Белова
Стр. 44 из 92
Версия 1
13.06.2015
ДЕПАРТАМЕНТ ОБРАЗОВАНИЯ И НАУКИ КЕМЕРОВСКОЙ ОБЛАСТИ
04/4 МУ Л/ПР 08-2
ГОУ СПО
«Беловский политехнический техникум»
ОП 06
двух сторон кругами (соединяют заголовки
разделов).
• Для начертания линии выберите инструмент Линия
проведите линию от одной
рамки к другой, затем для выделенной линии
установите цвет
и вид линии
.
Нарисованную линию можно перемещать,
"схватив" мышью за внутреннюю область. Если
же указатель мыши подвести к краю линии, форма указателя изменится. В этом случае
линию можно растягивать или сокращать,
можно изменять ее наклон.
Слайд № 3
Создайте новый слайд. Выберите разметку слайда Текст в две колонки (третья слева
в первом ряду ).
Заполните информацию по образцу.
Слайд № 4
Разрабатывается точно так же, как предыдущий слайд. Выполните эту работу самостоятельно.
Слайд №5
Основным отличием от двух предыдущих
слайдов является то, что в окне <Создать
слайд> нужно выбрать разметку Маркированный список (второй слева в верхнем ряду).
Однако в этом варианте применен иерархический (или многоуровневый) список (два
уровня абзацев - различные маркеры и отступы).
Для того, чтобы "понизить" или "повысить" уровень абзаца примените кнопки панели
инструментов
Разработчик И.В. Белова
. Можете сначала набрать весь текст в один уровень (обычный
Стр. 45 из 92
Версия 1
13.06.2015
ДЕПАРТАМЕНТ ОБРАЗОВАНИЯ И НАУКИ КЕМЕРОВСКОЙ ОБЛАСТИ
04/4 МУ Л/ПР 08-2
ГОУ СПО
«Беловский политехнический техникум»
ОП 06
маркированный список), а затем выделить абзацы следующего уровня и нажать соответствующую кнопку панели инструментов. Маркер автоматически будет изменен при переводе
абзаца на новый уровень.
Слайд №6. Выполняется точно так же, как и
предыдущий слайд.
Демонстрация
Для того, чтобы начать демонстрацию, перейдите к первому слайду и воспользуйтесь
кнопкой
расположенной в левой нижней части экрана или выполните команду
[Вид-Показ слайдов...] (в этом случае нет необходимости переходить к первому слайду).
Контрольные вопросы
1. Для чего предназначена программа MS PowerPoint?
2. Для чего предназначена разметка?
Форма отчетности: работа, оформленная в электронном виде.
ПРАКТИЧЕСКАЯ РАБОТА №18
(2 часа)
Тема: Настройка анимации, вставка графических объектов
Цель: Приобретение практических навыков создания презентации «Теорема Пифагора», применения анимации.
Задачи: 1 Научиться создавать анимации в презентации
Формируемые компетенции: ОК 4,5
Оборудование: Компьютеры, совместимые с IBM PC, МУ по выполнению практической работы №18
Задание. Создать презентацию на тему «Теорема Пифагора»
Разработчик И.В. Белова
Стр. 46 из 92
Версия 1
13.06.2015
ДЕПАРТАМЕНТ ОБРАЗОВАНИЯ И НАУКИ КЕМЕРОВСКОЙ ОБЛАСТИ
04/4 МУ Л/ПР 08-2
ГОУ СПО
«Беловский политехнический техникум»
ОП 06
Рассмотрим возможности PowerPoint на примере доказательства теоремы
Пифагора. Существует довольно простой и красивый способ доказательства
этой теоремы, именно его и возьмем за основу нашей презентации.
Теорема Пифагора. Квадрат гипотенузы равен сумме квадратов катетов. Теперь рассмотрим по шагам
подготовку
каждого
отдельного
слайда.
Слайд № 1. В процессе демонстрации название теоремы "летит сверху", а текст
формулировки теоремы появляется "по буквам ",
сопровождаемый звуком "печатной машинки ".
Для презентации выберите по желанию тему дизайна.
Слайд № 2 . В процессе демонстрации прямоугольный треугольник виден сразу же после появления слайда, затем сверху вылетает цветная плашка для текста, после чего сверху построчно "падает" текст.
Для начала нужно создать пустой слайд, на котором
в дальнейшем разместить графические объекты. Для
этого в меню Вставка выберите команду Фигуры –
выбрать треугольник.
Для того, чтобы нарисовать прямоугольный треугольник традиционным образом "растяните" треугольник в нужном месте.
Для заливки цветом треугольника выделите треугольник и нажмите кнопку Заливка
фигуры на панели Главная. Выделенный треугольник можно свободно перемещать
мышью, пока не найдете для него оптимального места.
Таким же образом создается и плашка под текст, только для нее применяется фигура
Выноска.
Разработчик И.В. Белова
Стр. 47 из 92
Версия 1
13.06.2015
ДЕПАРТАМЕНТ ОБРАЗОВАНИЯ И НАУКИ КЕМЕРОВСКОЙ ОБЛАСТИ
04/4 МУ Л/ПР 08-2
ГОУ СПО
«Беловский политехнический техникум»
ОП 06
Для настройки анимации применяются параметры
"После предыдущего", эффекты — Летит сверху.
Строить объект — Первым. Текст вводится так же,
как в предыдущем слайде, выбором инструмента
"Надпись".
Слайд №3. На этом слайде к имеющемуся треугольнику поочередно "вылетают слева " стрелка и
текст, затем "снизу " и "к гипотенузе". После этого появляются обозначения сторон
со звуковым эффектом "Печатная машинка ".
• Воспользовавшись соответствующими инструментами, нарисуйте стрелку, направленную слева направо
и настройте для нее анимацию (летит слева).
• Поместите поверх стрелки текст. Для этого выберите инструмент "Надпись". Настройте для текста
анимацию (Параметры построения — Все вместе.
Эффекты — Летит слева. Строить объект — Вторым).
Самостоятельно настройте анимацию для этих объектов, сохраняя порядок появления и применив эффект Летит сверху справа.
Слайд №4. На этом слайде к имеющемуся треугольнику раскрывается указатель (эффект — жалюзи) одновременно с текстом.
Слайд №5. На этом слайде к имеющемуся треугольнику поочередно с разных сторон
"подъезжают " достроенные треугольники вместе с обозначениями сторон.
Разработчик И.В. Белова
Стр. 48 из 92
Версия 1
13.06.2015
ДЕПАРТАМЕНТ ОБРАЗОВАНИЯ И НАУКИ КЕМЕРОВСКОЙ ОБЛАСТИ
04/4 МУ Л/ПР 08-2
ГОУ СПО
«Беловский политехнический техникум»
ОП 06
На новый слайд скопировать треугольник с предыдущего слайда. Дополнительные треугольники, являющиеся копиями исходного, только развернуты под разными
углами.
Его можно перекрасить, развернуть подцепив мышкой
над треугольником
и переместить на нужное ме-
сто.
Слайд №6. На демонстрации этого слайда видно, как
поверхность достроенной фигуры покрывается шашечками, которые складываются в большой квадрат. Затем по буквам появляется текст со звуковым эффектом "Пишущая машинка ".
• Для работы скопируйте все содержимое слайда № 5.
• Далее, воспользовавшись инструментом Прямоугольник, "накройте" поверхность чертежа квадратом,
дайте ему цветную заливку и настройте анимацию (эффект -"Шашки горизонтальные").
Слайд № 7. Демонстрация этого слайда полностью
повторяет предыдущий, с тем только отличием, что
вместо большого квадрата шашечками "накрывается "
маленький.
Слайд №8. На этом слайде шашечками закрашивается исходный треугольник и "всплывает " надпись, характеризующая его площадь.
Слайд №9. На этом слайде к имеющемуся
чертежу побуквенно появляется текст со звуковым эффектом "Пишущая машинка ".
Разработчик И.В. Белова
Стр. 49 из 92
Версия 1
13.06.2015
ДЕПАРТАМЕНТ ОБРАЗОВАНИЯ И НАУКИ КЕМЕРОВСКОЙ ОБЛАСТИ
04/4 МУ Л/ПР 08-2
ГОУ СПО
«Беловский политехнический техникум»
ОП 06
Контрольные вопросы
1. Что такое анимация?
2. Какие существуют виды анимации?
Форма отчетности: работа, оформленная в электронном виде.
ПРАКТИЧЕСКАЯ РАБОТА №19
(2 часа)
Тема: Создание презентации «Классификация экскаваторов»
Цель: Приобретение практических навыков создания презентаций, вставки таблиц, гиперссылок, рисунков
Задачи: 1 Научиться создавать презентации по профилю специальности, добавлять на
слайды гиперссылки
Формируемые компетенции: ОК 4,5; ПК 1.1; 3.3
Оборудование: Компьютеры, совместимые с IBM PC, МУ по выполнению практической работы №19
Задание 1. Создать презентацию на тему «Классификация экскаваторов» на 5 экскаваторов
1. Для построения презентации воспользуйтесь сайтом
http://www.zeppelin.ru/products/gornye-ekskavatory/
на 1 слайде отобразите название презентации, оформите по своему усмотрению;
на 2 слайде сделайте содержание презентации (перечислите все экскаваторы, которые вставите в презентацию.
на слайдах с 3 по 7. На каждом по отдельности опишите по одному экскаватору. Добавить информацию: картинку экскаватора, таблицу с техническими характеристиками.
на 8 слайде собрать в таблицу объем коша всех описанных экскаваторов и построить
гистограмму по собранным данным.
2. На втором слайде сделать гиперссылки каждого пункта содержания на соответ-
ствующий слайд.
Разработчик И.В. Белова
Стр. 50 из 92
Версия 1
13.06.2015
ДЕПАРТАМЕНТ ОБРАЗОВАНИЯ И НАУКИ КЕМЕРОВСКОЙ ОБЛАСТИ
04/4 МУ Л/ПР 08-2
ГОУ СПО
«Беловский политехнический техникум»
ОП 06
Технология выполнения задания
Выделить первую строку содержания Вставка – гиперссылка
В диалоговом окне указать слайд, на который будет ссылка, ОК.
Аналогично сделать ссылки на все последующее слайды
3. На каждом слайде добавить управляющие кнопки: переход на содержание, переход
на следующий слайд, переход на предыдущий слайд
Технология выполнения задания
На закладке Вставка – фигуры выбрать соответствующие управляющие кнопки, для
ссылки на содержание выбрать пустую кнопку, назвать ее «Содержание» и настроить
гиперссылку на содержание.
Контрольные вопросы
1. Что такое гиперссылка?
2. Какие объекты могут быть гиперссылками?
Форма отчетности: работа, оформленная в электронном виде.
ПРАКТИЧЕСКАЯ РАБОТА №20
(2 часа)
Тема: Знакомство с графическим редактором. Использование шаблонов
Цель: Приобретение практических навыков работы с простыми фигурами,
их соединение, изменение размеров
Задачи: Научиться использовать графические примитивы
Формируемые компетенции: ОК 4,5
Оборудование: Компьютеры, совместимые с IBM PC, МУ по выполнению
практической работы №20
Рис. 1. Создание
схемы с использованием стандартных фигур
Задание 1. Ознакомиться с интерфейсом программы, создать схемы по
образцу.
Разработчик И.В. Белова
Стр. 51 из 92
Версия 1
13.06.2015
ДЕПАРТАМЕНТ ОБРАЗОВАНИЯ И НАУКИ КЕМЕРОВСКОЙ ОБЛАСТИ
04/4 МУ Л/ПР 08-2
ГОУ СПО
«Беловский политехнический техникум»
ОП 06
1. Создайте новый документ.
2. Задайте масштаб отображения документа 100% (вкладка - Вид, группа - Масштаб,
кнопка - Масштаб).
3. На вкладке Вид в группе Показать подключите следующие элементы окна, если
они еще не подключены: Линейка; Сетка; Направляющие.
4. Постройте вертикальную направляющую, расположив ее на метке 80 мм. Для этого:
o
Наведите мышь на вертикальную линейку.
o
Прижмите левую клавишу мыши и, не отпуская ее, сдвиньте мышь (вместе с
направляющей) на метку 80 мм.
5. Используя фигуры открытых наборов, постройте схему, приклеив центры фигур к
направляющей (см. Рис. 1):
6. Постройте горизонтальную направляющую, расположив ее по центру прямоугольника "Канал связи". Для этого:
o Наведите
мышь на горизонтальную линейку.
o Прижмите
левую клавишу мыши и, не отпуская ее, сдвиньте мышь (вместе с ли-
нией) в нужное положение.
7. Достройте схему, приклеив центры новых фигур к горизонтальной направляющей
(см. Рис. 2).
Рис. 2. Создание схемы с использованием стандартных фигур
8. Скройте сетку. Для этого на вкладке Вид в группе Показать снимите флажок Сетка.
9. Скройте направляющие. Для этого на вкладке Вид в группе Показать снимите
флажок Направляющие.
10.Используя фигуры набора Соединительные линии, соедините верхнюю часть блоков схемы (см. Рис. 3).
Разработчик И.В. Белова
Стр. 52 из 92
Версия 1
13.06.2015
ДЕПАРТАМЕНТ ОБРАЗОВАНИЯ И НАУКИ КЕМЕРОВСКОЙ ОБЛАСТИ
04/4 МУ Л/ПР 08-2
ГОУ СПО
«Беловский политехнический техникум»
ОП 06
Рис. 3. Создание схемы с использованием стандартных фигур
Сохраните схему под именем Передача информации.
Автоматическое соединение двух фигур
1. Перетащите первую фигуру на страницу документа.
2. Подключите подсказку Автосоединение, если она не подключена.
3. Начните перемещение следующей фигуры на схему. Задержите указатель мыши
над фигурой, которая уже находится на странице. Обратите внимание на небольшие голубые стрелки на четырех сторонах фигуры. Это стрелки автосоединения
(см. Рис. 4), которые можно использовать для соединения фигур.
Рис. 4. Фигура "Солнечно" со стрелками автосоединения
4. Переместите указатель мыши на одну из стрелок автосоединения и отпустите
мышь.
Добавление фигуры при помощи мини-панели фигур
1. Перетащите первую фигуру на страницу документа.
2. Подключите подсказку Автосоединение, если она не подключена.
3. Задержите указатель мыши над стрелкой автозаполнения. Появится мини-панель
инструментов с предлагаемыми для построения фигурами.
4. Щелкните одну из фигур на мини-панели, чтобы добавить ее на страницу.
Разработчик И.В. Белова
Стр. 53 из 92
Версия 1
13.06.2015
ДЕПАРТАМЕНТ ОБРАЗОВАНИЯ И НАУКИ КЕМЕРОВСКОЙ ОБЛАСТИ
04/4 МУ Л/ПР 08-2
ГОУ СПО
«Беловский политехнический техникум»
ОП 06
(окончание работы со схемой Передача информации)
1. Соедините оставшиеся блоки схемы, используя стрелки автосоединения (см. Рис.
5). Для этого: Наведите указатель мыши на фигуру, от которой строится соединение.
2. Щелкните по стрелке, указывающей направление соединения.
Рис. 5. Создание схемы с использованием стандартных фигур
3. Примените к схеме тему Основная. Выбор темы осуществляется на вкладке Конструктор в разделе Темы.
Контрольные вопросы:
1. Для чего предназначена программа MS Visio?
2. Какие шаблоны имеются в программе MS Visio?
Форма отчетности: работа, оформленная в электронном виде.
ПРАКТИЧЕСКАЯ РАБОТА №21
(2 часа)
Тема: Построение схемы компьютерной сети
Цель: Приобретение практических навыков работы с примитивами в программе MS
Visio.
Задачи: Научиться строить схему компьютерной сети
Формируемые компетенции: ОК 4,5; ПК 1.1; 2.4
Оборудование: Компьютеры, совместимые с IBM PC, МУ по выполнению практической работы №21
Задание 1
Составить схему компьютерного кабинета 44у, с расстановкой мебели и оборудования.
Разработчик И.В. Белова
Стр. 54 из 92
Версия 1
13.06.2015
ДЕПАРТАМЕНТ ОБРАЗОВАНИЯ И НАУКИ КЕМЕРОВСКОЙ ОБЛАСТИ
04/4 МУ Л/ПР 08-2
ГОУ СПО
«Беловский политехнический техникум»
ОП 06
Технология выполнения задания:
1.
Запустите программу MS Visio ПУСК - ВСЕ ПРОГРАММЫ – MICROSOFT
OFFICE – MICROSOFT VISIO.
2.
Выбрать категорию – СЕТЬ, шаблон - ПРИНЦИПИАЛЬНАЯ СХЕМА СЕТИ
На панели справа будут открыты шаблоны с примитивами элементов и компьютерной
сети. Для построения схемы выбрать нужный элемент и перенести указателем мышь на
рабочую область, таким образом построить всю схему.
3.
Из разных групп перенести на лист необходимые элементы для построения схемы
(подцепить ЛКМ и не отпуская перенести на лист).
Контрольные вопросы:
1. Какие схемы можно построить в программе MS Visio?
2. Как добавить необходимый набор элементов на панель фигуры?
Форма отчетности: работа, оформленная в электронном виде.
ПРАКТИЧЕСКАЯ РАБОТА №22
(2 часа)
Тема: Построение схемы бурения скважин
Цель: Приобретение практических навыков создания фигур в программе MS Visio.
Задачи: Научиться строить структурную схему АСУ ТП
Формируемые компетенции: ОК 4,5; ПК 1.2
Оборудование: Компьютеры, совместимые с IBM PC, МУ по выполнению практической работы №22
Задание 1. Построить схему по образцу в программе MS Visio.
Разработчик И.В. Белова
Стр. 55 из 92
Версия 1
13.06.2015
ДЕПАРТАМЕНТ ОБРАЗОВАНИЯ И НАУКИ КЕМЕРОВСКОЙ ОБЛАСТИ
04/4 МУ Л/ПР 08-2
ГОУ СПО
«Беловский политехнический техникум»
ОП 06
Технология выполнения задания:
1. Запустите программу MS Visio ПУСК - ВСЕ ПРОГРАММЫ – MICROSOFT
OFFICE – MICROSOFT VISIO.
2. Создать чистый лист, нажав на кнопку СОЗДАТЬ.
Программа работает в трех режимах:
указатель – позволяет переносить элементы на лист и выделять области,
соединительная линия – позволяет соединять элементы в единую схему и
текст – позволяет вводить текст.
3. Для построения фигур используйте средства рисования, которые включаются кнопкой
на стандартной панели инструментов. Открывается дополнительная панель
РИСОВАНИЕ
4. С помощью панели инструментов РИСОВАНИЕ все нарисовать фигуры по образцу.
5. Сгруппировать все элементы для получения единой схемы (выделить все элементы,
ПКМ вызвать контекстное меню и выбрать ФИГУРА – ГРУППИРОВАТЬ)
Дополнительное задание
Построить схему по образцу в программе MS Visio.
Разработчик И.В. Белова
Стр. 56 из 92
Версия 1
13.06.2015
ДЕПАРТАМЕНТ ОБРАЗОВАНИЯ И НАУКИ КЕМЕРОВСКОЙ ОБЛАСТИ
04/4 МУ Л/ПР 08-2
ГОУ СПО
«Беловский политехнический техникум»
ОП 06
Ударное бурение
Вращательное бурение
Контрольные вопросы
1. Какие примитивы были использованы для построения схем?
2. В каких трех режимах работает программа MS Visio?
Форма отчетности: работа, оформленная в электронном виде.
ПРАКТИЧЕСКАЯ РАБОТА №23
(2 часа)
Тема: Построение электрической схемы
Цель: Приобретение практических навыков сборки схемы в программе MS Visio.
Задачи:
1. Научиться использовать примитивы категории «Принципиальная электротехническая
схема»
Формируемые компетенции: ОК 5; ПК 1.2
Оборудование: Компьютеры, совместимые с IBM PC, МУ по выполнению практической работы №23
Задание 1. Составить схему управления электроприводами экскаватора.
Разработчик И.В. Белова
Стр. 57 из 92
Версия 1
13.06.2015
ДЕПАРТАМЕНТ ОБРАЗОВАНИЯ И НАУКИ КЕМЕРОВСКОЙ ОБЛАСТИ
04/4 МУ Л/ПР 08-2
ГОУ СПО
«Беловский политехнический техникум»
ОП 06
Контрольные вопросы:
1. Какие функции выполняет программа в режиме указатель?
2. Какие функции выполняет программа в режиме соединительная линия?
Форма отчетности: работа, оформленная в электронном виде.
ПРАКТИЧЕСКАЯ РАБОТА №24
(2 часа)
Тема: Построение схемы экскавационных работ
Цель: Приобретение практических навыков сборки схемы по профилю специальности в
программе MS Visio.
Задачи:
1. Научиться строить графическую часть технологической карты в программе
Формируемые компетенции: ОК 5; ПК 1.2
Оборудование: Компьютеры, совместимые с IBM PC, МУ по выполнению практической работы №24
Разработчик И.В. Белова
Стр. 58 из 92
Версия 1
13.06.2015
ДЕПАРТАМЕНТ ОБРАЗОВАНИЯ И НАУКИ КЕМЕРОВСКОЙ ОБЛАСТИ
04/4 МУ Л/ПР 08-2
ГОУ СПО
«Беловский политехнический техникум»
ОП 06
Задание 1
Построить графическую часть технологической карты экскаватора по образцу:
Технология выполнения задания:
1. Открыть новый документ, задать параметры
страницы – лист формата А3.
2. Для штриховки отдельных элементов схемы –
выделить элемент, выбрать пункт меню Формат – заливка, выбрать подходящий цвет,
узор и цвет узора, на просмотре программа отобразит выбранную штриховку.
3. Если необходимо заштриховать фрагмент состоящий из отдельных элементов, тогда этот фрагмент первоначально нужно создать: выделить все
элементы фигуры – пункт меню Фигура – Операции
– Фрагмент, после чего можно выполнять штриховку.
Контрольные вопросы:
1. Какие примитивы были использованы при построении схемы?
2. Какой объект использован при введении текстовой информации?
Форма отчетности: работа, оформленная в электронном виде.
ПРАКТИЧЕСКАЯ РАБОТА №25
(2 часа)
Тема: Взаимосвязь приложений
Цель: Приобретение практических навыков создания технологической карты работы
экскаватора, используя программы MS Visio и MS Word.
Задачи: Научиться вставлять фрагменты информации из разных приложений.
Формируемые компетенции: ОК 5; ПК 1.1
Оборудование: Компьютеры, совместимые с IBM PC, МУ по выполнению практической работы №25
Задание 1
Разработчик И.В. Белова
Стр. 59 из 92
Версия 1
13.06.2015
ДЕПАРТАМЕНТ ОБРАЗОВАНИЯ И НАУКИ КЕМЕРОВСКОЙ ОБЛАСТИ
04/4 МУ Л/ПР 08-2
ГОУ СПО
«Беловский политехнический техникум»
ОП 06
Создать документ «Технологическая карта» работы экскаватора циклического действия
в программе MS Word по вариантам:
Технология выполнения задания:
1. Открыть новый документ, задать параметры страницы: лист формата А3, ориентация альбомная, разделить
лист на две колонки (меню Разметка страницы – Колонки
– Две) .
2. Создать документ «Технологическая карта» работы
экскаватора циклического действия по выданному образцу.
3. Вставить из предыдущей практической работы графическую часть с помощью
специальной вставки. Созданную графическую часть в программе MS Visio скопировать, переключиться в программу MS Word и вставить с помощью команды специальная вставка.
В окне специальной вставки выбрать переключатель Связать и нажать кнопку ОК.
Вставленный рисунок в программе MS Word можно в любой момент отредактировать.
Контрольные вопросы:
1. Для чего применяется команда специальная вставка?
2. В каких программах можно использовать специальную вставку?
Форма отчетности: работа, оформленная в электронном виде.
ПРАКТИЧЕСКАЯ РАБОТА №26
(2 часа)
Тема: Знакомство с графическим редактором.
Цель: Ознакомление с интерфейсом графического редактора программе AutoCAD.
Разработчик И.В. Белова
Стр. 60 из 92
Версия 1
13.06.2015
ДЕПАРТАМЕНТ ОБРАЗОВАНИЯ И НАУКИ КЕМЕРОВСКОЙ ОБЛАСТИ
04/4 МУ Л/ПР 08-2
ГОУ СПО
«Беловский политехнический техникум»
ОП 06
Задачи:
1. Научиться строить замкнутую ломанную линию
2. Научиться строить окружность по трем точкам в режиме динамического ввода
3. Научиться работать с прозрачной командой ZOOM
4. Научиться зумировать изображения на чертеже
Формируемые компетенции: ОК 5; ПК 1.1
Оборудование: Компьютеры, совместимые с IBM PC, МУ по выполнению практической работы №26
Задание 1. Построить замкнутую ломаную линию (треугольник)
Технология выполнения задания
Создайте новый файл ПР№26.dwt,
при создании файла используйте шаблон
acadiso.dwt
Наберите в командной строке: команду Отрезок - ENTER.
В командной строке появится следующее приглашение: Первая точка: Наберите
на клавиатуре 0,0;
В командной строке появится следующее приглашение: Следующая точка: Наберите на клавиатуре 100,100;
В командной строке появится следующее приглашение: Следующая точка: Наберите на клавиатуре 100,0;
После третьей точки программа в опциях предлагает замкнуть ломаную линию:
Замкнуть/оТменить: Наберите заглавную букву в названии опции З.
Ввод любой команды должен заканчиваться нажатием клавиши ENTER.
Поставьте курсор в командную строку нажмите
, появиться команда
ПОКАЗАТЬ – ENTER, указателем мыши щелкнуть в левом верхнем углу рисунРазработчик И.В. Белова
Стр. 61 из 92
Версия 1
13.06.2015
ДЕПАРТАМЕНТ ОБРАЗОВАНИЯ И НАУКИ КЕМЕРОВСКОЙ ОБЛАСТИ
04/4 МУ Л/ПР 08-2
ГОУ СПО
«Беловский политехнический техникум»
ОП 06
ка, щелкнуть указателем мыши в противоположном углу. Программа увеличит
масштаб рисунка.
Задание 2. Построить окружность по трем точкам в режиме динамического ввода
Нажмите на кнопку
(кнопка должна быть утоплена).
Наберите команду КРУГ в командной строке.
Нажмите на рабочей области правой кнопкой мыши и в контекстном меню выберите 3Т (указание 3-х точек)
Произвольно укажите щелчками левой клавиши мыши три точки.
На экране появится окружность, а в командной строке появятся следующие записи:
Команда: круг
Центр круга или [3Т/2Т/ККР (кас кас радиус)]: 3Т
Первая точка круга:
Вторая точка круга:
Третья точка круга:
Задание 3. Начертить отрезок с точками на окружности используя прозрачную команду
ПОКАЗАТЬ
Постройте окружность по заданию 2.
Наберите команду ОТРЕЗОК и в ответ на запрос Первая точка укажите мышью
точку на окружности.
На панели инструментов нажмите кнопку ПОКАЗАТЬ и увеличить круг на всю
рабочую область, поставить вторую точку на окружности – ESC.
Рисунок будет выглядеть примерно так:
Разработчик И.В. Белова
Стр. 62 из 92
Версия 1
13.06.2015
ДЕПАРТАМЕНТ ОБРАЗОВАНИЯ И НАУКИ КЕМЕРОВСКОЙ ОБЛАСТИ
04/4 МУ Л/ПР 08-2
ГОУ СПО
«Беловский политехнический техникум»
ОП 06
Задание 4. Зумирование изображения на чертеже
1. Постройте небольшую прямоугольник.
2. Постройте отрезок соединяющий противоположные углы прямоугольника для
точного построения используйте разные способы зумирования.
Контрольные вопросы
1. Для чего предназначено зумирование?
2. Есть ли различия видов экрана при зумировании разными способами?
3. Какой способ зумирования показался боле удобным?
Форма отчетности: работа, оформленная в электронном виде.
ПРАКТИЧЕСКАЯ РАБОТА №27
(2 часа)
Тема: Способы задания точек на плоскости
Цель: Приобретение практических навыков задания различными способами точек на
плоскости.
Задачи:
1. Научиться задавать точки щелчком мыши
2. Научиться задавать точки по абсолютным координатам.
3. Научиться задавать точки по относительным координатам.
4. Научиться задавать точки по полярным координатам.
5. Научиться задавать точки по направлению и длине.
Формируемые компетенции: ОК 4,5; ПК 1.1
Оборудование: Компьютеры, совместимые с IBM PC, МУ по выполнению практической работы №27
Разработчик И.В. Белова
Стр. 63 из 92
Версия 1
13.06.2015
ДЕПАРТАМЕНТ ОБРАЗОВАНИЯ И НАУКИ КЕМЕРОВСКОЙ ОБЛАСТИ
04/4 МУ Л/ПР 08-2
ГОУ СПО
«Беловский политехнический техникум»
ОП 06
Задание 1. Нарисовать пятиугольник щелчком мыши.
Методические указания
Для точного задания точек щелчком мыши необходимо настроить сетку и привязку к ней.
Под командной строкой находится строка с прямоугольными кнопками режимов: шаговая привязка, отображение сетки, OPTO, полярное отслеживание, объектная привязка, объектное отслеживание, разрешить/запретить динамическую
ПСК, динамический ввод, отображение линий в соответствии с весами, модель.
Технология выполнения задания
- щелкните правой кнопкой мыши по кнопке шаговая привязка – настройка
- в открывшемся окне появятся настройки привязки к шагам сетки и настройки
сетки. В позиции шаг привязки X, шаг привязки Y, введите 1. Отметьте галочкой Сетка Вкл и нажмите ОК.
- Выберите команду Отрезок на панели инструментов
и щелкайте мышью по
узлам сетки для получения необходимой формы пятиугольника. Нажатием кнопки Enter
можно завершить черчение линии.
Задание 2. Нарисовать чертеж по образцу (рис. 1) по абсолютным координатам.
Методические указания
Пространство чертежа – прямоугольная система координат с началом отсчета в точке Х=0, У=0.
Абсолютные координаты точки – это расстояние по осям Х и У от точки
до начала отсчета.
Сначала вводится координата по Х, затем по У.
Технология выполнения задания
- Выберите команду Линия (Line ) на панели инструментов
.
- Введите координаты первой точки с клавиатуры: 0, 0 и нажмите Enter.
- Далее вводим координаты остальных точек:
Разработчик И.В. Белова
Стр. 64 из 92
Версия 1
13.06.2015
ДЕПАРТАМЕНТ ОБРАЗОВАНИЯ И НАУКИ КЕМЕРОВСКОЙ
ОБЛАСТИ
государственное образовательное учреждение
среднего профессионального образования
«Беловский политехнический техникум»
1,0
Enter
2,3
Enter
4,3
Enter
5,0
Enter
6,0
Enter
5,4
Enter
6,4
Enter
5,5
Enter
2,5
Enter
1,8
Enter
1
-1,7 Enter
-1,6 Enter
0,6
Enter
1,3
Enter
Щелкнуть правой кнопкой мыши в пространстве чертежа и выбрать опцию Замкнуть. На этом черчение закончится построением замыкающего отрезка.
Задание 3. Нарисовать чертеж по образцу (рис. 1) по относительным координатам.
Методические указания
Относительные координаты точки – это расстояния по координатным осям
от новой точки до предыдущей. Этот способ удобен при расчете координат и
позволяет брать первую точку в любом месте чертежа. Относительные координаты вводятся после введения в командную строку знака @., затем вводится
координата по Х, затем по У.
Технология выполнения задания
- Выберите команду Линия (Line ) на панели инструментов
.
- Щелкните в любом месте чертежа, отметив первую точку линии.
- Далее вводим с клавиатуры:
ДЕПАРТАМЕНТ ОБРАЗОВАНИЯ И НАУКИ КЕМЕРОВСКОЙ ОБЛАСТИ
04/4 МУ Л/ПР 08-2
ГОУ СПО
«Беловский политехнический техникум»
ОП 06
@1,0
Enter
@1,3
Enter
@2,0
Enter
@1,-3
Enter
@1,0
Enter
@-1,4
Enter
@1,0
Enter
@-1,1
Enter
@-3,0
Enter
@-1,3
Enter
@-2,-1 Enter
@0,-1
Enter
@1,0
Enter
@1,-3
Enter
Щелкнуть кнопкой мыши на командной строке и набрать букву З (Замкнуть).
Задание 4. Нарисовать чертеж по образцу (рис. 2) по полярным координатам. (рис.2 )
Методические указания
Полярные координаты задаются относительно предыдущей точки в следующем виде:
@длина<угол.
Технология выполнения задания
- Выберите команду Отрезок на панели инструментов
1
.
Рис.2
.
- Щелкните любую точку на чертеже ((1) на рис 2).
- Ведите:
@15<90
Enter
@25<30
Enter
@25<0
Enter
@25<-120 Enter
Разработчик И.В. Белова
Стр. 66 из 92
Версия 1
13.06.2015
ДЕПАРТАМЕНТ ОБРАЗОВАНИЯ И НАУКИ КЕМЕРОВСКОЙ ОБЛАСТИ
04/4 МУ Л/ПР 08-2
ГОУ СПО
«Беловский политехнический техникум»
ОП 06
Щелкнуть правой кнопкой мыши в пространстве чертежа и выбрать опцию Замкнуть.
Задание 5. Нарисовать чертеж по образцу (рис. 2) по направлению и длине.
Методические указания
Настроим режим полярного отслеживания: щелкнуть правой кнопкой мыши по
кнопке режима Полярное отслеживание и выбрать команду Настройка. В открывшемся окне установить в ячейку шаг углов значение 300, отметить галочкой
ВКЛ полярное отслеживание и нажать ОК.
Технология выполнения задания
- Выберите команду Отрезок на панели инструментов
.
- Щелкните любую точку на чертеже ((1) на рис 2).
- Поводите мышью в направлении отрезка длиной 15 (рис.2) до появления линии отслеживания под углом 90 и удерживая мышь на этом направлении введите с клавиатуры длину отрезка:
15
Enter
- Далее ловим следующее направление 30 градусов, вводим
0 градусов
120 градусов
25
25
Enter
25
Enter
Enter
Щелкнуть правой кнопкой мыши в пространстве чертежа и выбрать опцию Замкнуть.
Контрольные вопросы
1. Что называется пространством чертежа?
2. Что такое абсолютные координаты точки?
3. Что такое относительные координаты точки?
4. Для чего в программе предназначен знак @?
Форма отчетности: работа, оформленная в электронном виде.
ПРАКТИЧЕСКАЯ РАБОТА №28
(2 часа)
Тема: Создание геометрических объектов
Цель: Приобретение практических навыков создания геометрических объектов.
Разработчик И.В. Белова
Стр. 67 из 92
Версия 1
13.06.2015
ДЕПАРТАМЕНТ ОБРАЗОВАНИЯ И НАУКИ КЕМЕРОВСКОЙ ОБЛАСТИ
04/4 МУ Л/ПР 08-2
ГОУ СПО
«Беловский политехнический техникум»
ОП 06
Задачи:
1. Научиться строить равнобедренный треугольник
2. Научиться строить равнобедренный треугольник с гипотенузой
3. Научиться строить касательные отрезки
Формируемые компетенции: ОК 5; ПК 1.1
Оборудование: Компьютеры, совместимые с IBM PC, МУ по выполнению практической работы №28
Задание 1. Построить равнобедренный прямоугольный треугольник с расположением
катетов вдоль осей координат. Длина катетов 100 мм, длина гипотенузы 141.4214 мм.
Технология выполнения задания:
1. Откройте файл и назовите №28.dwt.
2. Наберите в командной строке отрезок (в любом регистре).
3. Далее ведите диалог так, как показано на рисунке.
Непосредственный ввод расстояний
При вычерчивании отрезка по команде Отрезок в ответ на приглашение первая
точка можно переместить указатель мыши в нужном направлении и ввести необходимую длину отрезка. Непосредственный ввод расстояний удобно применять
также в режиме отслеживания опорных углов. В этом режиме мы задаем относительные полярные координаты. При необходимости задать координаты новой точки на экране пунктирным лучом намечается направление опорного угла. По умолчанию приращение опорного угла равно
. Включается режим кнопкой
нажатием клавиши F10. Настройка вызывается правой кнопкой мыши по копке.
Разработчик И.В. Белова
Стр. 68 из 92
Версия 1
13.06.2015
или
ДЕПАРТАМЕНТ ОБРАЗОВАНИЯ И НАУКИ КЕМЕРОВСКОЙ ОБЛАСТИ
04/4 МУ Л/ПР 08-2
ГОУ СПО
«Беловский политехнический техникум»
ОП 06
Рис. 1. Настройка режима отслеживания полярных углов
В диалоге задано значения приращений опорного угла
казаны все углы, кратные
. При построениях будут по-
. Дополнительно заданы три опорных угла, не кратные
.
Задание 2. Построить равнобедренный прямоугольный треугольник с гипотенузой,
направленной под углом
к осям координат. Длина катета 100 мм, длина гипотенузы
141.4214 мм.
Технология выполнения задания:
1. Установите ражим отслеживания полярных
углов по рис.
2. Наберите в командной строке отрезок.
3. Введите первую точку 0,0,0.
4. Направьте указатель мыши так, как показано на рисунке
5. Наберите число 141.4214, как показано на
рисунке
6. Далее ведите указатель мыши вниз так, как
показано на рисунке.
7. Наберите число 100.0000.
8. Замкните фигуру, набрав команду З.
Разработчик И.В. Белова
Стр. 69 из 92
Версия 1
13.06.2015
ДЕПАРТАМЕНТ ОБРАЗОВАНИЯ И НАУКИ КЕМЕРОВСКОЙ ОБЛАСТИ
04/4 МУ Л/ПР 08-2
ГОУ СПО
«Беловский политехнический техникум»
ОП 06
Задание координат по объектным привязкам и в режиме отслеживания
Координаты указателя мыши при его перемещении изменяются непрерывно. Однако команда ШАГ позволяет привязать точки, задаваемые указателем мыши.
Точки привязываются к невидимой прямоугольной сетке или к опорным полярным
углам. После привязки указатель мыши будет передвигаться только скачками.
Диалоговое окно настройки черчения вызывается по команде Сервис – Режимы
рисования (рис. ). Его можно также вызвать из контекстного меню кнопки шаговая привязка.
Рис. Настройка параметров привязки и отслеживания
Задание 3. Построить четыре отрезка, каждый из которых одновременно касается двух
окружностей. Координаты центров окружностей 75<45 и 250<30. Радиусы окружностей
50 мм.
1. Постройте две окружности, как показано ниже в протоколе. После построения
первой окружности нажмите ENTER для повторения команды. Значение радиуса
второй окружности будет предложено 50 - нажмите ENTER.
Разработчик И.В. Белова
Стр. 70 из 92
Версия 1
13.06.2015
ДЕПАРТАМЕНТ ОБРАЗОВАНИЯ И НАУКИ КЕМЕРОВСКОЙ ОБЛАСТИ
04/4 МУ Л/ПР 08-2
ГОУ СПО
«Беловский политехнический техникум»
ОП 06
Команда: _circle Центр круга или [3Т/2Т/ККР (кас кас радиус)]: 75<45
Радиус круга или [Диаметр]: 50
Команда:
Команда:
Команда: _circle Центр круга или [3Т/2Т/ККР (кас кас радиус)]: 250<30
Радиус круга или [Диаметр] <50.0000>:
Команда: '_zoom
Запустите команду Отрезок. Первая точка отрезка должна лежать на первой окружности, но будет ли она точкой касания, - зависит от положения второй точки отрезка на
второй окружности. Нажмите и удерживайте клавишу SHIFT и щелкните правой клавишей мыши. На экране должно появиться контекстное
меню для выбора временной объектной привязки.
Выберите в меню Касательная. Подведите указатель
мыши к первой окружности. Появится значок привязки
касательной. Щелкните мышью.
Переведите указатель мыши на вторую окружность.
Маркеров привязки нет. Режим временной привязки
действителен только до момента задания второй точки.
На выделение следующей точки нужно дать новую команду Касательная.
Повторите эти действия для построения других касательных. Результат должен быть
похож на приведенный ниже рисунок.
Разработчик И.В. Белова
Стр. 71 из 92
Версия 1
13.06.2015
ДЕПАРТАМЕНТ ОБРАЗОВАНИЯ И НАУКИ КЕМЕРОВСКОЙ ОБЛАСТИ
04/4 МУ Л/ПР 08-2
ГОУ СПО
«Беловский политехнический техникум»
ОП 06
Посмотрите на свое построение крупным планом. Выделите рамкой (кнопка ZOOM
WINDOW) небольшую область точки касания (показано на рисунке). Она раскроется
на весь экран.
Контрольные вопросы
1. Для чего служит шаблон?
2. Какие команды называются прозрачными?
Форма отчетности: работа, оформленная в электронном виде.
ПРАКТИЧЕСКАЯ РАБОТА №29
(2 часа)
Тема: Вычерчивание штампов
Цель: Приобретение практических навыков создания рамки с основной надписью формата A4
Задачи: Научиться чертить штамп
Формируемые компетенции: ОК 5; ПК 1.1
Оборудование: Компьютеры, совместимые с IBM PC, МУ по выполнению практической работы №29
Задание1. Построить чертеж рамки с основной надписью формата A4.
Технология выполнения задания:
Определение размеров чертежа
Команда: limits
Зададим размеры чертежа 210 мм х 297 мм
Сброс пределы модели пространства:
Укажите нижний левый угол или [ON / OFF] <0.0000,0.0000>:
Укажите в правом верхнем углу <420.0000,297.0000>: 210,297
Создание границ чертежа Команда: линия
Укажите первую точку: 0,0
Укажите следующую точку или [Отменить]: 210,0
Укажите следующую точку или [Отменить]: 210,297
Укажите следующую точку или [Close / Undo]: 0,297
Разработчик И.В. Белова
Стр. 72 из 92
Версия 1
13.06.2015
ДЕПАРТАМЕНТ ОБРАЗОВАНИЯ И НАУКИ КЕМЕРОВСКОЙ ОБЛАСТИ
04/4 МУ Л/ПР 08-2
ГОУ СПО
«Беловский политехнический техникум»
ОП 06
Укажите следующую точку или [Close / Undo]: закрыть
Создание рамки Команда: линия Укажите первую точку: 20,5
Укажите следующую точку или [Отменить]: 205,5
Укажите следующую точку или [Отменить]: 205,292
Укажите следующую точку или [Close / Undo]: 20,292
Укажите следующую точку или [Close / Undo]: закрыть
Создание основной надписи Команда: линия
Укажите первую точку: 20,60
Укажите следующую точку или [Отменить]: @ 185 <0
Команда: линия
Укажите первую точку: 85,5
Укажите следующую точку или [Отменить]: @55 <90
Укажите следующую точку или [Отменить]: * Отмена *
Команда: линия
Укажите первую точку: 20,10
Укажите следующую точку или [Отменить]: @ 65 <0
Укажите следующую точку или [Отменить]: * Отмена *
С помощью команды создания массива создадим набор 10 параллельных линий. Для
этого выберем команду массив, в окне создания массива укажем количество строк - 10.
количество столбцов - 1, расстояние между линиями - 5 мм, выберем с помощью кнопки выбора объекта нижнюю линию ряда, нарисованную ранее.
Далее продолжаем создание основной надписи
Команда: линия
Укажите первую точку: 37,5
Укажите следующую точку или [Отменить]: @55 <90
Укажите следующую точку или [Отменить]: * Отмена *
Команда: линия Укажите первую точку: 60,5
Укажите следующую точку или [Отменить]: @55 <90
Укажите следующую точку или [Отменить]: * Отмена *
Команда: линия Укажите первую точку: 75,5
Разработчик И.В. Белова
Стр. 73 из 92
Версия 1
13.06.2015
ДЕПАРТАМЕНТ ОБРАЗОВАНИЯ И НАУКИ КЕМЕРОВСКОЙ ОБЛАСТИ
04/4 МУ Л/ПР 08-2
ГОУ СПО
«Беловский политехнический техникум»
ОП 06
Укажите следующую точку или [Отменить]: @55 <90
Укажите следующую точку или [Отменить]: * Отмена *
Команда: линия Задайте первую точку: * Отмена *
Команда: линия
Укажите первую точку: 27,35
Укажите следующую точку или [Отменить]: @ 25 <90
Укажите следующую точку или [Отменить]: * Отмена *
Команда: линия
Укажите первую точку: 85,20
Укажите следующую точку или [Отменить]:
Выберите команду "привязать к перпендикуляру" и укажите крайнюю правую вертикальную линию рамки
Укажите следующую точку или [Отменить]: _рег к
Укажите следующую точку или [Отменить]: * Отмена *
Команда: линия
Укажите первую точку: 85,45
Укажите следующую точку или [Отменить]:
Выберите команду "привязать к перпендикуляру" и укажите крайнюю правую вертикальную линию рамки
Укажите следующую точку или [Отменить]: _рег к
Укажите следующую точку или [Отменить]: * Отмена *
Команда: линия
Укажите первую точку: 155,5
Укажите следующую точку или [Отменить]: 155,45
Укажите следующую точку или [Отменить]: * Отмена *
Команда: линия
Укажите первую точку: 155,25
Укажите следующую точку или [Отменить]: 205,25
Укажите следующую точку или [Отменить]: * Отмена *
Команда: линия
Разработчик И.В. Белова
Стр. 74 из 92
Версия 1
13.06.2015
ДЕПАРТАМЕНТ ОБРАЗОВАНИЯ И НАУКИ КЕМЕРОВСКОЙ ОБЛАСТИ
04/4 МУ Л/ПР 08-2
ГОУ СПО
«Беловский политехнический техникум»
ОП 06
Укажите первую точку: 170,25
Укажите следующую точку или [Отменить]: 170,45
Укажите следующую точку или [Отменить]: * Отмена *
Команда: линия
Укажите первую точку: 187,25
Укажите следующую точку или [Отменить]: 187,45
Укажите следующую точку или [Отменить]: * Отмена *
Команда: линия
Укажите первую точку: 155,40
Укажите следующую точку или [Отменить]: 205,40
Укажите следующую точку или [Отменить]: * Отмена *
Команда: линия
Укажите первую точку: 160,40
Укажите следующую точку или [Отменить]: 160,25
Укажите следующую точку или [Отменить]: * Отмена *
Команда: линия
Укажите первую точку: 165,40
Укажите следующую точку или [Отменить]: 165,25
Укажите следующую точку или [Отменить]: * Отмена *
Вставка текста Команда: dtext
Текущий стиль текста: "СТАНДАРТ" Высота текста: 2.5000
Укажите начальную точку текста или [Justify / Style]: 21,36
Укажите высоту <2,5000>: 2
Укажите угол поворота текста <0>:
Введите текст: Изм.
Введите текст: * Отмена *
Команда: dtext
Текущий стиль текста: "СТАНДАРТ" Высота текста: 2,0000
Укажите начальную точку текста или [Justify / Style]: 28,36
Укажите высоту <2,0000>: 2
Разработчик И.В. Белова
Стр. 75 из 92
Версия 1
13.06.2015
ДЕПАРТАМЕНТ ОБРАЗОВАНИЯ И НАУКИ КЕМЕРОВСКОЙ ОБЛАСТИ
04/4 МУ Л/ПР 08-2
ГОУ СПО
«Беловский политехнический техникум»
ОП 06
Укажите угол поворота текста <0>:
Введите текст: Лист Введите текст: * Отмена *
Команда: dtext
Текущий стиль текста: "СТАНДАРТ” Высота текста: 2,0000
Укажите начальную точку текста или [Justify / Style]: 39,36
Укажите высоту <2,0000>: 2
Укажите угол поворота текста <0>:
Введите текст: № докум.
Введите текст: * Отмена *
Команда: dtext
Текущий стиль текста: "СТАНДАРТ" Высота текста: 2,0000
Укажите начальную точку текста или [Justify / Style]: 61,36
Укажите высоту <2,0000>: 2
Укажите угол поворота текста <0>:
Введите текст: Подпись Введите текст: * Отмена *
Команда: dtext
Текущий стиль текста: "СТАНДАРТ" Высота текста: 2,0000
Укажите начальную точку текста или [Justify / Style]: 76,36
Укажите высоту <2,0000>: 2
Укажите угол поворота текста <0>:
Введите текст: Дата Введите текст: * Отмена *
Команда: dtext
Текущий стиль текста: "СТАНДАРТ" Высота текста: 2,0000
Укажите начальную точку текста или [Justify / Style]: 156.41
Укажите высоту <2,0000>: 2
Укажите угол поворота текста <0>:
Введите текст: Лит.
Введите текст: * Отмена *
Команда: dtext
Текущий стиль текста: "СТАНДАРТ" Высота текста: 2,0000
Разработчик И.В. Белова
Стр. 76 из 92
Версия 1
13.06.2015
ДЕПАРТАМЕНТ ОБРАЗОВАНИЯ И НАУКИ КЕМЕРОВСКОЙ ОБЛАСТИ
04/4 МУ Л/ПР 08-2
ГОУ СПО
«Беловский политехнический техникум»
ОП 06
Укажите начальную точку текста или [Justify / Style]: 171,41
Укажите высоту <2,0000>: 2
Укажите угол поворота текста <0>:
Введите текст: Масса Введите текст: * Отмена *
Команда: dtext
Текущий стиль текста: "СТАНДАРТ" Высота текста: 2,0000
Укажите начальную точку текста или [Justify / Style]: 188,41
Укажите высоту <2,0000>: 2
Укажите угол поворота текста <0>:
Введите текст: Масштаб Введите текст: * Отмена *
Команда: dtext
Текущий стиль текста: "СТАНДАРТ" Высота текста: 2,0000
Укажите начальную точку текста или [Justify / Style]: 156,21
Укажите высоту <2,0000>: 2
Укажите угол поворота текста <0>:
Введите текст: Лист
Введите текст: * Отмена *
Команда: dtext
Текущий стиль текста: "СТАНДАРТ" Высота текста: 2,0000
Укажите начальную точку текста или [Justify / Style]: 176,21
Укажите высоту <2,0000>: 2
Укажите угол поворота текста <0>:
Введите текст: Листов
Введите текст: * Отмена *
Дополнительное задание
1. Самостоятельно дополните рамку недостающими надписями.
Контрольные вопросы
1. Какие размеры имеет штамп?
2. Какими способами можно нанести текст на чертеж?
Форма отчетности: работа, оформленная в электронном виде.
Разработчик И.В. Белова
Стр. 77 из 92
Версия 1
13.06.2015
ДЕПАРТАМЕНТ ОБРАЗОВАНИЯ И НАУКИ КЕМЕРОВСКОЙ ОБЛАСТИ
04/4 МУ Л/ПР 08-2
ГОУ СПО
«Беловский политехнический техникум»
ОП 06
ПРАКТИЧЕСКАЯ РАБОТА №30
(2 часа)
Тема: Построение структурной колонки
Цель: Освоение приемов построения объекта с нанесением штриховки, размерных линий.
Задачи: Научиться детально строить объект с нанесением штриховки и размеров.
Формируемые компетенции: ОК 5; ПК 1.1; 1.2
Оборудование: Компьютеры, совместимые с IBM PC, МУ по выполнению практической работы №30
Задание 1. Построить структурную колонку в соответствии с рисунком.
Рис. 1. Структурная колонка по скважине
Порядок выполнения работы
1.
Нажать пиктограмму "Отрезок" на панели инструментов "Рисование". Провести
вертикальные линии структурной колонки:
Команда: От точки: 100,400 Enter
К точке: @0,-134.5 Enter (суммарная мощность массива пород по нормали)
К точке: @100,0 Enter (ширина структурной колонки)
Разработчик И.В. Белова
Стр. 78 из 92
Версия 1
13.06.2015
ДЕПАРТАМЕНТ ОБРАЗОВАНИЯ И НАУКИ КЕМЕРОВСКОЙ ОБЛАСТИ
04/4 МУ Л/ПР 08-2
ГОУ СПО
«Беловский политехнический техникум»
ОП 06
К точке: @0,134.5 Enter
К точке: 3 Enter (команда "Замкни").
2.
Нажать пиктограмму "Отрезок":
Команда: От точки: 100,400 Enter К точке: @0,-10 Enter
(наносы)
К точке: @100,0 Enter
К точке: @0,-50 Enter (алевролит)
К точке: @-100,0 Enter
К точке: @0,-2 Enter (уголь m1=2 м)
К точке: @100,0 Enter
К точке: @0,-12 Enter (песчаник)
К точке: @-100,0 Enter
К точке: @0,-3 Enter (уголь m2=3 м)
К точке: @100,0 Enter
К точке: @0,-8 Enter (аргиллит)
К точке: @-100,0 Enter
К точке: @0,-2.5 Enter (уголь m3=2,5 м)
К точке: @100,0 Enter
К точке: @0,-23 Enter (алевролит)
К точке: @-100,0 Enter
К точке: @0,-4 Enter (уголь m4=4 м)
К точке: @100,0 Enter
К точке: Enter
-
Штриховка. Нажать пиктограмму "Штриховка" на панели инструментов "Рисова-
ние". В окне "Штриховка" нажать кнопку "Образец", выбрать образец "EARTH", в окне
"Угол" выбрать 45°, нажать кнопку "Добавить точки". Курсором мыши щелкнуть по внутренней области верхнего прямоугольника. Enter. Во всплывающем окне "Штриховка"
нажать кнопку "Выполнить". Штриховка наносов выполнена. Для последующих нижележащих прямоугольников структурной колонки штриховка наносится аналогично. Для
алевролита выбрать образец "DASH" и по умолчанию в окне "Масштаб" задается 1.0; уголь
Разработчик И.В. Белова
Стр. 79 из 92
Версия 1
13.06.2015
ДЕПАРТАМЕНТ ОБРАЗОВАНИЯ И НАУКИ КЕМЕРОВСКОЙ ОБЛАСТИ
04/4 МУ Л/ПР 08-2
ГОУ СПО
«Беловский политехнический техникум»
ОП 06
- "SOLID"; песчаник "SWAMP" и в окне "Масштаб" задать 0.2; аргиллит - "DASH" и в окне
"Масштаб" задать 0.2.
3.
Для создания надписи к структурной колонке нажать пиктограмму "Многострочный
текст" панели "Рисование" и указать расположение надписи рисунка курсором мыши. Во
всплывающем окне "Редактор многострочного текста" в окне "Шрифт" выбрать "Times
New Roman Cvr", в окне размер шрифта указать 6 и набрать текст "Структурная колонка
M1:1000". Нажать кнопку "ОК".
4.
Размеры и надписи. Нажать пиктограмму "Линейный размер" меню "Размеры".
Нажать пиктограмму "Конточка". Курсором мыши выбрать левый нижний угол структурной колонки. Нажать пиктограмму "Конточка" и выбрать левый верхний угол структурной
колонки. Указать курсором мыши место расположения общего размера. Для нанесения
надписей нажать пиктограмму "Многострочный текст" панели "Рисование" и указать расположение надписи рисунка курсором мыши. Во всплывающем окне "Редактор многострочного текста" в окне "Шрифт" выбрать "Times New Roman Суг". в окне размер шрифта
указать 6 и набрать текст "Пласт № 1, m=2 м". Нажать кнопку "ОК". Аналогично проставить надписи к другим пластам.
Контрольные вопросы
1. Для чего предназначена «Штриховка»?
2. Что означает запись @100,0?
Форма отчетности: работа, оформленная в электронном виде.
ПРАКТИЧЕСКАЯ РАБОТА №31
(2 часа)
Тема: Построение схемы буровзрывных работ
Цель: Освоение приемов вычерчивания схемы буровзрывных работ
Задачи: 1 Научиться строить схему буровзрывных работ
Формируемые компетенции: ОК 5; ПК 1.1; 1.2
Оборудование: Компьютеры, совместимые с IBM PC, МУ по выполнению практической работы №31
Разработчик И.В. Белова
Стр. 80 из 92
Версия 1
13.06.2015
ДЕПАРТАМЕНТ ОБРАЗОВАНИЯ И НАУКИ КЕМЕРОВСКОЙ ОБЛАСТИ
04/4 МУ Л/ПР 08-2
ГОУ СПО
«Беловский политехнический техникум»
ОП 06
Задание 1. Начертить схему буровзрывных работ по образцу в соответствии с
выданным вариантом
Рисунок 1. Параметры сетки скважин: а,
в - наклонные скважины;
б -вертикальные; г - сетка скважины; д профиль развала взорванной породы
Технология выполнения задания
Задание выполняется по вариантам в соответствии с номером компьютера (№ указан на мониторе):
1 вариант – рисунок 1. а)
2 вариант – рисунок 1. б) и д)
3 вариант – рисунок 1. в) и д)
4 вариант – рисунок 1. г) и д)
5 вариант – рисунок 1. б) и в)
6 вариант – рисунок 1. б) и г)
7 вариант – рисунок 1. в) и г)
Рисунок 2. Графическая часть паспорта
8 вариант – рисунок 2.
Контрольные вопросы
1. На каких форматах листа оформляются паспорта?
2. Какими способами можно в программе начертить круг?
Форма отчетности: работа, оформленная в электронном виде.
ПРАКТИЧЕСКАЯ РАБОТА №32
(2 часа)
Тема: Построение схемы экскавационных работ
Разработчик И.В. Белова
Стр. 81 из 92
Версия 1
13.06.2015
ДЕПАРТАМЕНТ ОБРАЗОВАНИЯ И НАУКИ КЕМЕРОВСКОЙ ОБЛАСТИ
04/4 МУ Л/ПР 08-2
ГОУ СПО
«Беловский политехнический техникум»
ОП 06
Цель: Освоение приемов вычерчивания схемы экскавационных работ
Задачи: Научиться строить схему экскавационных работ
Формируемые компетенции: ОК 5; ПК 1.1; 1.2
Оборудование: Компьютеры, совместимые с IBM PC, МУ по выполнению практической работы №32
Задание 1. Начертить схему экскавационных работ по образцу в соответствии с образцом
Контрольные вопросы:
1 Описать порядок выполнения штриховки?
2 Какие виды размеров можно выносить на чертеже?
Форма отчетности: работа, оформленная в электронном виде.
ПРАКТИЧЕСКАЯ РАБОТА №33
(2 часа)
Тема: Построение схемы бульдозерного отвалообразования
Цель: Освоение приемов вычерчивания схемы бульдозерного отвалообразования
Задачи: Научиться строить схему бульдозерного отвалообразования
Разработчик И.В. Белова
Стр. 82 из 92
Версия 1
13.06.2015
ДЕПАРТАМЕНТ ОБРАЗОВАНИЯ И НАУКИ КЕМЕРОВСКОЙ ОБЛАСТИ
04/4 МУ Л/ПР 08-2
ГОУ СПО
«Беловский политехнический техникум»
ОП 06
Формируемые компетенции: ОК 5; ПК 1.1; 1.2
Оборудование: Компьютеры, совместимые с IBM PC, МУ по выполнению практической работы №33
Задание 1. Начертить схему бульдозерного отвалообразования по образцу:
Контрольные вопросы:
1. Для чего предназначена команда массив?
2. Какими способами можно нанести на чертеж стрелки?
Форма отчетности: работа, оформленная в электронном виде.
ПРАКТИЧЕСКАЯ РАБОТА №34
(2 часа)
Тема: Организация поиска нормативных документов по реквизитам документа в СПС
«Консультант Плюс»
Цель: Приобретение практических навыков работы с информационной правовой системой «КонсультантПлюс»
Задачи: Научиться осуществлять поиск документов по разным критериям
Формируемые компетенции: ОК 4,5
Оборудование: Компьютеры, совместимые с IBM PC, МУ по выполнению практической работы №34
Разработчик И.В. Белова
Стр. 83 из 92
Версия 1
13.06.2015
ДЕПАРТАМЕНТ ОБРАЗОВАНИЯ И НАУКИ КЕМЕРОВСКОЙ ОБЛАСТИ
04/4 МУ Л/ПР 08-2
ГОУ СПО
«Беловский политехнический техникум»
ОП 06
Методические рекомендации
Справочная правовая система (СПС) КонсультантПлюс включает все законодательство РФ: от основополагающих документов до узкоотраслевых актов. Для удобства поиска информации все документы содержатся в Едином информационном массиве. Поскольку документы каждого типа имеют свои специфические особенности,
они включаются в соответствующие Разделы информационного массива (рис. 1).
Рис. 1. Стартовое окно СПС «КонсультантПлюс»
Структурной единицей Информационного банка системы является документ. Любой документ,
кроме непосредственно текста, имеет определенные
идентификационные характеристики (реквизиты). Поэтому, чтобы найти необходимые документы из системы, нужно заполнить Карточку поиска.
Карточка поиска – основное средство поиска документов в Информационном
банке системы. Она представляет собой таблицу с некоторым количеством поисковых полей. Система ищет документы, одновременно удовлетворяющие всем заполненным полям Карточки поиска.
Рис. 2. Окно поиска доку-
мента по конкретному пра-
вовому вопросу в системе
«КонсультантПлюс»
Задание 1. Найти в справочно-правовой системой КонсультантПлюс документы.
Технология выполнения задания:
Работа со справочно-правовой системой КонсультантПлюс сводится к следующему:
• составление запроса на поиск документа или группы документов и их поиск;
• использование процедур обработки (например, сортировки, фильтрации и т.д.)
найденных документов;
Разработчик И.В. Белова
Стр. 84 из 92
Версия 1
13.06.2015
ДЕПАРТАМЕНТ ОБРАЗОВАНИЯ И НАУКИ КЕМЕРОВСКОЙ ОБЛАСТИ
04/4 МУ Л/ПР 08-2
ГОУ СПО
«Беловский политехнический техникум»
ОП 06
• применение механизма гиперссылок, поиска и создания папок и закладок при работе с текстом документа;
• чтение, редактирование, печать, сохранение текста документа в файл или экспорт данных в текстовый редактор MS Word или табличный редактор MS Excel.
1. Запустить с рабочего стола справочно-правовую систему «КонсультантПлюс».
2. Ознакомиться со структурой и возможностями Стартового окна информационно-справочной системы «КонсультантПлюс».
3. Войти из Стартового окна в режим «Обзоры законодательства». Просмотреть
всю информацию в разделе: Правовые новости/ Специальный выпуск. Вернуться в
Стартовое окно. По ссылке «Новые документы» открыть списки документов, включенных в систему за последний месяц.
4. Из Стартового окна перейти в раздел «Законодательство». Ознакомиться с общим построением справочно-информационной правовой системы «КонсультантПлюс».
Сколько разделов существует в данной системе?
5. Изучить поочередно все подпункты основного меню системы. Зайти в «Карточку
поиска», рассмотреть все её элементы.
6. Зайти в режим Правового навигатора. Изучить: особенности поиска информации
по конкретному правовому вопросу; двухуровневую структуру словаря; ключевые понятия и группы ключевых понятий; различные виды сортировки списка. Выйти из Правового навигатора.
7. Найти нормативно-правовые документы, используя различные виды поиска.
Выполнить действия, указанные в табл. 1.
Таблица 1
Вид поиска
Задание
Найдите Федеральный закон от 27.07.2006 № 149-ФЗ «Об информа-
Поиск по но-
ции, информационных технологиях и о защите информации».
меру и дате
Найдите статью, посвященную ограниченному доступу к информа-
документа
ции, и вставьте её в отчет MS Word.
Найдите Гражданский процессуальный кодекс. Выберите две
Разработчик И.В. Белова
Стр. 85 из 92
Версия 1
13.06.2015
ДЕПАРТАМЕНТ ОБРАЗОВАНИЯ И НАУКИ КЕМЕРОВСКОЙ ОБЛАСТИ
04/4 МУ Л/ПР 08-2
ГОУ СПО
«Беловский политехнический техникум»
ОП 06
Поиск по виду
наиболее часто используемые Вами статьи и сделайте закладки. К
документа и
двум из закладок напишите небольшие комментарии. (Скриншот
его названию
вставить в отчет)
Найдите Постановление Правительства РФ от 28.02.1996 № 226 «О
государственном учете и регистрации баз и банков данных». Где
первоначально был опубликован этот документ?
Необходимо узнать порядок расчета оплаты труда.
Поиск по тек-
Найдите последний документ по этому вопросу. Что означают знач-
сту документа
ки
Поиск по пра-
Необходимо определить, чему равен минимальный размер оплаты
вовому нави-
труда (МРОТ). Найдите последний документ, который внес эти из-
гатору
менения.
Работа со
списком документов
на полях документа?
Сформируйте список документов о возможности работы сотрудников в ночное время. Поиск информации проводите по всем разделам
справочной правовой системы.
Сформируйте список документов по нормам возмещения командировочных расходов сотрудников и сохраните все документы в папку
«Нормы расходов». Поиск проводите по разделу «Законодательство
/ ВерсияПроф»
Контрольные вопросы
1. Какова структура Единого информационного массива системы Консультант
Плюс?
2. Каковы особенности поиска информации по конкретному правовому вопросу?
Форма отчетности: работа, оформленная в электронном виде.
ПРАКТИЧЕСКАЯ РАБОТА №35
(2 часа)
Тема: Обмен информацией в локальной сети.
Цель: Освоение приемов работы в системе локальной вычислительной сети, получение
практических навыков передачи данных по ЛВС.
Разработчик И.В. Белова
Стр. 86 из 92
Версия 1
13.06.2015
ДЕПАРТАМЕНТ ОБРАЗОВАНИЯ И НАУКИ КЕМЕРОВСКОЙ ОБЛАСТИ
04/4 МУ Л/ПР 08-2
ГОУ СПО
«Беловский политехнический техникум»
ОП 06
Задачи: Научиться обмениваться информацией в локальной сети
Формируемые компетенции: ОК 4,5 ПК 2.3
Оборудование: Компьютеры, совместимые с IBM PC, МУ по выполнению практической работы №35
Задание 1. Создайте документы и сохраните в сетевую папку «Почтовый ящик»
1. Создайте на жёстком диске текстовый файл по образцу:
Используйте для этого программу текстовый редактор MS Word, сохраните его в папку «Почтовый ящик», которая находится в «Сетевом окружении» на компьютере №10 с
названием файла «Компьютер №(указать № компьютера, за которым Вы сидите) и Ваша фамилия»
2. Создайте на жёстком диске графический файл по образцу:
Варианты расположения проводов на опоре
в программе Paint и сохраните его в папку «Мои документы» с названием файла «Компьютер №(указать № компьютера за которым Вы сидите) и Ваша фамилия». Сохраните
его в папку «Почтовый ящик», которая находится в «Сетевом окружении» на компьютере №10, предварительно создайте в ней папку с названием своей фамилии.
Контрольные вопросы
1. Что называется локальной вычислительной сетью?
2. Чем различаются локальные и глобальные сети?
3. Какие существуют топологии локальных вычислительных сетей?
4. Какими преимуществами обладает локальная вычислительная сеть?
Форма отчетности: работа, оформленная в электронном виде.
Разработчик И.В. Белова
Стр. 87 из 92
Версия 1
13.06.2015
ДЕПАРТАМЕНТ ОБРАЗОВАНИЯ И НАУКИ КЕМЕРОВСКОЙ ОБЛАСТИ
04/4 МУ Л/ПР 08-2
ГОУ СПО
«Беловский политехнический техникум»
ОП 06
ПРАКТИЧЕСКАЯ РАБОТА №36
(2 часа)
Тема: Сервисы Интернет.
Цель:
Приобретение практических навыков использования сервисов глобальной
сети интернет.
Задачи: 1 Научиться пользоваться поисковыми системами и электронной почтой в сети
интернет
Формируемые компетенции: ОК 4,5
Оборудование: Компьютеры, совместимые с IBM PC, МУ по выполнению практической работы №36
Задание 1. С помощью сервисов интернет найти информацию и отправить с электронного ящика преподавателю.
Технология выполнения задания:
1. Установить связь с Интернет-провайдером и запустить Web-обозреватель, напри-
мер, Netscape Communicator. В поле Адрес задать адрес поискового сервера
http://www.rambler.ru.
2. После загрузки Web-сайта Rambler в поле поиска задать образ поиска «Угольные
разрезы Кузбасса» и щелкнуть кнопку Поиск. После поиска в окне Rambler будет
выведен список найденных Web-страниц.
Щелкнув ссылку, перейти к документу, расположенному в Интернете адресу. После этого в окне -обозревателя откроется Web-страница с указанным документом.
3. Сохранить документ в памяти компьютера, для чего выбрать в меню файл команду
Сохранить как, а затем указать диск и папку для размещения документа. Задав имя и
тип файла, щелкнуть кнопку Сохранить. Для сохранения рисунка из Web-документа
указать рисунок и щелкнуть правую кнопку мыши, вызвать контекстное меню, выбрав в
контекстном меню команду Сохранить Рисунок как, открыть окно сохранения рисунка. Выбрав диск и папку, задать имя файла и щелкнуть кнопку Сохранить.
Разработчик И.В. Белова
Стр. 88 из 92
Версия 1
13.06.2015
ДЕПАРТАМЕНТ ОБРАЗОВАНИЯ И НАУКИ КЕМЕРОВСКОЙ ОБЛАСТИ
04/4 МУ Л/ПР 08-2
ГОУ СПО
«Беловский политехнический техникум»
ОП 06
4. Щелкнув кнопку Закладки, раскрыть список закладок и перейти на Web-страницу
поискового сервера Яndex и задать поиск «Перспективные технологии горного оборудования». Затем в списке найденных Web-документов просмотреть и найти нужную
информацию.
После поиска на экран будет выведен список Web-серверов, на которых имеется искомая информация. Для перехода на нужный сервер Вы можете щелкнуть соответствующую ссылку. После этого откроется окно сервера.
5. Зайти на сервер mail и зарегистрировать свой почтовый ящик. Отправить найден-
ную информацию в заданиях 2 и 4 на почтовый ящик указанный преподавателем.
Контрольные вопросы:
1. Какие информационные ресурсы имеются в интернете?
2. Что такое электронная почта?
3. Какие поисковые системы вы знаете?.
Форма отчетности: работа, оформленная в электронном виде.
ПРАКТИЧЕСКАЯ РАБОТА №37
(2 часа)
Тема: Защита документов
Цель: Освоение приемов защиты документов,
Задачи: Научиться организовывать защиту документов в MS Word, MS Excel
Формируемые компетенции: ОК 4,5; ПК 1.1
Оборудование: Компьютеры, совместимые с IBM PC, МУ по выполнению практической работы №37
Задание 1. Установить защиту на текстовый документ «Технический паспорт экскаватора» от изменений так, чтобы изменения можно было вносить только в некоторые указанные поля. Также установить пароль на открытие файла.
Технология выполнения задания
1. Установите защиту документа, оставив возможность изменять значения полей формы и
Разработчик И.В. Белова
Стр. 89 из 92
Версия 1
13.06.2015
ДЕПАРТАМЕНТ ОБРАЗОВАНИЯ И НАУКИ КЕМЕРОВСКОЙ ОБЛАСТИ
04/4 МУ Л/ПР 08-2
ГОУ СПО
«Беловский политехнический техникум»
ОП 06
текст второго раздела:
• выполните команду Сервис - Защитить документ, откроется область задач Защита доку-
мента;
• в области задач установите опцию Разрешить только указанный способ редактирования
документа, затем выберите из списка доступных способов редактирования Ввод данных
в поля форм;
• перейдя по ссылке Выбор разделов..., в открывшемся окне Защита раздела отметьте га-
лочкой только Раздел 1 и Раздел 3, нажмите ОК;
• в окне Защита документа пароль на снятие защиты разделов не устанавливайте. Нажмите
ОК.
2. Проверьте, что защита установлена, то есть можно вводить текст только в Раздел 2 и по-
ля ввода из Раздела 1 и Раздела 3.
3. Установите пароль для открытия файла:
• выполните в меню Сервис - Параметры;
• на вкладке Безопасность ведите пароль, нажмите ОК, затем в открывшемся окне
Подтверждение пароля введите пароль еще раз.
4. Сохраните документ.
Задание 2. Установить защиту файла Расчет ЗП (созданного в практической работе
№9) от несанкционированного доступа и от изменений.
Технология выполнения задания:
•
в окне команды Файл - Сохранить как... нажмите кнопку-меню Сервис и выберите пункт Общие параметры;
•
В диалоговом окне Параметры сохранения введите пароль для открытия и пароль для изменения файла, затем подтвердите введенный пароль (можно ввести
разные пароли);
•
сохраните файл.
•
Закройте и вновь откройте файл, введя пароль для открытия. Попытайтесь изменить что-либо в документе.
Контрольные вопросы
1. Какие существуют виды угроз электронной информации?
Разработчик И.В. Белова
Стр. 90 из 92
Версия 1
13.06.2015
ДЕПАРТАМЕНТ ОБРАЗОВАНИЯ И НАУКИ КЕМЕРОВСКОЙ ОБЛАСТИ
04/4 МУ Л/ПР 08-2
ГОУ СПО
«Беловский политехнический техникум»
ОП 06
2. Какие существуют виды защиты электронной информации?
3. Какие существуют виды защиты электронной информации на программном уровне?
Форма отчетности: работа, оформленная в электронном виде.
ПРАКТИЧЕСКАЯ РАБОТА №38
(2 часа)
Тема: Установка и настройка антивирусной программы
Цель: Освоение программного продукта AVP («Антивирус Касперского»), Dr. Web,
Avast, пополнение информации о существующих вирусах.
Задачи: Научиться пользоваться антивирусной программой
Формируемые компетенции: ОК 4,5
Оборудование: ПК совместимые с IBM PC, МУ по выполнению практической работы
№ 38.
Задание 1. Ознакомиться с возможностями антивирусной программы и проверить
накопители информации на вирусы.
Технология выполнения задания
Основной практической части является ознакомление с программными продуктами
AVP, Dr. Web, Avast, а так же попытка обнаружения вируса BackDoor.Rain.1 являющийся вирусом типа «Worm», в том числе и иных вирусов.
Для запуска антивирусной программы требуется зайти в меню «Пуск» - > «Программы» - > ESET NOD 32 и выполнить выборочное сканирование .
Контрольные вопросы
1. Что такое компьютерный вирус и троянская программа?
2. Какие существуют методы борьбы с компьютерными вирусами?
Форма отчетности: работа, оформленная в электронном виде.
Разработчик И.В. Белова
Стр. 91 из 92
Версия 1
13.06.2015
ДЕПАРТАМЕНТ ОБРАЗОВАНИЯ И НАУКИ КЕМЕРОВСКОЙ ОБЛАСТИ
04/4 МУ Л/ПР 08-2
ГОУ СПО
«Беловский политехнический техникум»
ОП 06
СПИСОК ЛИТЕРАТУРЫ
Основные источники:
1. Михеева, Е.В. Информационные технологии в профессиональной деятельности
[Текст]: учебное пособие, / Е.В. Михеева.- М.: ACADEMIA, 2013. -384с.
Дополнительные источники:
2. Гохберг, Г.С. Информационные технологии[Текст]: Учебник для студ. учрежд. сред.
проф. образования / Г.С. Гохберг, А.В. Зафиевский, А.А. Короткин. - М.: ИЦ Академия, 2013. - 208 c.
3. Максимова, О. В. Информационные технологии для экономистов [Текст] : учебное
пособие для студ. среднего проф. образования / О. В. Максимова - РНД: Феникс,
2010 – 416 с.
4. Михеева, Е.В. Практикум по информатике [Текст] : Е.В. Михеева. – М.: 2010. – 320
с.
5. Прохорский, Г.В.Информационные технологии в архитектуре и строительстве[Текст] : Г.В. Прохорский. – М.: 2010. – 260 с.
Интернет-ресурсы:
1. http://iit.metodist.ru - Информатика - и информационные технологии: cайт лаборатории информатики МИОО
2. http://www.intuit.ru - Интернет-университет информационных технологий
(ИНТУИТ.ру)
3. http://test.specialist.ru - Онлайн-тестирование и сертификация по информационным
технологиям
Журналы и газеты:
Журнал «Информационные технологии»
Журнал «Горная промышленность»
Разработчик И.В. Белова
Стр. 92 из 92
Версия 1
13.06.2015