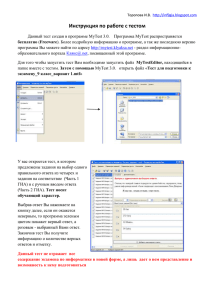Использование комньютерных тестов в учебном процессе
реклама
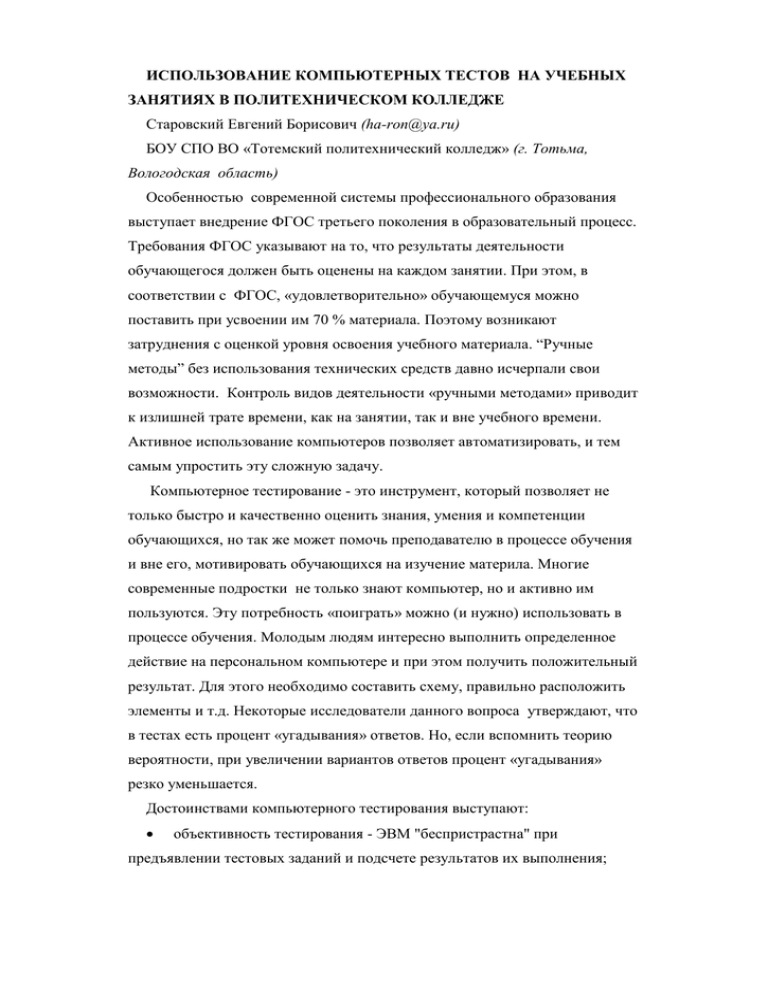
ИСПОЛЬЗОВАНИЕ КОМПЬЮТЕРНЫХ ТЕСТОВ НА УЧЕБНЫХ ЗАНЯТИЯХ В ПОЛИТЕХНИЧЕСКОМ КОЛЛЕДЖЕ Старовский Евгений Борисович ([email protected]) БОУ СПО ВО «Тотемский политехнический колледж» (г. Тотьма, Вологодская область) Особенностью современной системы профессионального образования выступает внедрение ФГОС третьего поколения в образовательный процесс. Требования ФГОС указывают на то, что результаты деятельности обучающегося должен быть оценены на каждом занятии. При этом, в соответствии с ФГОС, «удовлетворительно» обучающемуся можно поставить при усвоении им 70 % материала. Поэтому возникают затруднения с оценкой уровня освоения учебного материала. “Ручные методы” без использования технических средств давно исчерпали свои возможности. Контроль видов деятельности «ручными методами» приводит к излишней трате времени, как на занятии, так и вне учебного времени. Активное использование компьютеров позволяет автоматизировать, и тем самым упростить эту сложную задачу. Компьютерное тестирование - это инструмент, который позволяет не только быстро и качественно оценить знания, умения и компетенции обучающихся, но так же может помочь преподавателю в процессе обучения и вне его, мотивировать обучающихся на изучение материла. Многие современные подростки не только знают компьютер, но и активно им пользуются. Эту потребность «поиграть» можно (и нужно) использовать в процессе обучения. Молодым людям интересно выполнить определенное действие на персональном компьютере и при этом получить положительный результат. Для этого необходимо составить схему, правильно расположить элементы и т.д. Некоторые исследователи данного вопроса утверждают, что в тестах есть процент «угадывания» ответов. Но, если вспомнить теорию вероятности, при увеличении вариантов ответов процент «угадывания» резко уменьшается. Достоинствами компьютерного тестирования выступают: объективность тестирования - ЭВМ "беспристрастна" при предъявлении тестовых заданий и подсчете результатов их выполнения; удобство фиксации, хранения и представления результатов тестирования, а также возможность их автоматизированной обработки, включая ведение баз данных и статистический анализ; удобство реализации процедур индивидуально-ориентированного тестирования; возможность создания таких тестовых заданий, которые не могут быть представлены без компьютера - при этом могут быть использованы графические, динамические, интерактивные и другие специфические возможности представления тестовых заданий на компьютере; индивидуальное обучение – обучающийся, при наличии компьютера дома, может самостоятельно изучить тему и подготовиться к зачету или контрольной работе; использование тестовых заданий в автоматизированных контрольно- обучающих программах позволяет испытуемому самостоятельно обнаруживать пробелы в структуре своих знаний и принимать меры для их ликвидации; высвобождение значительного времени преподавателя для других форм работы; охват значительного контингента обучаемых; необходимость детального осмысления преподавателем предмета и тщательной его проработки при подборе учебного материала, подлежащего контролю, программированию, разработке соответствующей документации и т. д.; экономическая целесообразность; рост эффективности учебного процесса. Недостатком компьютерного тестирования является необходимость минимальных навыков работы на компьютере тестируемого. 3. Рекомендация для преподавателей по разработке компьютерного теста в программе MyTest Скачать программу MyTest и ознакомиться с ее возможностями можно на интернет-портале Клякса: Информационные технологии в образовании (http://klyaksa.net). Программный комплекс MyTest состоит из трех модулей: MyTest Editor, MyTest Student и MyTest Server. MyTest Editor -редактор для создания тестов (в нем учитель создает базу тестовых заданий, и настраивает параметры теста, такие как ограничение времени, разбивка вопросов по темам, защита теста паролем и др.). MyTest Student — программа в которой учащиеся проходят тестирование. MyTest Server — журнал (сервер) программы MyTest, позволяющий централизовано принимать и обрабатывать результаты тестирования посредством компьютерной сети. Программа MyTest работает с девятью типами заданий: одиночный выбор, множественный выбор, установление порядка следования, установление соответствия, указание истинности или ложности утверждений, ручной ввод числа, ручной ввод текста, выбор места на изображении, перестановка букв. В тесте можно использовать любое количество любых типов, можно только один, можно и все сразу. В заданиях с выбором ответа (одиночный, множественный выбор, указание порядка, указание истинности) можно использовать до 10 (включительно) вариантов ответа. Технология создания теста: 1. Запустите программу My Test Editor. С помощью команды Заголовок и описание (меню Параметры теста) можно добавить информацию, включающую название теста и сведения об авторе-разработчике. Также можно напечатать инструкцию для обучаемого, который будет проходить тест (для этого предусмотрена команда Инструкция тестируемому). 2. Нажмите на кнопку Добавить задание или в главном меню выполните команду Задание -> Добавить … и выберите нужный тип задания, например, Одиночный выбор. Рис. 1. Добавление задания 3. В поле для текста вопроса наберите формулировку задания, например: Укажите в каких единицах измеряется сила тока. Ниже наберите варианты ответа: Вольтах, Амперах, Омах, Герцах, Второй вариант отметьте как правильный. Рис.2. Пример задания с одиночным выбором Для редактирования текста заданий в программе MyTest Editor предусмотрен встроенный текстовый редактор (рис. 3). Рис.3. Текстовый редактор Чтобы его запустить необходимо, выделить текст задания или ответа и вызвать из контекстного меню команду: Открыть текстовый редактор (или нажать на клавиатуре клавишу F10). Текстовый редактор позволяет изменять цвет, гарнитуру и кегль (размер) и начертание шрифтов (подчеркнутый, курсивный, полужирный), производить выравнивание текста (по левому и правому краям, по ширине, по центру), изменять фон, добавлять рисунок и т. д. Для создания подсказки нужно в режиме редактирования задания выбрать закладку Дополнительно. В поле Подсказка к заданию вводится текст подсказки. Также имеется возможность снять баллы за просмотр подсказки (в поле Штраф указывается количество баллов, снимаемых за просмотр текста подсказки). Рис. 4. Подсказка к заданию 4. Нажмите на кнопку Сохранить задание. 5. Выберите следующий тип вопроса, например, Множественный выбор. Аналогично наберите текст задания и нужное количество вариантов ответа. По умолчанию программа предусматривает пять вариантов ответа, но есть возможность увеличить количество вариантов. Для этого предусмотрена команда Добавить еще вариант ответа. Чтобы сделать задание более наглядным, Вы можете также загрузить графический файл, нажав на кнопку Выбрать файл с рисунком. Рис. 5. Добавление графического файла в задание Сохраните задание. Время, выделяемое для выполнения теста, можно ограничить. Для этого предусмотрена команда Параметры теста -> Ограничение времени… или значок на основной панели рис. 6. Рис. 6. Ограничение времени задания 6. Создайте задание с типом вопроса Упорядоченный список. Например, текст задания выглядит так: Упорядочите значения сопротивления по возрастанию: Варианты ответов: 100 Ом, 0,2 кОм 0,5 МОм, 700 кОм. Рядом с каждым вариантом ответа вы можете видеть поле с выпадающим списком. Рис. 7. Выберите необходимый порядковый номер для каждого из элементов. Сохраните задание. Рис. 7. Задание «Упорядоченный список» 7. Рассмотрим технологию создания задания типа Сопоставление. Вначале необходимо набрать элементы соответствия, а затем из поля с выпадающим списком выбрать соответствующий номер. Рис. 8. Задание «Сопоставление» 8.Выберите следующий тип задания: MCQ — логический вопрос. Наберите формулировку вопроса, например: установите истинность или ложность следующих утверждений о лампах накаливания. Далее наберите утверждения и напротив каждого из них из поля с выпадающим списком выберите нужный вариант: да или нет. Рис. 9. Задание «MCQ — логический вопрос» 9. Технология оформления вопросов типа Ручной ввод числа/текста достаточно проста: вначале необходимо ввести текст вопроса, а затем в поле ответа — нужное число, диапазон чисел (в данном случае ответ будет засчитан за правильный, если тестируемый даст вариант ответа, попадающий в указанный диапазон), или текст (с возможностью учета регистра символов). Рис. 10. Задание ручной ввод числа 10. Рассмотрим технологию создания задания типа Часть изображения. После набора текста вопроса необходимо загрузить рисунок или изображение, нажав на кнопку Выбрать файл с рисунком. После импорта изображения в программу MyTest Editor необходимо дважды щелкнуть по нему мышью. В появившемся диалоговом окне Выделение части изображения воспользуйтесь кнопкой и выделите нужный фрагмент изображения (рис. 12). Сохраните задание. Рис. 12. Выделение фрагмента изображения Любое готовое задание можно: удалить (Задание - Удалить); дублировать (Задание - Дублировать) - применяется когда новое задание проще сделать, изменяя уже готовое; изменить порядок следования заданий (Задание - Переместить…) - применяется, когда в тесте несколько заданий и необходимо изменить их последовательность. изменить тип задания (Задание - Изменить тип) Переход между созданными заданиями осуществляется левой кнопки мыши в списке всех заданий теста. 11. Выбор системы оценки результатов тестирования осуществляется с помощью команды Оценивание (Параметры теста -> Оценивание). В программе MyTest Editor предусмотрено три варианта оценивания: • пятибалльная система (необходимый минимум правильных ответов: для «5» — 85% правильных ответов, для «4» — 70%, для «3» — 50%). При необходимости шкалу оценивания можно изменить (например, для отметки «3» — 70% правильных ответов, для «4» — 80% и т. д.); • зачет/незачет (для «зачета» необходимо набрать не менее 50% правильных ответов); • стобальная система. 12. Сохраните созданный тест (меню Файл -> команда Сохранить как…). Если тест состоит из большого количества заданий, их можно разделять по группам (т. е. каждый вопрос будет соответствовать определенной теме). Для создания тем предусмотрен специальный редактор тем. Его можно открыть, выполнив команду Параметры теста -> Редактор тем (групп). После ввода всех заданий можно выполнить следующие действия: 1) проверить тест на наличие ошибок (не указан правильный ответ и т.п.): Параметры заданий - Проверить все 2) установить ограничение по времени на каждое задание: Параметры заданий - Ограничение времени для всех заданий 3) установить Параметры теста: 1) Ввести заголовок и описание. 2) Ввести инструкции тестируемому. 3) Настроить систему оценивания: 4) Можно изменить Порядок вопросов и вариантов - Обычный (последовательный) или Случайный. При выборе случайного порядка вопросов и ответов все вопросы и ответы в вопросах будут выводиться в случайном порядке, что поможет избежать списывания и запоминания кодов. 5) Установить Ограничение времени на прохождение всего теста. 6) Ограничить количество запусков прохождения теста - установка ограничения позволит избежать запуска теста одним учеником несколько раз с целью получения наивысшей оценки. 7) Установка паролей также позволит избежать неприятных ситуаций с учениками. Установка пароля на редактирование теста блокирует возможность открытия и редактирования теста учениками. 8) Выбрать режим прохождения теста учениками. Есть несколько режимов прохождения тестирования: обучающий (когда ученик сразу видит сообщения о допущенных ошибках); свободный (когда ученик может свободно отвечать на вопросы, пропускать вопросы, а потом возвращаться к ним); штрафной (когда за неправильно данные ответы у ученика вычитаются набранные баллы). Технология работы с программным модулем MyTest Student. 1. Запустите программу MyTest Student и выберите нужный тест (меню Файл -> команда Открыть тест). 2. Запустите тест (меню Тест -> Начать тест или клавиша F5). Зарегистрируйтесь: введите фамилию, имя и класс. 3. Начните выполнение заданий теста. Выбрав правильный ответ, нажимайте на кнопку Далее. 4. По окончании теста вы увидите результаты выполнения заданий: набранные баллы, процент правильных ответов, затраченное время и т. д. Здесь рассмотрены основные возможности создания тестов в программе российского разработчика Башлакова А.С. MyTest. Думаю, что вы убедились, что программа действительно проста в использовании и настройке, но от этого совершенно не страдает ее функциональность. Уверен, что программа MyTest – одна из лучших российских программ для создания тестов и всем рекомендую ее применять в учебном процессе.