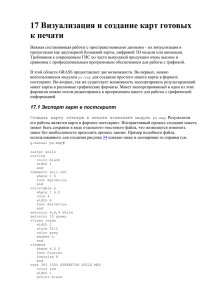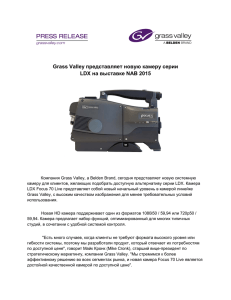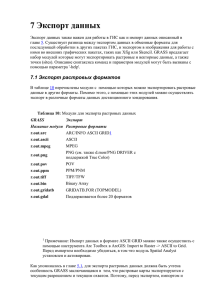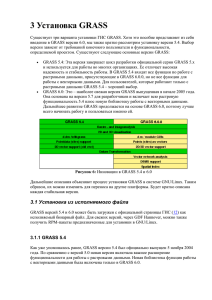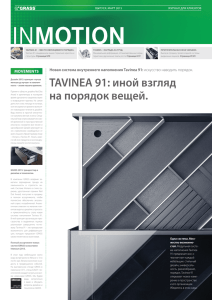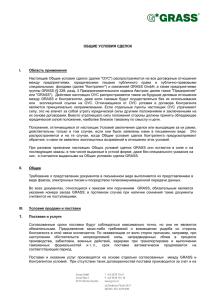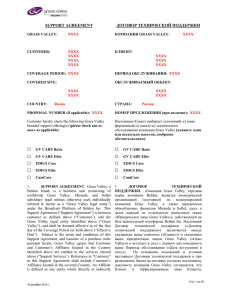16 3D визуализация и анимация
реклама
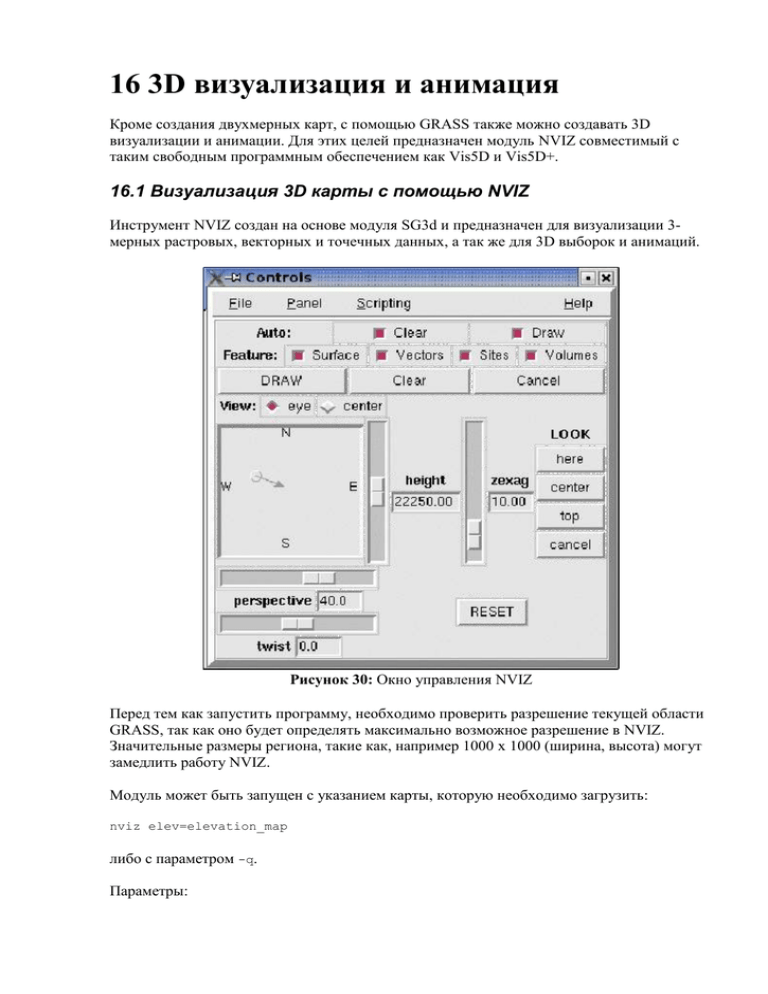
16 3D визуализация и анимация
Кроме создания двухмерных карт, с помощью GRASS также можно создавать 3D
визуализации и анимации. Для этих целей предназначен модуль NVIZ совместимый с
таким свободным программным обеспечением как Vis5D и Vis5D+.
16.1 Визуализация 3D карты с помощью NVIZ
Инструмент NVIZ создан на основе модуля SG3d и предназначен для визуализации 3мерных растровых, векторных и точечных данных, а так же для 3D выборок и анимаций.
Рисунок 30: Окно управления NVIZ
Перед тем как запустить программу, необходимо проверить разрешение текущей области
GRASS, так как оно будет определять максимально возможное разрешение в NVIZ.
Значительные размеры региона, такие как, например 1000 x 1000 (ширина, высота) могут
замедлить работу NVIZ.
Модуль может быть запущен с указанием карты, которую необходимо загрузить:
nviz elev=elevation_map
либо с параметром -q.
Параметры:
-q
Быстрый старт
elevation
(опционное) имя растрового слоя GRASS
содержащего значения высот (z)
vector
(опционное) имя векторного слоя GRASS
После запуска NVIZ откроется окно с графической информацией в котором будут
показаны объекты, и окно управления. Из окна управления можно вызвать
дополнительные меню (например: выбор цветов, цвет фона или создание анимаций).
Окно управления содержит следующие команды и опции:
Auto Clear
Если включено, окно графики автоматически
очищается перед тем как отрисовать поверхность.
Clear:
Очищает содержимое окна и заливает его цветом
фона.
Surface:
Показывает загруженную растровую поверхность с
текущими настройками.
Vectors:
Показывает загруженные векторные слои на
поверхности.
Sites:
Показывает загруженные точечные данные на
поверхности.
Volumes:
Показывает загруженные карты объема (объемные
поверхности) в трехмерном представлении.
Cancel:
Останавливает перерасчет содержимого окна.
Содержит координаты точки наблюдателя.
XY position: Расположение наблюдателя может быть изменено
нажатием на него.
Height:
Регулирует высоту наблюдателя.
look here:
Позволяет пользователю задать точку на
поверхности, которая будет центральной даже если
расположение наблюдателя изменено.
look cancel: Отменяет предыдущую возможность.
zexag:
Изменяет вертикальный масштаб поверхности.
Параметры x, y, z по умолчанию равны 1. Если
горизонтальные координаты измеряются в метрах, а
высота в футах, значение zexag равное .305 покажет
истинные размеры поверхности. При увеличении
значения zexag > 1.0, поверхность визуально
становится выше, что не соответствует
действительности, но часто более наглядно.
Perspective: Показывает угол наблюдения.
Twist:
Показывает расположение поверхности.
Reset:
Устанавливает все значения равными значениям по
умолчанию.
В следующих меню изменения могут быть внесены в условия освещения, параметры
поверхности, цвет фона и другие параметры. Далее могут быть созданы и
запрограммированы анимационные ролики. Кнопка 'help' вызывает справочную систему с
большим количеством полезной информации о NVIZ.
16.2 Визуализация объемных растровых слоев (VOXEL)
Помимо растровых поверхностей NVIZ также может показывать объемные данные. Для
этого служит панель 'Volumes'. Она может быть найдена в меню 'Panel' -> 'Volumes'
(рисунок 31).
Рисунок 31: Окно Volume-panel для визуализации объема
Примечание:
Данная функция подразумевает наличие специального набора данных c 3D параметрами в
наборе. Модуль v.in.ascii GRASS позволяет импортировать 3D точечные данные в
формат 3D данных GRASS используя параметр -z.
Кнопка 'Add' добавляет разные уровни трехмерных слоев над поверхностью. Цвет,
прозрачность, яркость и другие параметры могут быть настроены для каждого слоя
отдельно используя кнопку 'Isosurface Attributes'.
Следует избегать больших значений полигонального разрешения ('Polygon Resolution')
(<3), так как на устаревшем аппаратном обеспечении это может привести к увеличению
времени расчетов.
Рисунок 32: Различные уровни осадков над Словакией
Набор данных показанный на примере был создан [4] и может быть загружен как область
GRASS готовая к использованию с сайта GDF Hannover bR (см. [9]).
16.3 Создание анимации
Помимо просто визуализации NVIZ так же может быть использован для создания и показа
анимированных данных. Это особенно важно для анализа временных периодов. NVIZ
предоставляет возможность создать простую анимацию с помощью графического
интерфейса или более профессиональную на основе скрипта. В данной главе
рассказывается о создании простой анимации.
Рисунок 33: Создание простой анимации в NVIZ
Окно управления для создания анимации находится в меню "Panel" -> "Animation"
(рис. 33). Сначала указывается общее количество изображений используемое для
анимации. Для создания относительно плавной анимации необходимо использовать по
крайней мере 100 изображений.
Далее указывается начальная точка анимации. Нажав на кнопку 'Add' (Добавить) эту точку
можно сохранить. После этого, на временной шкале 'Key Frames' выбирается новая точка
отсчета и карта перемещается на нее (рис. 30). Вторая точка отсчета тоже может быть
сохранена с помощью кнопки 'Add'. Эта процедура повторяется до тех пор, пока
временная шкала не будет заполнена. После того, как все настройки определены и
проверены, результат может быть сохранен с помощью кнопки 'Run and Save' (Сохранить
и запустить). Изображения сохраненные в отдельной директории могут быть объединены
в анимированный GIF или видео-ролик в формате mpeg, но для этого понадобится
стороннее программное обеспечение (6).