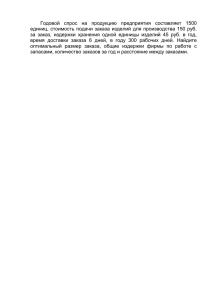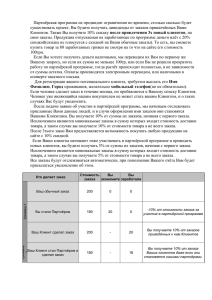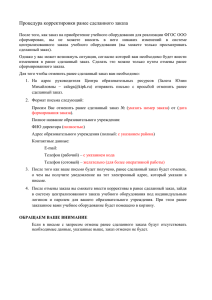презентацию «Расчет и заказ секционных
реклама

ASERVICE РАСЧЕТ И ЗАКАЗ СЕКЦИОННЫХ ВОРОТ И Инструкция Преимущества Aservice Преимущества Aservice: Дружелюбный и интуитивно понятный интерфейс; Наличие информации о стадии выполнения заказа (согласован с клиентом, в обработке менеджером, в работе, на складе поставщика и т.д.); Автоматическое обновление версий портала через Интернет; Наглядность: цветные эскизы полотна ворот изнутри и снаружи; Информация о стоимости изделия на каждом этапе расчета; Система проверки ошибок при неверном вводе параметров. Расчет продукта Расчет продукта. Перейдите в раздел «Въездная группа» либо «Ворота» и выберите из выпадающего списка необходимый продукт. В разделе «Въездная группа» доступны следующие виды изделий: забор; фальшпанель; откатные ворота; откатные ворота Elegant; распашные ворота; распашные ворота Elegant; калитка. Расчет продукта Расчет продукта В разделе «Ворота» для расчета доступны следующие виды секционных ворот: гаражные Trend; промышленные ProTrend; панорамные AluTrend. Расчет продукта Выбрав изделие, Вы автоматически перейдете в Мастер расчета изделия. Расчет состоит из четырех шагов: основные параметры; характеристики полотна; комплектация; управление воротами. Расчет продукта 1. Основные параметры: Задаются основные параметры секционных ворот: ширина, высота, перемычка, тип полотна, цвет и т.д. Расчет продукта 2. Характеристики полотна: Задаются параметры полотна: характеристики окон, калитки, вентиляционных решеток, панорамного остекления и т.д. Расчет продукта 3. Комплектация: Заказываются дополнительные опции для ворот. Расчет продукта 4. Управление воротами: Выполняется заказ автоматики либо блока/редуктора. Расчет продукта При вводе параметров ворот и выборе дополнительных опций, в центральной части страницы отображается: чертёж продукта; стоимость продукта. ASERVICE СОХРАНЕНИЕ РАСЧЕТА, СОЗДАНИЕ НОВОГО ЗАКАЗА КЛИЕНТА Инструкция Завершение расчета продукта Завершить расчет продукта можно, выбрав один из вариантов: I. Сохранить; II. Заказать. I. II. Сохранение расчета продукта I. Сохранение расчета продукта. При нажатии в мастере расчета продукта рассчитанный продукт сохраняется в «Корзину». Процесс сохранения продукта (изделия) следующим образом: нажмите кнопку «Сохранить»; появится сообщение: «Расчет **** успешно сохранен», где **** уникальный код продукта; нажмите кнопку ОК. «Сохранить» осуществляется Сохранение расчета продукта Далее Вы автоматически перейдете на страницу «Корзина». На странице Вы увидите все рассчитанные и сохраненные, но не произведенные продукты. Создание нового заказа Клиента Если у Вас есть сохраненные расчеты продуктов, то для создания заказа Клиента перейдите в раздел «Партнерам» - «Заказы клиентов» Создание нового заказа Клиента В верхней таблице - «Заявки все» - Вы видите все ранее созданные заказы, которые еще не отгружены Вашим Клиентам. В таблице ниже - «Рассчитанные изделия» - все продукты, которые еще не добавлены в заказы, т.е. только сохраненные продукты. Создание нового заказа Клиента Для создания нового заказа сделайте следующее: 1. в нижней таблице: «Рассчитанные изделия» выберите один или несколько продуктов для одного и того же Клиента ; Создание нового заказа Клиента Для создания нового заказа сделайте следующее: 2. нажмите кнопку «Добавить в новый заказ позицию». После этого будет создан новый заказ и в него будут добавлены все выбранные Вами продукты. ! В один заказ можно добавлять сохраненные продукты только одного Клиента. Создание нового заказа II. Заказ рассчитанного продукта При нажатии в мастере расчета на кнопку «Заказать» расчет сохраняется и автоматически создается новый заказ. ! Убедитесь, что выбран Клиент перед нажатием на кнопку «Заказать» Процесс заказа изделия осуществляется следующим образом: нажмите кнопку «Заказать»; Создание нового заказа появится сообщение: «Расчет **** успешно сохранен», где **** - уникальный код ИЗДЕЛИЯ; нажав кнопку «ОК», Вы автоматически перейдете в раздел «Партнерам» - страница «Заказы клиентов». Создание нового заказа В разделе «Партнерам» - «Заказы клиентов» в верхней таблице «Заявки …» Вы увидите новый созданный заказ с добавленным в него продуктом. ASERVICE ДОБАВЛЕНИЕ ПРОДУКТА В РАНЕЕ СОЗДАННЫЙ ЗАКАЗ КЛИЕНТА Инструкция Добавление продукта в ранее созданный заказ Клиента Для добавления изделий в ранее созданные заказы (со статусом «Новый от клиента»): 1. В таблице «Заявки Все» выберите заказ, в который необходимо добавить изделия; Добавление продукта в ранее созданный заказ Клиента Для добавления изделий в ранее созданные заказы (со статусом «Новый от клиента»): 2. в нижней таблице: «Рассчитанные изделия» выберите один или несколько продуктов для того же Клиента . Добавление продукта в ранее созданный заказ Клиента Для добавления изделий в ранее созданные заказы: 3. нажмите кнопку «Добавить в выбранный заказ позицию». После этого в выбранный заказ будут добавлены указанные продукты, при условии что Вы выбрали продукты одного Клиента. ASERVICE ФОРМИРОВАНИЕ КП, СОГЛАСОВАНИЕ С КЛИЕНТОМ Инструкция Выставление КП и согласование заказа 1. Выберите нужный заказ в верхней таблице: «Заявки…» нажмите кнопку «Печать КП» (КП – коммерческое предложение) Выставление КП и согласование заказа Помимо КП доступны также чертежи ворот. Для их печати / сохранения и отправки клиенту нужно нажать «Печать чертежей» Выставление КП и согласование заказа Затем отметить в списке необходимые чертежи либо выбрать предварительно настроенный для Клиента пакет документов: Предварительная настройка списка чертежей для каждого клиента выполняется в разделе «Личный кабинет» - «Мои клиенты» Выставление КП и согласование заказа 2. Когда выставили КП - нажмите кнопку «Клиенту выставлено КП», при этом статус заказа изменится на «Выставлено КП» Выставление КП и согласование заказа 3. Когда получили подтверждение от Клиента по КП - нажмите кнопку «Заказ согласован клиентом» Заказ со статусом «Согласован с клиентом» служит основанием для создания закупки у Поставщика. ASERVICE ФОРМИРОВАНИЕ ЗАКАЗА НА ЗАКУПКУ ИЗДЕЛИЙ У ПОСТАВЩИКА Инструкция Создание закупки по заказу клиента 1. Для оформления закупки выделите согласованный заказ Клиента и нажмите кнопку «Создать закупку по заказу клиента». Статус заказа при этом изменится на «В работе» Создание закупки по заказу клиента 2. Автоматически перейдете в раздел «Партнерам» - «Заказы на закупку». Данный заказ будет указан в таблице со статусом «Новый». Создание закупки по заказу клиента 3. Выберите созданный заказ на закупку (отметьте флажком в сером квадрате) и нажмите кнопку «Отправить поставщику на согласование». Статус заказа изменится на «Принят в обработку». Далее ждите действий от Поставщика. ASERVICE ВЫБОР СКЛАДА НАЗНАЧЕНИЯ ЗАКАЗА Инструкция Выбрать склад назначения Если у вас имеется несколько пунктов, на которые поступает продукция от Поставщика, AServis позволяет указать склад назначения заказа. Для выбора склада назначения: перейдите в разделе «Партнерам» - «Заказы на закупку» и нажмите кнопку «Выбрать склад назначения». Выбрать склад назначения откроется форма: «Укажите склад для отгрузки заказов». В выпадающем списке выберите нужный склад; нажмите кнопку «Сохранить». В результате склад будет изменен. ! «Выбрать склад назначения» можно для заказа с любым статусом. !! Чтобы дополнить/ изменить список пунктов назначения необходимо оформить заявку разработчикам программы (Раздел Поддержка), в которой указать список пунктов отгрузки ASERVICE ОЖИДАНИЕ ИЗГОТОВЛЕНИЯ, ОТГРУЗКА ЗАКАЗА КЛИЕНТУ Инструкция Ожидание изготовления и отгрузки заказа на закупку 1. Когда поставщик получит ваш заказ и нажмет кнопку «Клиенту выставлено КП», статус заказа изменится на «Получено КП». Вы можете «Принять КП от поставщика». Ожидание изготовления и отгрузки заказа на закупку Если после проверки КП Вы подтверждаете заказ нажатием кнопки «Принять КП от поставщика» статус заказа изменяется на «В обработке менеджером». После того, как Поставщик отправит заказ в производство, Вы увидите статус «В работе». Ожидание изготовления и отгрузки заказа на закупку Если после проверки КП Вы желаете отменить заказ/внести в него изменения, следует написать письмо менеджеру Поставщика или службе тех. поддержки (раздел «Поддержка») с просьбой вернуть заказу статус «Новый» и затем внести в него изменения. Ожидание изготовления и отгрузки заказа на закупку 2. Когда статус заказа в разделе «Заказы на закупку» изменится на «Готов на складе Поставщика» - свяжитесь с поставщиком для уточнения деталей отгрузки. Ожидание изготовления и отгрузки заказа на закупку 3. После отгрузки необходимо зайти в раздел «Корзина», выбрать полученный от Поставщика заказ и нажать «Принять от поставщика на склад». Статус заказа при этом изменится на «На складе ГП» Прием заказа на склад от Поставщика 4. После этого отгруженный и принятый заказ на закупку переместится в раздел «Архив» – страница «Заказы на закупку». Отгрузка заказа Клиенту 1. Для отгрузки полученного на склад от Поставщика продукта своему Клиенту перейдите в раздел «Партнерам» - на страницу «Заказы клиентов». 2. Выберите заказ и нажмите на кнопку «Отгрузить заказ клиенту». 3. После этого заказ клиента переместиться в раздел «Архив» – страница «Заказы клиенту». ASERVICE РЕДАКТИРОВАНИЕ РАССЧИТАННОГО ИЗДЕЛИЯ Инструкция Редактирование ранее рассчитанного продукта Изменить параметры ворот можно: 1. В разделе «Корзина»; 2. В разделе «Партнерам» - «Заказы клиентов». Для редактирования доступны заказы со статусом «Новый от клиента» или «Новый» Редактирование ранее рассчитанного продукта В разделе «Корзина»: нажмите на код продукта; автоматически откроется Мастер расчета, где можете внести изменения в параметры продукта, затем нажать кнопку «Сохранить». после изменения параметров ворот необходимо повторно отправить на согласование коммерческое предложение клиенту. Редактирование ранее рассчитанного продукта В разделе «Партнерам» - «Заказы клиентов»: нажмите на , Ваш заказ раскроется; Вы увидите все продукты, входящие в данный заказ; Нажмите на код того продукта, который необходимо изменить. Редактирование ранее рассчитанного продукта автоматически перейдете в Мастер расчета продукта, где можете внести изменения, затем нажать кнопку «Сохранить» - «ОК»; после изменения параметров ворот, необходимо повторно отправить на согласование коммерческое предложение клиенту. Редактирование ранее рассчитанного продукта Чтобы внести изменения в уже согласованный клиентом заказ, который пока не отправлен Поставщику, необходимо нажать «Вернуть на редактирование». Статус заказа при этом изменится на «Новый от клиента», после чего в заказ можно вносить изменения Редактирование ранее рассчитанного продукта Если нужно внести изменения в заказ, согласованный Клиентом и уже отправленный Поставщику: связаться с Поставщиком и сообщить о необходимости внесения изменений в заказ; поставщик отправляет письмо службе тех. поддержки с просьбой удалить заказ, указав при этом номер заказа клиента и код продукта. После обработки запроса данный заказ будет удален у Поставщика, у Клиента данный заказ приобретет статус «Новый от клиента» и переместится в «Рассчитанные изделия» раздела «Корзина». После изменения параметров ворот, необходимо повторно сформировать заказ и отправить на согласование коммерческое предложение клиенту, оформить заказ на закупку у Поставщика. ASERVICE КОПИРОВАНИЕ ИЗДЕЛИЙ Инструкция Копировать ГИ (независимое от оригинала) При необходимости заказа нескольких продуктов (ГИ – готовых изделий) с одинаковыми характеристиками на портале AServis следует рассчитать 1 изделие и затем создать его копии. При нажатии на кнопку «Копировать ГИ (независимое от оригинала)» изделие будет скопировано и далее его можно будет изменять независимо от оригинала. ! Копировать ГИ (независимое от оригинала) можно изделия с любым статусом. Копировать ГИ (независимое от оригинала) Для того, чтобы копировать ГИ необходимо: перейти в раздел «Корзина»; выделить изделие; нажать кнопку «Копировать ГИ (независимое от оригинала)» Копировать ГИ (независимое от оригинала) В результате в разделе «Корзина» появится изделие аналогичное тому, которое копировали. Данное изделие также будет находится в разделе «Партнерам» - «Заказы клиентов» в таблице «Рассчитанные изделия». С воротами «копиями» можно работать, как с созданными, но пока не заказанными. ASERVICE УДАЛЕНИЕ ЗАКАЗА КЛИЕНТА Инструкция Удаление заказа Клиента ! Удаление заказа от клиента возможно только, если заказ имеет статус «Новый от клиента» . Удалить заказ можно на странице «Партнерам» - «Заказы клиентов». Для удаления заказа необходимо: 1. Выбрать заказ для удаления (поставить флажок в сером квадрате); 2. Нажать кнопку «Удалить заказ»; Удаление заказа Клиента Для удаления заказа необходимо: 3. Подтвердить удаление заказа нажатием кнопки «ОК»