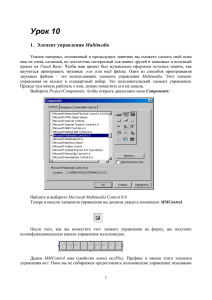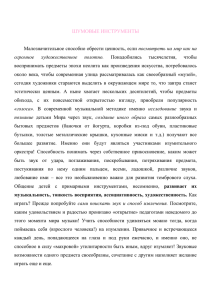Visual Basic
advertisement

VISUAL BASIC Свойства объектов. Робота со звуками. Свойства объектов BackColor (цвет объекта) - Palette (палитра) -цвет. ForeColor (цвет текста и линий, рисуемых на объекте). Appearance (внешний вид) - 3D (трехмерный) или Flat (плоский). BorderStyle (стиль границы). Здесь 6 вариантов, и заведуют они не только стилем границы, но и количеством кнопок на форме, и возможностью изменять размеры формы в режиме [run]. ToolTipText (всплывающая подсказка). Помещаем курсор мыши на значок какого-нибудь инструмента, рядом со значком появляется подсказка, поясняющая, зачем этот инструмент нужен. Введите любой текст в качестве значения свойства ToolTipText. Запустите проект. Поместите курсор мыши на объект. Текст всплыл. Очень приятное свойство. MouseIcon, MousePointer (значок мыши, указатель мыши). Эти свойства позволяют вам менять внешний вид мышиного курсора Если вы зададите вид мышиного курсора для объекта Форма, то он будет иметь заданный вид над всей поверхностью формы и теми объектами на форме, для которых он еще не изменен. Всего у свойства MousePointer 16 скромных значений. MouseIcon позволяет вам задать более живописный значок для курсора. Для этого предварительно установите значение MousePointer в 99. Затем щелкните по троеточию в MouseIcon и в открывшемся окне проводника найдите значки мышиного курсора в папке Windows\Cursors или в папках Cursors и Icons, расположенных в папке Graphics, которая сама расположена в папке, куда установлен ваш Visual Basic. MaxButton (кнопка максимизации - квадратик в правом верхнем углу формы). Сейчас значение этого свойства - True (Правда). Если установить его в False (Ложь), то квадратик пропадет или станет недоступен. MinButton (кнопка минимизации - горизонтальная черточка в правом верхнем углу формы). Сейчас значение этого свойства - True (Правда). Если установить его в False (Ложь), то черточка пропадет или станет недоступна. Moveable (можно ли двигать). Установите это свойство в False и вы увидите, что в режиме [run] форму нельзя таскать по экрану за заголовок. Хотя можно перетаскивать ее границы. WindowState определяет, в каком виде возникает форма при запуске проекта: 0 - в нормальном, 1 - в минимизированном (то есть вы найдете ее на панели задач Windows) или 2 - максимизированном (во весь экран). Visible (видимый). Обычно значение этого свойства - True (Правда). Если установить его в False (Ложь), то элемент управления перестанет быть виден в режиме работы. Но будет слушаться программу. Enabled (в рабочем состоянии). Обычно значение этого свойства True. Если установить его в False, то элемент управления виден будет, но он не будет работать и им нельзя будет пользоваться. Обычно он приобретает при этом бледно-серый оттенок. Alignment. В зависимости от значения этого свойства текст в текстовом окне или метке будет располагаться вплотную к левому краю элемента, правому краю или по центру. MultiLine. Если установить это свойство текстового поля в True, то в текстовое поле вы сможете вводить не одну, а много строк. А если вы измените значение его свойства ScrollBars, то снабдите текстовое поле одной или двумя полосами прокрутки. Помещаем фото Выделите форму. Найдите свойство Picture. Затем щелкните по троеточию. В открывшемся окне проводника доберитесь до нужного вам графического файла. Щелкните по Open - в результате фото окажется на форме. Можно использовать и другие типы графических изображений Если у вас установлен Microsoft Office, то вы можете в его папке найти папку Clipart и там поискать файлы векторной графики. Если вам не хочется занимать под фото все пространство формы, вы можете поместить на форму один из двух новых для вас элементов управления - PictureBox или Image - и аналогичным образом поместить изображение в них. Графику можно поместить и на кнопку (предварительно установив свойство Style кнопки в Graphical). Музыка в проекте Если у вашего компьютера есть звуковая карта, то вы можете добавлять в ваш проект самые разнообразные музыкальные и звуковые эффекты Сделаем так, чтобы при запуске проекта раздавалась музыка Проверьте настройки вашей звуковой карты в программе «Микшер». Для этого в среде Windows нажмите Пуск Программы Стандартные Развлечения Регулятор громкости. В возникшем окне снимите флажки (галочки) выключения канала и установите максимальный уровень у каналов Wave (для WAV-файлов и MP3файлов) и MIDI (для MID-файлов и RMI-файлов). Чтобы воспользоваться звуковым файлом, вам нужно расположить на форме элемент управления Microsoft Multimedia Control 6.0. Но его нет в стандартном наборе на панели Toolbox. Сначала его нужно туда поместить. Для этого: Projects Components вы находите его в длинном списке и ставите против него галочкуOK. Он появился в Toolbox. Теперь им можно пользоваться обычным образом. Поместим его на форму. Дадим ему имя (Плеер). Вы видите, что у него есть клавиши. Чтобы все нужные вам клавиши были работоспособны в режиме [run], установите соответствующие свойства в окне свойств, но проще так: щелкните по Плееру правой клавишей мыши Properties Controls поставьте по две галочки против каждой нужной вам клавиши. Для того, чтобы музыка зазвучала, Visual Basic должен выполнить следующие операторы: Плеер.DeviceType = "Sequencer" Плеер.FileName = "c:\Windows\Media\Canyon.mid" Плеер.Command = "Open" Плеер.Command = "Play" Плеер.DeviceType = " Sequencer " выбирает тип устройства (DeviceType) внутри вашей звуковой карты, которое будет проигрывать ваш звуковой файл. Для файлов с расширением mid, rmi используется устройство Sequencer. Для файлов с расширением wav, mp3 используется устройство WaveAudio. Плеер.FileName = " c:\Windows\Media\Canyon.mid " объясняет компьютеру, откуда брать звуковой файл. Плеер.Command = "Open " дает команду (Command) на открытие (Open) файла. Это необходимо для дальнейшей работы с ним. Плеер.Command = "Play " дает команду на начало воспроизведения (Play) файла и вы слышите музыку. Музыка в кнопках Поставим задачу - сделать так, чтобы при нажатии на калькуляторе каждой из четырех клавиш арифметических действий раздавался какой-нибудь короткий мелодичный звук, причем для каждой клавиши свой. Таких звуков много по адресу C:\Windows\Media. Там они записаны в файлах, имеющих расширение wav. Выберем из них Chime.wav, Notify.wav, Tada.wav и Logoff.wav. Разместим в проекте еще один элемент Microsoft Multimedia Control 6.0. Дадим ему имя Звук. Его клавиши нам не нужны, нам ни к чему управлять короткими звуками. А раз так, то сделаем объект Звук невидимым. Для этого его свойству Visible придадим значение False. Устройством для воспроизведения Wav-файлов является WaveAudio. Чем раньше мы объясним это компьютеру, тем лучше. Поэтому поместим соответствующий оператор . Звук.DeviceType = "WaveAudio" в процедуру, которая выполняется раньше всех - в Form_Load. В каждую из четырех процедур кнопок поместим четыре новых оператора следующего вида: Звук.FileName = "c:\Windows\Media\……….wav" Звук.Command = "Open" Звук.Command = "Sound" Звук.Command = "Close" Private Sub Кл_сложения_Click() Звук.FileName = "c:\Windows\Media\Chimes.wav" Звук.Command = "Open" Звук.Command = "Sound" Звук.Command = "Close" Результат.Text = Val(Число1.Text) + Val(Число2.Text) End Sub Private Sub Кл_вычитания_Click() Звук.FileName = "c:\Windows\Media\Notify.wav" Звук.Command = "Open" Звук.Command = "Sound" Звук.Command = "Close" Результат.Text = Val(Число1.Text) - Val(Число2.Text) End Sub………………………………….. Private Sub Form_Load() Звук.DeviceType = "WaveAudio" Плеер.DeviceType = "Sequencer" Плеер.FileName = "c:\Windows\Media\Canyon.mid" Плеер.Command = "Open" Плеер.Command = "Play" End Sub Private Sub Form_Terminate() Плеер.Command = "Close" End Sub