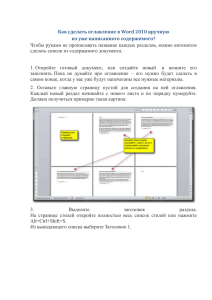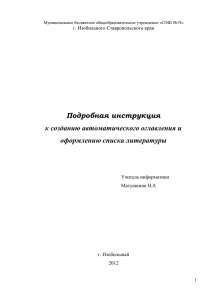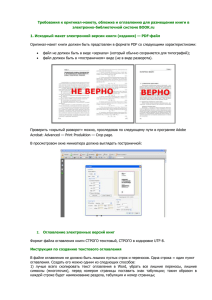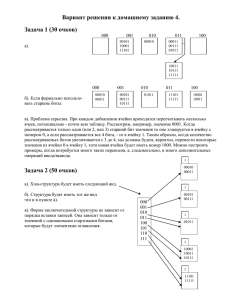Microsoft Office Word 2007
advertisement

Microsoft Office Word 2007 ® ОГЛАВЛЕНИЕ. СОЗДАНИЕ АВТОМАТИЧЕСКОГО ОГЛАВЛЕНИЯ Цели • Подготовка документа для использования автоматического оглавления. • Создание автоматического оглавления. • Обновление оглавления. Оглавление I. Создание автоматического оглавления Знакомство с оглавлениями Оглавление может быть простым списком названий глав либо может содержать несколько уровней, как показано на рисунке. Оглавление представляет содержимое документа и помогает читателям быстро найти определенный раздел. Благодаря автоматическому сбору названий глав и заголовков и их иерархической организации создать оглавление в Word не представляет никаких трудностей. Оглавление I. Создание автоматического оглавления Как работает эта функция Для создания автоматического оглавления в Word необходимо выполнить два действия. Анимация: щелкните правой кнопкой мыши и выберите пункт Воспроизведение. 1. Подготовьте документ, назначив стили заголовков названиям глав и заголовкам, которые должны выводиться в оглавлении. 2. Соберите эти названия и заголовки в оглавление. Оглавление I. Создание автоматического оглавления Как работает эта функция Для создания автоматического оглавления в Word необходимо выполнить два действия. 1. Подготовьте документ, назначив стили заголовков названиям глав и заголовкам, которые должны выводиться в оглавлении. 2. Соберите эти названия и заголовки в оглавление. Оглавление I. Создание автоматического оглавления Действие 1. Подготовка документа Для создания автоматического оглавления необходимо использовать стили заголовков. Поэтому после определения того, какие названия глав и заголовки должны выводиться в оглавлении, необходимо применить к ним определенные стили, чтобы они были включены в оглавление. Оглавление I. Создание автоматического оглавления Действие 1. Подготовка документа Эти стили доступны на вкладке Главная в группе Стили. Для каждого названия главы или заголовка: 1. Установите курсор в название главы или заголовок. 2. В группе Стили выберите пункт Заголовок 1 для верхнего уровня, такого как название главы; Заголовок 2 — для следующего уровня, возможно, заголовка раздела, и Заголовок 3 — для подзаголовка. Оглавление I. Создание автоматического оглавления Действие 1. Подготовка документа Эти стили доступны на вкладке Главная в группе Стили. Автоматическое оглавление работает на основе стилей заголовка: названия уровня "Заголовок 1" назначаются верхнему уровню оглавления, уровень "Заголовок 2" соответствует второму уровню, а "Заголовок 3" — следующему уровню. Оглавление I. Создание автоматического оглавления Действие 2. Создание оглавления После применения стилей заголовков их можно собрать в оглавление. Эта операция выполняется автоматически. Прежде всего установите курсор в том месте, где должно выводиться оглавление (обычно это начало документа). Затем на вкладке Ссылки нажмите кнопку Оглавление, и выберите пункт Автособираемое оглавление 1 или Автособираемое оглавление 2, в зависимости от того, какое из них выглядит привлекательней при предварительном просмотре. Оглавление I. Создание автоматического оглавления Действие 2. Создание оглавления Готово! Все очень быстро и просто. При щелчке автоматического оглавления оно выводится в светлоголубом поле. Это нормально; выделение цветом указывает на то, что оглавление автоматическое. При перемещении указателя за пределы оглавления его элементы станут серого цвета, а в месте щелчка появится курсор. Оглавление I. Создание автоматического оглавления Обновление оглавления После создания оглавления, возможно, потребуется его обновлять. Оглавление автоматически обновляется при открытии документа, но его также рекомендуется обновлять при добавлении названий и разделов, а также при добавлении содержимого, которое может повлиять на нумерацию страниц в оглавлении. Для этого требуется выполнить всего два действия. Оглавление I. Создание автоматического оглавления Обновление оглавления Чтобы обновить оглавление, необходимо открыть вкладку Ссылки, а затем выбрать команду Обновить таблицу в группе Оглавление. При обновлении оглавления выводится запрос о том, требуется ли обновить оглавление полностью или только номера страниц. Выберите пункт номера страниц, если был добавлен только текст, а не заголовки. Если документ большой, это позволит сэкономить время. Оглавление I. Создание автоматического оглавления Обновление оглавления Не изменяйте элементы в самом оглавлении — при его обновлении эти изменения будут утрачены. Чтобы изменить текст в оглавлении, отредактируйте его в документе (не в оглавлении), а затем выберите пункт Обновить таблицу для компиляции изменений. Оглавление I. Создание автоматического оглавления Другие изменения оглавления Существует множество других способов изменения оглавления. Кроме того, что можно выбирать различные встроенные стили и форматы, можно также определять свойства оглавления, в том числе число уровней, необходимость вывода номеров страниц, внешний вид точек между элементом и номером страницы и т. д. Оглавление I. Создание автоматического оглавления