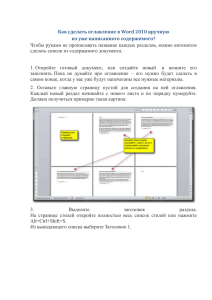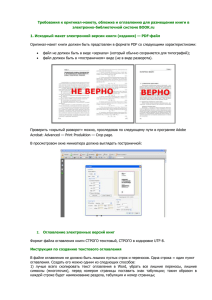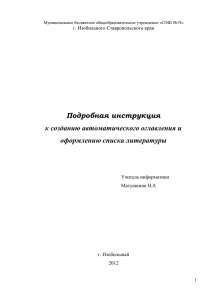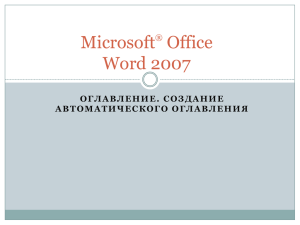Стили в документе. Использование гиперссылок. Создание титульного листа. Изменение регистра символов. План лекции.
реклама

Стили в документе. Использование гиперссылок. Создание титульного листа. Изменение регистра символов. План лекции. Стили в документе. Использование гиперссылок. Создание титульного листа. Изменение регистра символов. Стили в документе Стилями называются наборы параметров форматирования, которые можно применить ко всем частям документа сразу. Стили используются многократно. Экспресс-стили — это набор различных вариантов форматирования, которые отображаются в виде эскизов в различных коллекциях экспресс-стилей. При наведении указателя мыши на эскиз экспресс-стиля можно увидеть, как данный экспресс-стиль влияет на рисунок SmartArt или фигуру. Стили в документе Применение и изменение экспресс-стиля для рисунка SmartArt 1. Выберите рисунок SmartArt, для которого нужно применить или изменить стиль. 2. В группе Работа с рисунками SmartArt на вкладке Конструктор в группе Стили SmartArt выберите нужный стиль рисунка SmartArt. Применение и изменение экспресс-стиля для фигуры Выберите фигуру, для которой необходимо применить или изменить стиль. Выполните одно из следующих действий. 1. Если фигура является частью рисунка SmartArt, в разделе Работа с рисунками SmartArt на вкладке Формат в группе Стили фигур выберите нужный стиль фигуры. 2. Если фигура не является частью рисунка SmartArt, в разделе Средства рисования на вкладке Формат в группе Стили фигур выберите нужный стиль. Создание оглавления Оглавление можно создать, выбрав стили заголовков — например, «Заголовок 1», «Заголовок 2» или «Заголовок 3», — которые требуется включить в оглавление. Приложением Word будет выполнен поиск заголовков, соответствующих выбранным стилям. После этого для каждого из элементов оглавления будут заданы форматирование и отступ, соответствующий стилю заголовка, а затем оглавление будет размещено в документе. Microsoft Office Word 2007 включает коллекцию стилей заголовков. Пометьте элементы оглавления и выберите стиль оглавления из коллекции. Office Word 2007 автоматически создает оглавление из помеченных заголовков. Создание оглавления Пометка элементов оглавления с применением встроенных стилей заголовков 1. Выделите заголовок, к которому необходимо применить тот или иной стиль заголовка. 2. На вкладке Начальная страница в группе Стили выберите необходимый стиль. Например, если выделен текст, к которому следует применить стиль основного заголовка, выберите в коллекции «Экспрессстили» стиль с именем Заголовок 1. После того как все элементы оглавления будут помечены, можно приступить к сборке оглавления. Создание гиперссылки перетаскиванием содержимого из другого документа Word 1. Откройте файл, с которым нужно создать связь. Это конечный документ. 2. Откройте документ, в котором нужно добавить гиперссылку. 3. Откройте конечный документ и выделите в нем текст, рисунок или другой элемент, на который будет указывать гиперссылка. Например, можно выбрать первые несколько слов раздела документа, с которым требуется создать связь. 3. Щелкните правой кнопкой мыши выбранный элемент, перетащите его на панель задач и установите на значке документа, к которому нужно добавить гиперссылку. 4. Отпустите правую кнопку мыши в месте на странице, где должна располагаться гиперссылка, и щелкните Создать гиперссылку Обновление оглавления Если заголовки или другие элементы оглавления были добавлены в документ или удалены из него, обновить оглавление можно простым способом. 1. На вкладке Ссылки в группе Оглавление и указатели выберите команду Обновить таблицу. 2. Установите переключатель в положение обновить только номера страниц или обновить целиком. Удаление оглавления 1. На вкладке Ссылки в группе Оглавление нажмите кнопку Оглавление. 2. Выберите команду Удалить оглавление. Создание титульного листа. Создать титульный лист можно с помощью меню Вставка, Вкладка Страницы, Титульная страница. Изменение регистра символов. Надстрочный или подстрочный формат относится к цифрам, которые располагаются несколько выше или чуть ниже текста в строке. Например, примером надстрочного текста являются ссылки на номера сносок или концевых сносок, а подстрочный текст может использоваться в математических формулах. Преобразование текста в надстрочный или подстрочный Выделите текст, затем выполните одно из следующих действий. 1. На вкладке Начальная страница в группе Шрифт выберите команду Верхний индекс. Или нажмите сочетание клавиш CTRL+SHIFT+=. 2. На вкладке Начальная страница в группе Шрифт выберите команду Нижний индекс. Или нажмите сочетание клавиш CTRL+=. Для изменения регистра символов (Прописной, строчный, первая буква большая) нужно выделить текст и нажать несколько раз сочетание клавиш Shift+F3.