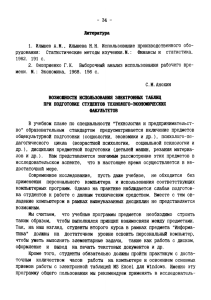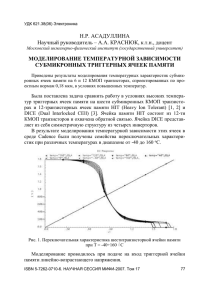Выполнила: Морунаш И.С. учитель математики и информатики МКОУ СОШ № 2
реклама

Выполнила: Морунаш И.С. учитель математики и информатики МКОУ СОШ № 2 г. Котельниково Волгоградской обл. Оформим будущий тест, введем вопросы и варианты ответов в ячейки в виде списков. Можно оформить тест и в виде таблицы (заголовки: № вопроса, Вопрос, варианты ответов). Для удобства можно менять ширину ячеек, объединять их. Создадим тест из 7 вопросов с 4 вариантами ответов. Введем вопросы и варианты ответов. Получим вот такую заготовку. Оформив тест, выделим ячейку, в которую ученик будет вводить ответ на вопрос, в меню выберите Данные → Проверка данных. В открывшемся диалоговом окне на вкладке «Параметры» в «Условиях проверки» выберите «Тип данных: Список». В «Источник» внесите варианты ответов через точку с запятой, один из которых правильный (это могут быть и числа, и слова, и фразы). Проверив правильность нажмите ОК. введенных ответов, Проделаем ту же последовательность операций (пункты 4 – 6) для введения ответов на последующие вопросы. В результате получаем тест с возможностью выбора ответа из списка. Приступаем к следующему шагу – подведению итогов, выставлению оценки, информированию ученика о количестве правильных и неправильных ответов Переходим на следующий лист, переименуем Лист 2 на «Оценка» Оформим результаты теста в виде таблицы. Скопируем с листа «Тест» номера вопросов и сами вопросы, добавим заголовки «Ответ ученика», «Результат». Перенесем ответы ученика с листа «Тест» на лист «Оценка». Установим курсор в первую ячейку столбца «Ответ ученика», нажмем знак =, перейдем на лист «Тест» и щелкним мышью по ячейке, в которую ученик занесет ответ на этот вопрос. Нажмем клавишу Enter. Скопируем остальные ответы, для этого выделим ячейку с ранее введенной формулой, щелкним левой кнопкой мышки в нижнем правом углу ячейки (курсор примет вид +) и, не отпуская левую кнопку, потяните вниз. В столбце «Результат» в первой ячейке введем формулу для определения верности ответа ученика по схеме: =если(адрес ячейки=«верный ответ»;«верно»;«неверно») Только текстовые заключаем в кавычки. ответы обязательно Аналогично заполним последующие ячейки этого столбца или скопируем формулу в оставшиеся ячейки. Поменяем для каждого вопроса введенный ранее в формулу ответ на верный. Пока ученик еще не отвечал, ответы равны нулю и соответственно в столбце «Результат» стоит «неверно». Под таблицей можно вывести «Количество верных ответов» и «Количество неверных ответов», для этого введем эти фразы в ячейки. Напротив каждой ячейки введем формулы по схеме: =счетесли(диапазон ячеек;«верно») =счетесли(диапазон ячеек;«неверно») Выработаем критерии оценивания, например: за 7 верных ответов – «отлично» за 6 верных ответов – «хорошо» 5 - 4 – «удовлетворительно» Менее 4 – «неудовлетворительно» Под таблицей введем в одну из ячеек слово «Оценка». Напротив нее, например, это ячейка D32, введем формулу: =если(D30=7;«отлично»;если(D30=6;«хорош о»;если(D30>=5;«удовлетворительно»;«неу довлетворительно») Последний шаг – исключим возможность ученику в ходе ответа на вопросы подсмотреть на листе «Оценка» в столбце «Результат» правильность указанного ответа. Оформим сначала на листе переход на лист с оценкой. с тестом Затем скроем формулы с правильными ответами. Для этого выделим столбец с результатом и правой кнопкой мыши вызовем контекстное меню «Формат ячеек». В диалоговом окне, выбрав вкладку «Защита», ставим галочку «Скрыть формулы». Обратите внимание, что защита ячеек или скрытие формул действуют только после защиты листа. Защитим лист, выбрав меню «Рецензирование» → группа «Изменения» → кнопка «Защитить лист». Теперь формулы не видны. Тест готов к использованию.