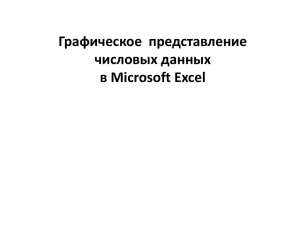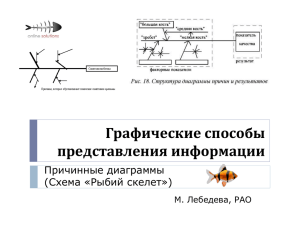Excel_2
реклама

РАБОТА С ДИАГРАММАМИ И ГРАФИКОЙ В ТАБЛИЧНОМ ПРОЦЕССОРЕ EXCEL Графика в Excel Рисование средствами Excel • Вызов панели инструментов рисование, с дальнейшей возможностью создания простейших рисунков. • Вставка рисунков через буфер обмена • Вставка внешних рисунков из файлов Последовательность команд: Вставка, Рисунок, Из файла. Построение диаграмм и графиков Одной из основных функция табличного процессора Excel, является построение различных графиков, диаграмм. Эта возможность реализуется с помощью Мастера Построения Диаграмм, который можно вызвать из панели инструментов, нажав на кнопку , либо выполнив последовательность команд: Вставка Диаграмма.. В открывшемся окне мастера диаграмм, на первом шаге, выбирается тип строимой диаграммы (гистограмма, график и т.д) В зависимости от того, какой тип диаграмм выбран, в правом окошке отображаются различные виды. В текстовом поле внизу можно прочесть краткую характеристику выбранного вида диаграмм. Если набор стандартных типов диаграмм покажется не полным, то, выбрав закладку “Нестандартные”, можно перейти в окно нестандартных типов диаграмм и сделать попытку получения требуемого результата с помощью предложенных там результатов. Нажатием кнопки “Далее” переходим к следующему шагу построения диаграммы Следующий шаг – выбор источника данных для построения диаграмм. Нажав на кнопку в строке ввода сверните окно и выберите нужные ячейки. В строке ввода отобразится введенная информация. Нажатием на кнопку приведите окно мастера к исходному виду. Выбор закладки “Ряд”, позволяет задать дополнительные параметры диаграммы: Ввести имя для каждого из рядов диаграмм Выбрать диапазон ячеек, которые будут являться значениями для оси Х. Нажатием кнопки “Далее” переходим к следующему шагу построения диаграммы Следующий шаг – задание параметров диаграммы: Заголовки осей; Подписи данных; Оформление внешнего вида диаграммы; Наличие “легенды”; и т.д. Обратите внимание, что на любом из этапов построения диаграммы Вы можете воспользоваться кнопкой “Назад” и вернуться на предыдущие шаги для исправления обнаруженных неточностей Нажатием кнопки “Далее” переходим к следующем, заключительному шагу построения диаграммы На последнем этапе построения диаграмм происходит выбор места, где будет построена диаграмма: на новом отдельном листе, имя которого можно задать в поле ввода справа; на одном из имеющихся листов в редактируемом файле Excel, нужный лист можно выбрать с помощью расположенного справа выпадающего списка Нажатием кнопки “Готово” завершите процесс создания диаграммы Слово и Дело 9000000 8000000 7000000 6000000 5000000 4000000 3000000 2000000 1000000 0 test1 test2 Слово 53144 17714 59049 19683 6561 2187 729 243 81 27 9 3 test3 1 Дело