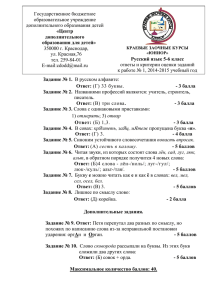Rabota s tablicami v Word
реклама

Работа с таблицами Теория 1 балл - Присутствие 1 балл – Конспект 4 балла – Проверочная работа 1,5 балла – самостоятельная работа от 0,5 балла – устные ответы Итого: 7,5 баллов + баллы за устные ответы Практика 1 балл - Присутствие Практическая работа: 1 блок заданий – 2,5 балла + 2 блок заданий – 2 балла + 3 блок заданий – 2,5 балла = 7 баллов Итого: 8 баллов Проверочная работа 1 вариант 1 вопрос – 0,5 балла 2 вопрос 4*0,5 = 2 балла 3 вопрос – 1,5 балла Итого: 4 балла 2 вариант 1 вопрос – 0,5 балла 2 вопрос – 1,5 балла 3 вопрос 4*0,5 = 2 балла Итого: 4 балла Способы создания таблиц Операции со строками, столбцами и ячейками таблицы Изменение структуры таблицы Способы создания таблиц 1 способ – С помощью панели инструментов 2 способ – Использование команды вставить таблицу 3 способ – Создание более сложной таблицы 4 способ – С помощью автоформата 5 способ – Создание таблицы из готового текста 1 способ 1. 2. 3. 4. Выберите место создания таблицы. На панели инструментов Стандартная нажмите кнопку Вставить таблицу. Выберите нужное число строк и столбцов перетаскиванием. Щелкните левой кнопкой мыши. Посмотреть клип 2 способ 1. 2. 3. 4. 5. Выберите место создания таблицы. В меню Таблица выберите команду Вставить – а затем — команду Таблица. (появится диалоговое окно Вставка таблицы). В группе Размер таблицы выберите число строк и столбцов. В группе Автоподбор ширины столбцов выберите параметры для настройки размера таблицы. Нажмите кнопку ОК Посмотреть клип 3 способ 1. 2. 3. 4. Выберите место создания таблицы. В меню Таблица выберите команду Нарисовать таблицу (или нажмите кнопку на панели инструментов) Появится панель инструментов Таблицы и границы, а указатель примет вид карандаша. Нарисуйте таблицу. Посмотреть клип 4 способ 1. 2. 3. 4. 3. 4. 5. Выберите место создания таблицы. В меню Таблица выберите команду Автоформат таблицы.(появится диалоговое окно Автоформат таблицы) Выберите понравившийся стиль оформления таблицы Нажмите кнопку применить. (появится диалоговое окно Вставка таблицы). В группе Размер таблицы выберите число строк и столбцов. В группе Автоподбор ширины столбцов выберите параметры для настройки размера таблицы. Нажмите кнопку ОК. Посмотреть клип 5 способ 1. 2. 3. 4. 5. Обозначьте границы столбцов текста, вставив в соответствующие места выбранные разделители. Выделите фрагмент текста, который требуется преобразовать. В меню Таблица выберите команду Преобразовать, а затем — команду Текст в таблицу. В группе Разделитель выберите знак разделителя. Выберите другие нужные параметры. Посмотреть клип 1 блок заданий 1. Создайте новый документ и сохраните его с именем ТАБЛИЦЫ.doc. 2. Создать таблицу 1 используя пункт меню ТаблицаВставка-Таблица (столбцов 4, строк 7). Выбрать 1 балл формат таблицы. Заголовки ячеек таблицы: Фамилия, Имя, Отчество, Возраст. Заполнить таблицу. 3. Создать таблицу 2 используя пункт меню Нарисовать таблицу. Разбить ее на 3 столбца и 6 строк. Заголовки ячеек таблицы: Улица, Номер дома, Номер квартиры. 4. Наберите следующий текст: Предмет; Оценка; математика; 4 (хорошо); биология; 5 (отлично); химия; 3 (удовлетворительно); литература; 5 (отлично); Дополните текст двумя новыми предметами и оценками и преобразуйте в таблицу 3. 5. Сохраните изменения в таблице. 0,5 балла 1 балл Итого: 2,5 балла Операции со строками, столбцами и ячейками таблицы Объединение ячеек Разбиение ячеек Вставка и удаление строк и столбцов таблицы Вставка и удаление ячеек Объединение ячеек 1. 2. Выделите ячейки, которые требуется объединить. В меню Таблица выберите команду Объединить ячейки или воспользуйтесь кнопкой на панели инструментов. Посмотреть клип Разбиение ячеек 1. 2. 3. 4. Выделите одну или несколько ячеек, которые требуется разделить. Выберите команду Разбить ячейки в меню Таблица. (появится диалоговое окно Разбиение ячеек) Укажите число столбцов и строк, на которое следует разбить выделенные ячейки. Нажмите кнопку ОК. Посмотреть клип Вставка и удаление строк и столбцов таблицы Вставка 1. Выделите строку (столбец), до которой(го) следует произвести вставку; 2. Выберите команду Вставка/Строки (или Вставка/Столбцы) Удаление 1. Выделите строку или столбец, подлежащие удалению. 2. В меню Таблица выберите команду Удалить, а затем — команду Столбцы или Строки. Посмотреть клип Вставка и удаление ячеек Вставка 1. Выделите ячейки, на месте которых необходимо разместить новые. 2. Выполните команду Вставить ячейки из меню Таблица. 3. Выберите нужный параметр. Посмотреть клип Удаление 1. Выделите ячейку, подлежащие удалению. 2. В меню Таблица выберите команду Удалить, а затем — команду Ячейки. 3. Выберите нужный параметр. Посмотреть клип 2 блок заданий 1. Откройте документ ТАБЛИЦЫ.doc. 2. В таблице 1 добавьте строки: после первой; перед пятой; в конце таблицы. 0,5 балла Данные в добавленные строки внесите синим цветом. 3. Добавить в таблицу 2 колонки: Город – перед колонкой Улица; Номер телефона – после колонки Номер квартиры. Внесите данные в добавленные колонки. 0,5 балла 4. Объединить в таблице 3 ячейки: первой колонки, кроме заголовков; ячейки второй колонки, кроме заголовков. 5. В таблице 1 удалить: 0,5 балла 0,5 балла две ячейки первой колонки со сдвигом вверх; две соседние ячейки второй и третьей колонки со сдвигом вверх; две последние строки. Итого: 2 балла Сохраните изменения в документе. Изменение структуры таблицы Управление шириной и высотой ячеек Направление текста Преобразование таблицы в текст Управление шириной и высотой ячеек 1. 2. 3. Непосредственно в таблице с помощью мыши. Находясь на линии, разделяющей колонки или строки, курсор мыши приобретает характерный для таблицы вид. Удерживая левую клавишу мыши на линии-разделителе, ее передвигают. С помощью мыши на линейке форматирования, на которой имеются специальные элементы для управления шириной колонки и высотой строки в таблице. Можно воспользоваться пунктом меню Таблица | Свойства таблицы... В этом диалоговом окне можно установить выравнивание, обтекание, размер таблицы (вкладка Таблица), а также изменить высоту и ширину ячеек (вкладки: Строка, Столбец, Ячейка.). Посмотреть клип Посмотреть клип Направление текста Выделите ячейку таблицы, направление текста в которой необходимо изменить. В меню Формат (или в контекстном меню) выберите команду Направление текста. Выберите необходимую ориентацию текста. Посмотреть клип Преобразование таблицы в текст 1. 2. 3. Выделите строки или таблицу, которую требуется преобразовать в абзацы. Выберите команду Преобразовать в меню Таблица, а затем — команду Таблицу в текст. В группе Разделитель выберите знак разделителя для использования вместо границ столбцов. Для разделения строк используются знаки абзаца. Посмотреть клип 3 блок заданий 1. 2. 3. 4. Откройте документ ТАБЛИЦЫ.doc. 0,5 балла Измените форматы всех таблиц. Начертить таблицу следующего вида: 1,5 балла Преобразуйте таблицу 2 в текст. Сохраните изменения в документе ТАБЛИЦЫ.doc. 0,5 балла Итого: 2,5 балла Вопросы Какими способами можно вставить таблицу в документ MS Word? Можно ли изменять размер таблицы? Каким образом? С помощью какой команды можно добавить строки? столбцы? Приведите пример, когда для представления информации удобно воспользоваться таблицей. Домашнее задание Выучить конспект Ответить на вопрос: «Как вы думаете, какие приемы оформления таблиц необходимо использовать, чтобы документ визуально легче воспринимался?» 2 балла