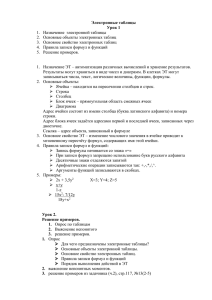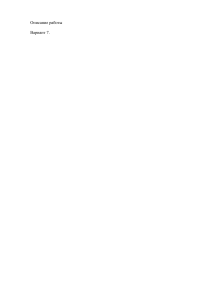Документ 4743581
реклама
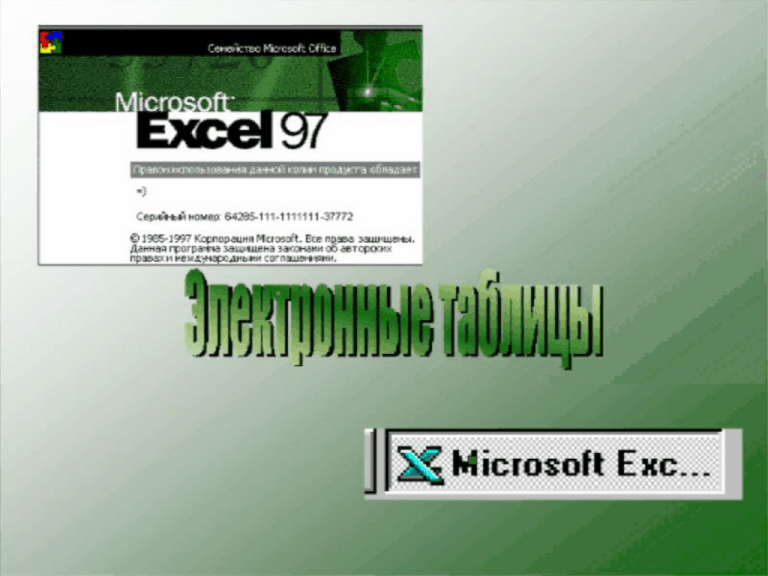
Электронные таблицы Термины и понятия Документом, т. е. объектом обработки Excel является файл с произвольным именем и расширением xls. В терминах Excel такой файл называется рабочей книгой. В каждом файле размещается от 1 до 255 электронных таблиц, каждая из которых называется рабочим листом. Каждый лист состоит из 65 536 строк и 256 столбцов. Строки нумеруются целыми числами, а столбцы – буквами латинского алфавита. На пересечении столбца и строки располагается основной структурный элемент таблицы – ячейка. В активную ячейку, в которой находится курсор, можно вводить текст или числа. Ширину столбца и высоту строки можно изменять. Адрес или координаты ячейки составляются из обозначения столбца и номера строки, например А1, С20. Размеры таблицы позволяют обрабатывать огромные объемы информации. Запуск Excel: · щёлкните на значке Excel на панели Microsoft Office; • либо щёлкните на кнопке Пуск и выберите Excel из меню Программы; • можно также запустить Excel, дважды щёлкнув на значке файла с электронной таблицей. любого Структура окна Excel Главное меню Поле имён Строка заголовка Панели инструментов Строка формул Активная ячейка Рабочее поле Строка состояния Выделение ячеек 1. Щёлкнуть в ячейке, чтобы сделать её активной. 2 Щёлкнуть и перетащить указатель по диагонали, чтобы выделить диапазон ячеек. 3. Щёлкнуть на заголовке строки или столбца, чтобы выделить строку или столбец. 4. Щёлкнуть на кнопке Выделить всё (в левом верхнем углу листа, над заголовками строк), чтобы выделить все ячейки. Перемещение по рабочим листам • Щёлкнуть на ярлычке нужного листа, чтобы вывести его на передний план. • Использовать для перемещения полосы прокрутки справа и внизу рабочего листа. • Использовать клавиши перемещения (<PageUp>, <PageDown> и т.д.). • Для перехода к конкретным местам использовать команду Перейти из меню Правка. • Использовать кнопку Выделить в диалоговом окне Переход, чтобы найти конкретные элементы (записи, формулы и т. д.). Ввод текста • Любые символы, отличные от чисел, рассматриваются как текст. • С помощью клавиши табуляции можно перемещаться между ячейками в выбранном диапазоне. Правка текста 1. 2. 3. 4. Выделить ячейку, содержащую текст. Изменить текст в строке формул. Щёлкнуть на кнопке ввода в строке формул Щёлкнуть на кнопке отмены для отказа от изменений. Ввод и форматирование чисел • Любая запись, начинающаяся с числа, знака денежной единицы $, +, – или открывающейся скобки, считается числом. • Чтобы ввести число в ячейки, принадлежащие нужному диапазону, можно выделить диапазон и перемещаться по ячейкам с помощью клавиши табуляции. Ввод формул • Всегда начинать ввод формул со знака =. • Составлять формулы, используя адреса ячеек и операторы. • Ввод формулы завершать щелчком нажатием клавиши <Enter>. ! Любая запись, начинающаяся с числа, $, +, – или ( считается числом Типы операций: Арифметические + – * / ^ сложение вычитание умножение деление возведение в степень Сравнения = равно > больше >= больше или равно < меньше <= меньше или равно Логические Адресные AND логическое И OR логическое ИЛИ NO логическое НЕ : диапазон Текстовые & объединение текстовых строк Копирование формул 1. Выделить ячейку с формулой. 2. Вывести указатель мыши в нижний правый угол ячейки, (при этом он станет чёрным плюсом). 3. Протащить указатель мыши при нажатой левой кнопке мыши по тем ячейкам, на которые копируем формулу. Абсолютная ссылка – ссылка на ячейку, не изменяющаяся при копировании, например $A$1. Относительная ссылка – ссылка на ячейку, изменяющаяся при копировании, например A1. Смешанная ссылка – ссылка лишь частично абсолютная, например $A1. Сообщения об ошибках Сообщение начинается значком # Распространённые ошибки: #ДЕЛ/0! – в формуле обнаружено деление на 0; #ИМЯ? – имена ячеек (ссылки) содержат недопустимые символы, например, русские буквы; #ЗНАЧ! – значение величин, используемых в формуле, не соответствует их типу, например, делается попытка выполнять арифметические действия над текстовыми данными; ##### – ширина ячейки не достаточна, чтобы в ней отобразить значение; #Н/Д – в формуле есть ссылка на ячейку, но эта ячейка пустая; #ЧИСЛО! – в функции используется неправильный аргумент. Построение диаграмм 1. Выделить в таблице нужные для построения данные (если данные расположены в несмежных диапазонах удерживать нажатой клавишу <Ctrl>). 2. Щёлкнуть на кнопке Мастер Диаграмм . 3. В появившемся окне выбрать Тип и Вид диаграммы. 4. Выбрать, где расположены данные: в строках или столбцах. 5. Выбрать расположение Легенды (пояснения) и тип подписей данных. 6. Выбрать расположение диаграммы (на отдельном листе или имеющемся). Форматирование области диаграммы • Всю область диаграммы можно перемещать, подобно тому как перемещаем рисунок. • Любую часть диаграммы можно редактировать, предварительно выделив её. • Щёлкнув правой кнопкой на любой части диаграммы, можно выбрать в контекстном меню Формат рядов данных. • В открывшемся диалоговом окне можно выбирать цвет границы и заливки, а также редактировать подписи данных и взаимное расположение частей диаграммы.