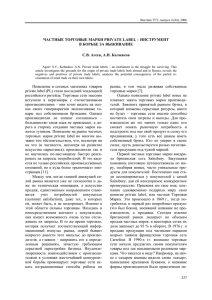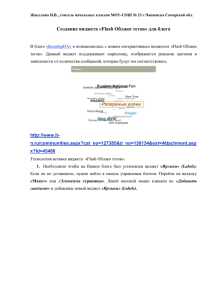Программирование в Mozilla
реклама

Программирование в Mozilla
XUL и Chrome
Цель: научиться программировать расширения (add-ons, extensions),
работающие в среде Mozilla Firefox.
Программы на JavaScript, работающие внутри страниц, имеют много
ограничений на доступ к системе.
С другой стороны, универсальные программы не имеют прямого доступа
к содержимому страниц и управлению браузером.
Промежуточный подход: Chrome-пространство, имеющее доступ к
содержимому браузера и загруженным страницам, и имеющее богатый
набор функций для работы с различными компонентами системы.
XUL – XML-oriented User interface Language – язык для определения
элементов диалога с пользователем. XUL-диалоги в Chrome-пространстве
имеют XML-структуру, что позволяет управлять ими с помощью
обычных JavaScript-программ. Весь браузер Firefox построен в виде
большого XUL-диалога (Chrome-документа).
Overlay – это средство, с помощью которого можно «расширить»
стандартный браузер Firefox, добавив в него новые элементы управления.
Построение первого extension’а
Чтобы установить свое расширение (extension), необходимо создать
каталоги специальной структуры и некоторые специальные файлы.
1. Создаем каталог firstextension/chrome/content/.
2. Внутри каталога firstextension/ создаем два текстовых файла:
install.rdf и
chrome.manifest.
3. Создаем приложение внутри firstextension/chrome/content/.
4. Упаковываем всю структуру firstextension/ в zip-архив.
5. Присваиваем архиву расширение xpi, запускаем firefox и открываем
в нем наше расширение.
Наш extension будет установлен как дополнение, и информацию о нем
можно будет просмотреть в add-ons менеджере.
sample
Создание XUL-диалогов
Расширение, как правило, определяет элементы интерфейса с
пользователем (новые пункты меню, кнопки, диалоги) и определяет
программы на Javascript, работающие в ответ на действия с элементами.
Элементы интерфейса принято описывать не на HTML, а на специальном
XML-языке, называемом XUL.
В качестве примера определим диалог для поиска файлов
на языке XUL и добавим новый пункт меню для его вызова.
Создаем диалог findfiles.xul в файле со следующим содержанием:
<?xml version="1.0"?>
<?xml-stylesheet href="chrome://global/skin/" type="text/css"?>
<window id="findfile-window"
title="Find Files"
orient="horizontal"
xmlns="http://www.mozilla.org/keymaster/gatekeeper/there.is.only.xul">
</window>
Это пока просто пустое окно, которое будет доступно по адресу
chrome://findfiles/content/
findfiles
Добавление элементов интерфейса в окно
Добавим пару кнопок в наше пустое окно. Кнопки описываются практически
так же, как в языке HTML:
<window ...>
<button id="find-button" label="Find"/>
<button id="cancel-button" label="Cancel"/>
</window>
Наш диалог будет выглядеть примерно так:
Надписи можно добавить в наш диалог, используя элементы <label> и
<description>. Фактически эти элементы ничем друг от друга
не отличаются, но принято немного по-разному их использовать.
Еще в XUL (в отличие от HTML) можно задавать простое текстовое поле
ввода с помощью элемента <textbox>.
Добавим поле для ввода имени файла для поиска:
<label value="Search for:" control="find-text"/>
<textbox id="find-text"/>
Задание других элементов интерфейса
<description>
Этот текст будет переноситься по словам, если не помещается
в отведенное для него место.
</description>
<img src="chrome://findfiles/skin/myimage.jpg"/>
или лучше:
<img id="my-image"/>
а в CSS-файле
#my-image {
list-style-image: url("chrome://findfiles/skin/myimage.jpg");
}
<textbox id="t-id" value="default" type="password" maxlength="8"/>
<checkbox id="c-id" checked="true" label="Флажок"/>
<radiogroup>
<radio id="play" selected="true" label="Play"/>
<radio id="work" label="Work"/>
</radiogroup>
Списки.
<listbox rows="4">
<listitem value="0"
<listitem value="1"
<listitem value="2"
<listitem value="3"
<listitem value="4"
<listitem value="5"
<listitem value="6"
</listbox>
label="Sunday"/>
label="Monday"/>
label="Tuesday"/>
label="Wednesday"/>
label="Thursday"/>
label="Friday"/>
label="Saturday"/>
<listbox>
<listhead>
<listheader label="Name"/>
<listheader label="Occupation"/>
</listhead>
<listcols><listcol/><listcol flex="1"/></listcols>
<listitem>
<listcell label="Alex"/>
<listcell label="Engineer"/></listitem>
<listitem>
<listcell label="Peter"/>
<listcell label="Artist"/></listitem>
</listbox>
Выпадающие меню и указатели прогресса.
Для создания выпадающего меню используются три элемента:
menulist, menupopup и menuitem.
<menulist editable="true">
<menupopup>
<menuitem label="www.google.com" selected="true"/>
<menuitem label="www.yandex.ru"/>
<menuitem label="www.rambler.ru"/>
</menupopup>
</menulist>
Счетчики прогресса:
<progressmeter
value="50%"
mode="determined"/>
Расширим наш диалог дополнительными
элементами управления и разместим их,
пользуясь элементами <vbox> и <hbox>.
findfiles\chrome\content
Гибкие размеры элементов.
Часто бывает необходимо разместить свободное пространство в
определенных местах диалога. Специально предназначенный для
этого элемент называется <spacer>.
Регулировать размеры элементов можно явным указанием ширины и
высоты с помощью атрибутов width= и height= или с помощью языка CSS,
а можно указанием атрибута «гибкости» flex, например:
<hbox flex="1">
<description>
Это некоторый текст, помещенный внутрь диалога.
</description>
<spacer flex="2"/>
<button label="Найти" flex="1"/>
<button label="Отмена"/>
</hbox>
Дополнительные возможности кнопок.
Можно добавлять картинки (иконки) на кнопки.
<button id="find-button" label="Найти" />
#find-button {
list-style-image: url("chrome://findfiles/skin/find.png");
}
Или можно полностью сформировать содержимое кнопки:
<button id="find-button">
<description>Найти</description>
<image src="chrome://findfiles/skin/find.png"/>
<description>файл</description>
</button>
Кнопка может содержать выпадающее меню:
<button id=“find-button" label="Найти" type="menu">
<menupopup>
<menuitem label="Файл"/>
<menuitem label="Картинку"/>
<menuitem label="Друга"/>
</menupopup>
</button>
Box-модель.
Основой всех элементов является элемент <box>. Все прочие элементы
являются лишь частными случаями этого.
<vbox> эквивалентно <box orient="vertical">
<hbox> эквивалентно <box orient="horizontal"> .
Размер элемента обычно определяется внутренним содержанием.
Дополнительно можно указать размеры в атрибутах (только в точках)
или с помощью привязки файла стилей на языке CSS.
width="300" – задание в виде атрибута элемента (в CSS – width:300px;)
height="100" – задание в виде атрибута элемента (в CSS – height:100px;)
minwidth="10" – задание в виде атрибута элемента (в CSS – min-width:10px;)
maxheight="80" – задание в виде атрибута элемента (в CSS – max-height:80px;)
Размещение элементов внутри box’а.
Кроме размера можно управлять размещением элементов внутри box’а,
если он сам гибкий, а его внутренние элементы – нет. Это делается с
помощью атрибутов box’а pack и align.
Возможные значения атрибута pack:
start, center, end
Возможные значения атрибута align:
start, center, end, baseline, stretch
<hbox flex="1" pack="" align="">
<description>
Это текст.
</description>
<button label="Это кнопка"/>
<image src="chrome://findfiles/skin/google.png"/>
</hbox>
Stack и Deck – специальные контейнеры.
Обычно элементы внутри контейнеров располагаются в ряд (по вертикали
или по горизонтали). Можно их наложить друг на друга. Для этого
используются специальные контейнеры – Stack и Deck.
Элементы стека располагаются один
поверх другого, причем все они
растягиваются так, чтобы иметь
размер максимального из них.
<groupbox orient="horizontal" align="center">
<caption label="Стеки"/>
<stack style="background-color: yellow;">
<description style="padding-top: 1px; padding-left: 1px;">
Это текст с тенью</description>
<description style="color: blue;">Это текст с тенью</description>
</stack>
<stack style="background-color: silver;" orient="horizontal">
<progressmeter value="30%" style="margin: 4px;"/>
<label value="30%" style="margin-left: 1em;"/>
</stack>
</groupbox>
Stack и Deck – специальные контейнеры.
Элементы внутри стека можно и не растягивать, если для каждого из них
задать позицию внутри контейнера. Например, текст с тенью и шкалу
прогресса из предыдущего слайда можно оформить и по-другому.
<groupbox orient="horizontal" align="center">
<caption label="Стеки"/>
<stack style="background-color: yellow;">
<description left="1" top="1">Это текст с тенью</description>
<description style="color: blue;">Это текст с тенью</description>
</stack>
<stack style="background-color: silver;" orient="horizontal">
<progressmeter value="30%" style="margin: 4px;" top="0"/>
<label value="30%" left="40"/>
</stack>
</groupbox>
Stack и Deck – специальные контейнеры.
Элементы дека располагаются все
в одном и том же месте, причем
виден всегда только один из них.
<groupbox>
<caption label="Деки"/>
<deck selectedIndex="2" style="background-color: yellow;">
<description value="Это страница № 0"/>
<button label="Это страница № 1"/>
<vbox>
<description value="Это страница № 2"/>
<button label="И это тоже № 2"/>
</vbox>
</deck>
</groupbox>
Значение атрибута selectedIndex можно менять динамически
из программ на JavaScript, чтобы в разное время показывать разное
содержание. Например, менять содержимое панели с ярлыками.
Панели с ярлыками.
Имеется несколько взаимосвязанных элементов, образующих все вместе
такой важный элемент управления, как «панель с ярлыками». Это:
tabbox, tabs, tab, tabpanels, tabpanel
<tabbox width="400">
<tabs>
<tab label="Ярлык 1"/>
<tab label="Ярлык 2"/>
<tab label="Ярлык 3"/>
<tab label="Ярлык 4"/>
</tabs>
<tabpanels height="100">
<tabpanel>...</tabpanel>
<tabpanel>...</tabpanel>
<tabpanel>...</tabpanel>
<tabpanel>...</tabpanel>
</tabpanels>
</tabbox>
Панели с ярлыками.
Введем панели в наш диалог поиска файлов:
Вторая панель диалога выглядит так:
<tabpanel id="optionspanel" orient="vertical">
<checkbox id="casecheck"
label="Поиск чувствителен к регистру букв"/>
<checkbox id="wordscheck"
label="Имя файла только целиком"/>
</tabpanel>