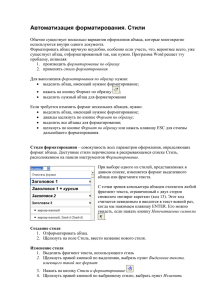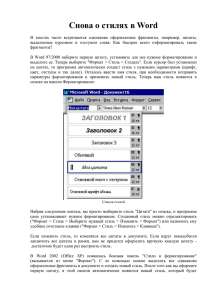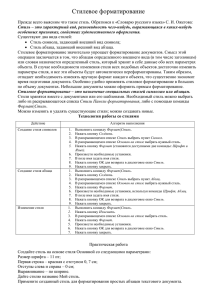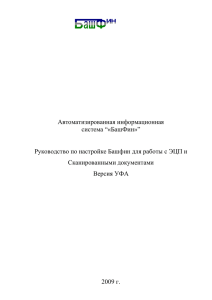Форматирование документа
реклама

Форматирование документа MS Word. Основополагающий вопрос. Для чего нам нужно форматирование документа? Проблемные вопросы. Что такое форматирование документа? Какие бываю операции при форматирование документа? Какие бывают стилевые форматирования? Какие понятия существуют в текстовом редакторе MS Word? Запуск редактора. 1-й способ На "Панели задач" найти кнопку "Пуск", установить на нее указатель мыши и нажать один раз левую кнопку . Появится меню. Из меню выбрать (т. е. установить указатель-стрелку мыши) "Все программы". Откроется ёще одно меню, из которого выбрать "W Microsoft Word" и нажать один раз левую кнопку мыши. Редактор запуститься 2-й способ Нажать кнопку "Пуск". Из появившегося меню выбрать "Создать документ Microsoft Office" и нажать один раз левую кнопку мыши. Откроется окно. Из открывшегося окна выбрать окно Общие, в котором выбрать Новый документ и дважды нажать левую кнопку мыши (или установить указатель мыши на значок Новый документ и нажать OK в правой нижней части окна). Редактор также будет запущен. В дальнейшем, под словом "выбрать" будем понимать: установку указателя мыши на некоторый объект и нажатие один раз левой кнопки мыши. Вид окна редактора Word. Что такое форматирование документа? Форматирование документа – это изменение его внешнего вида. WORD обеспечивает форматирование документов на пяти различных уровнях: на уровне символов (изменение гарнитуры, начертания, размера и цвета шрифта, межбуквенного интервала в слове, анимации и т.д.) на уровне абзацев (выравнивание по левому краю, по правому краю, по центру и по ширине; отступы справа и слева; отступ первой строки; отступы до и после абзаца; межстрочный интервал, управление разбивкой на страницы и т.д.) на уровне страниц (параметры страниц, ориентация страниц, рамка, колонтитулы первой страницы, четных и нечетных страниц и т.д.) на уровне разделов (формирование разделов со следующей страницы или на текущей странице, разбиение текста на колонки и т.д.) на уровне документа (номера страниц, оглавление и т.д.). Редактирование текста (основные операции) Удаление Перемещение фрагмента текста Поиск Замена Копирование Выделение текста Удаление. 1-й способ Выделить фрагмент текста (см. "Выделение текста"). Нажать клавишу <Delete> и выделенный фрагмент будет удалён. 2-й способ Выделить фрагмент текста. Выбрать из меню Правка, появиться следующее меню. Выбрать из него Очистить и нажать один раз левую кнопку мыши. Перемещение фрагмента текста 1.Выделить фрагмент текста. 2.Выбрать из меню Правка > Вырезать. 3.Установить курсор в то место, куда Вы собираетесь вставлять текст. 4.Выбрать из меню Правка > Вставить и нажать один левую кнопку мыши. Текст будет перемещён на новое место. Это же можно сделать, используя значки на панели инструментов "Ножницы" - "Вырезать", а затем "Портфель" - "Вставить". Поиск, Замена. Копирование. Выделить фрагмент текста. Выбрать из меню "Правка" "Копировать". Установить курсор в то место, куда следует копировать. Выбрать из меню "Правка" "Вставить". Фрагмент будет вставлен на новое место. Это же можно сделать с помощью значков на панели инструментов. После выделения текста, выбрать значок "Копировать", а затем значок "Вставить". Выделение текста. Вывести указатель мыши за границу текста и установить против начала выделяемого фрагмента. Нажать левую кнопку мыши и удерживая её нажатой переместить вниз до конца фрагмента. Фрагмент будет выделен. Стилевое форматирование. Стилем называется группа параметров, имеющая уникальное имя. Стиль форматирования может содержать множество различных параметров абзацев и символов (например, вид и размер шрифта, выравнивание абзацев, расстояние между ними, обрамление и т.д.). Он хранится вместе с документом или его шаблоном. Для форматирования текста можно использовать стили двух видов, прямое и стилевое: Стиль абзаца, определяющий внешний вид абзаца. Стиль символа, определяющий внешний вид символов. Стили символов применяются для выделения слов или фраз в тексте. Стилевое форматирование заключается в назначении специальных стилей абзацам или символам. Стилевое форматирование делает более простой подготовку документов (пользователь оперирует готовыми стилями), позволяет сэкономить время и достигнуть унификации оформления всех документов, используемых в определенной организации. Чтобы просмотреть список всех доступных стилей, необходимо при открытии списка Стиль нажать клавишу [Shift] В диалоговом окне команды Стили и форматирование из меню Формат можно изменять существующие стили и создавать новые, копировать, удалять и переименовывать стили, а также назначать стили выделенным фрагментам текста. Диалоговое окно Стили и форматирование Набор стилей, доступных в процессе создания документа, зависит от шаблона, на котором базируется документ. Большинство встроенных стилей можно использовать во всех шаблонах. Встроенные стили форматирования. Word предоставляет стандартные стили для оформления распространенных документов. При вводе текста нового документа, который базируется на шаблоне Обычный, по умолчанию используется стиль Обычный — стандартный стиль для основного текста. Этот стиль применяется до тех пор, пока не будет задан другой стиль. Для форматирования остальных элементов документа (сносок, колонтитулов, номеров строк, страниц и т.д.) также разработаны специальные стили. Например, для форматирования заголовков служат стили Заголовок 1 — Заголовок 9. Самый быстрый способ назначения стиля отмеченному фрагменту — использование специальной комбинации клавиш. Следующая таблица содержит небольшой перечень комбинаций клавиш для быстрого форматирования документов с использованием стилей. Имя стиля Комбинация клавиш Обычный [Ctrl+Shift+N] Заголовок 1 [Alt+Ctrl+1] Заголовок З [Alt+Ctrl+3] Маркированный список [Ctrl+Shift+L] Удаление стилей. Ненужные стили оформления можно удалить. Всем абзацам, стиль оформления которых был удален, по умолчанию назначается стиль Обычный. Для удаления стиля оформления необходимо выполнить такие действия: Вызовите команду Стиль из меню Формат. Отметьте имя удаляемого стиля в списке Стиль и нажмите кнопку Удалить. Подтвердите решение об удалении (Да). Стандартные стили Word удалению не подлежат. Однако существует возможность их изменения. Создание стилей для оформления писем. Для оформления документов с более сложным форматированием следует подготовить аналогичным образом и другие стили. Создавать новый стиль форматирования основного текста документа следует только в том случае, если многие параметры стандартного стиля, например гарнитура, размер шрифта, межстрочный интервал, отбивка между абзацами, не соответствуют действующим правилам оформления документов. При этом с целью обеспечения однотипного оформления всех документов рекомендуется использовать в качестве базового стиль Обычный. Ниже описан процесс создания стиля Текст Документа. В диалоговом окне команды Стили и форматирование меню Формат нажмите кнопку Создать стиль, вследствие чего откроется окно Создание стиля. В поле Имя введите имя создаваемого стиля — Текст Документа. В поле списка Основан на стиле выберите значение Обычный, так как основой для нового стиля послужит стандартный стиль Обычный. В поле Стиль отметьте значение Абзаца. Установите опцию Добавить в шаблон, чтобы создаваемый стиль был доступен во всех новых документах, базирующихся на шаблоне Обычный. Нажмите кнопку Формат. В открывшемся списке щелкните на элементе Шрифт и в одноименном диалоговом окне установите параметры шрифта: в списке Шрифт выберите шрифт Times New Roman, а в списке Размер — значение 12. Закройте диалоговое окно Шрифт и откройте окно Абзац. В поле Первая строка установите значение нет, а в поле межстрочный — значение Полуторный. В поле После задайте отбивку абзаца снизу величиной 4 пт. Закройте диалоговое окно Абзац. Литература. http://900igr.net/prezentatsii/informatika/ Redaktirovanie/Redaktirovanieteksta.html Информатика и ИКТ: учебник для 8 класса/И.Г.Семакин, Л.А.Залогова - 3-е издание,испр. – М.:БИНОМ, 2009 mathprog.narod.ru Спасибо за внимание. Проект выполнили ученицы 8 класса: Радушевская Юлия, Колотилкина Алена.