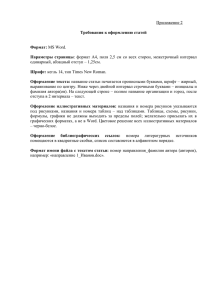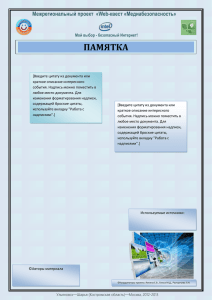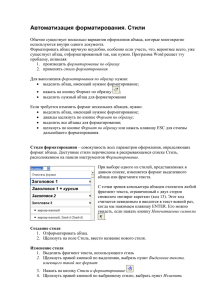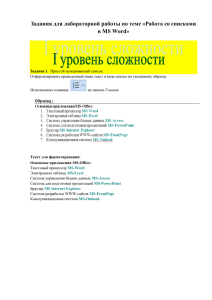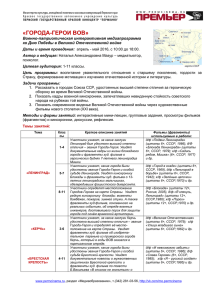Снова о стилях в Word
реклама

Снова о стилях в Word В текстах часто встречаются одинаково оформленные фрагменты, например, цитаты, выделенные курсивом и отступом слева. Как быстрее всего отформатировать такие фрагменты? В Word 97/2000 наберите первую цитату, установите для нее нужное форматирование и выделите ее. Теперь выберите "Формат > Стиль > Создать". Если курсор был установлен на цитате, то программа автоматически создаст стиль с нужными параметрами (шрифт, цвет, отступы и так далее). Осталось ввести имя стиля, при необходимости исправить параметры форматирования и применить новый стиль. Теперь ваш стиль появится в списке на панели Форматирование: Список стилей Набрав следующие цитаты, вы просто выбираете стиль "Цитата" из списка, и программа сама устанавливает нужное форматирование. Созданный стиль можно отредактировать ("Формат > Стиль > Выберите нужный стиль > Изменить > Формат") или назначить ему удобное сочетание клавиш ("Формат > Стиль > Изменить > Клавиша"). Если изменить стиль, то изменятся все цитаты в документе. Если вдруг понадобится заключить все цитаты в рамки, вам не придется оформлять вручную каждую цитату достаточно будет один раз настроить стиль. В Word 2002 (Office XP) появилась боковая панель "Стили и форматирование" (вызывается из меню "Формат"). С ее помощью можно выделить все одинаково оформленные фрагменты в документе и создать новый стиль. После того как вы оформите первую цитату, в этой панели автоматически появится новый стиль, который будет называться "Курсив, отступ сколько-то сантиметров". Теперь вы набираете следующие цитаты и щелкаете этот стиль, чтобы применить его. Просто и удобно. Панель Стили и форматирование Намного проще стало изменять стиль, поскольку большинство кнопок (выравнивание, курсив, полужирный, интервал, отступ) вынесли в окно изменения стиля. Нажимать кнопку "Формат" и углубляться в настройки параметров в новой версии Word приходится намного реже. Как обойтись без стилей Стили могут быть полезными и удобными, но иногда нужно всего лишь выделить одинаковым шрифтом два-три фрагмента текста. В такой ситуации стили оказываются лишними. Проще всего использовать кнопку "Формат" по образцу. Выделите отформатированный текст, нажмите эту кнопку, затем выделите текст, который нужно отформатировать. Шрифт, отступы, цвет - все это будет скопировано на новый текст. Формат по образцу Если дважды щелкнуть кнопку "Формат" по образцу, она зафиксируется в нажатом положении, и вы сможете отформатировать несколько фрагментов текста по образцу исходного выделения. Хотя настоятельно рекомендую не делать этого: лучше создать стиль, который в будущем можно будет изменить, автоматически обновляя при этом все фрагменты текста. Другая похожая команда - повторение предыдущего действия (F4). Например, вам нужно применить определенный шрифт к нескольким абзацам, разбросанным по всему тексту. Выберите первый абзац и установите нужный шрифт. Теперь выделяйте все последующие и нажимайте F4.