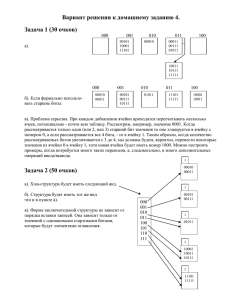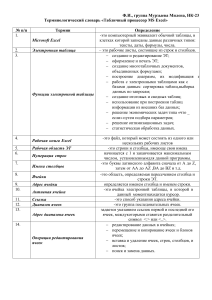файл (Excel_3)
реклама

Лекция # 3 РАБОТА С ФУНКЦИЯМИ В ТАБЛИЧНОМ ПРОЦЕССОРЕ EXCEL Введение Excel использует функции для произведения статистических; финансовых; математических; инженерных и других расчетов. Функция вычисляет число: итог; среднее; величину процентных отчислений; среднее геометрическое группы чисел. При использовании функции необходимо применять особый синтаксис. Функции входят в формулы, поэтому содержимое ячейки с обращением к функции всегда начинается со знака “=”. После знака “=” идет имя функции, а затем аргументы (один или несколько), заключенные в скобки. Только функция СУММ() представлена на панели инструментов. Получить доступ ко всем функциям, включая СУММ(), можно получить с помощью мастера функций В программе Excel функции группируются по категориям Финансовые Вычисляют процентные ставки, ежемесячные платежи и т.д. Дата и время Преобразуют дату и время в другие форматы, определяют текущие дату и время Математические Вычисляют стандартные математические функции Статистические Вычисляют средние значения, наибольшее и наименьшее число в диапазоне и др. статистические параметры Ссылки и массивы Вычисляют значения из диапазона, создают гиперссылки для сетевых и Web Работа с базой данных Текстовые Логические Вычисляют значения по таблицам баз данных Excel Выполняют различные операции над строками Работают со значениями ИСТИНА и ЛОЖЬ Получение информации о содержимом ячейки Ввод формул, содержащих функции Перед вводом функции убедитесь, что активна нужная ячейка. Войдите в меню Вставка. Выберите пункт Функция. В расположенном слева списке Категория выберите необходимую подгруппу функция, в списке справа отобразится список функций, принадлежащих данной категории. Выберите требуемую функцию. Для продолжения нажмите кнопку ОК. Перед Вами появится окно редактора свойств функции, в соответствующих полях введите необходимые аргументы (адреса ячеек или ). Внимательно ознакомьтесь с комментариями к полям аргументов, которые отображаются внизу окна Имя функции Обязательный аргумент Описание функции Необязательный аргумент Адреса ячеек можно ввести от руки, либо, воспользовавшись кнопкой сворачивания окна, свернуть окно и выбрать нужную ячейку щелчком левой клавиши мышки Особенностью Excel является то, что ячейка, используемая в формуле не обязательно должна находиться на том же листе, что и формула. Если вы вводите формулу в ручную, то необходимо сделать следующее – ввести перед адресом ячейки название листа, разделение производится символом “!” ( на пример “Лист2!C5”) Если использовать ввод с помощью мышки, то достаточно, перейти на нужный лист и щелчком указать нужную ячейку Адрес выбранной ячейки отобразится в строке свернутого окна редактора свойств функции, нажатием кнопки возврата, верните окно к первоначальному виду и продолжите заполнение формы После того, как вы укажете все обязательные аргументы нажатием кнопки ОК вернитесь в основное окно табличного процессора. Обратите внимание, что в ячейке отображается результат формулы, а ее текст можно увидеть в строке ввода формул, которая расположена между панелью инструментов и таблицей Адресация ячеек При копировании формул из одной ячейки в другую ссылки на ячейки автоматически корректируются. При необходимости этого можно избежать воспользовавшись абсолютной адресацией ячеек. Абсолютной ссылке предшествует знак доллара “$” (Shift+4 на английской раскладке) На пример $E$10. Знак “$” “запирает” ячейку, и программа не может изменить ссылку при ее копировании в другие ячейки. Абсолютную ссылку нужно создавать в исходной формуле, которая сама по себе должна быть правильной. Можно создавать смешанные ссылки, в которых некоторые ссылки на адреса ячеек абсолютные, а некоторые относительные, “запирая” столбцы или строки. Их можно использовать при тиражировании формул только по горизонтали или вертикали, когда изменяется ссылка только по одному направлению. $E5 – фиксируется столбец E$5 – фиксируется строка При ссылке на ячейку или диапазон ячеек можно вместо адреса воспользоваться “Именем”. Это имеет некоторые преимущества: Имена носят относительный характер и более понятны чем адреса ячеек. Когда ячейка перемещается, присвоенное ей имя сохраняется Имя можно использовать вместо адресов ячеек в формулах При копировании формулы, содержащей имя, достигается эффект абсолютной ссылки на ячейку Есть несколько способов задания имен ячеек: Способ классический • • Выделите текст; Выполните команды • Вставка Имя Присвоить В поле имя введите нужное имя и нажмите кнопку “Добавить” Для изменения (удаления) имени выберите его в списке, замените новым и щелкните на кнопке “Добавить” (“Удалить”) Самый простой способ добавления имени • • • • Выделите текст; Щелкните на поле “Имя” Введите имя ячеек Нажмите клавишу Enter