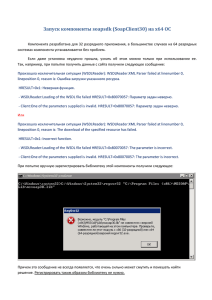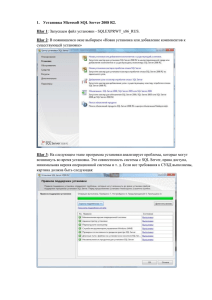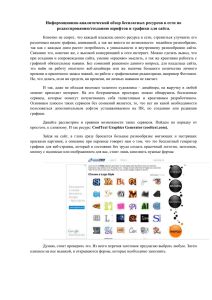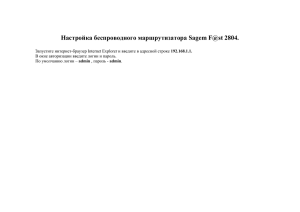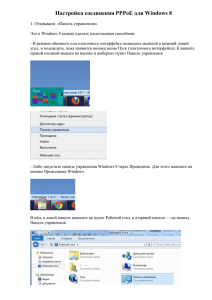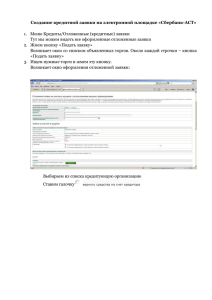Установка Линукс - страница
реклама

Пакет СПО ПО 2.0 Установка СПО Линукс Юниор на чистый жесткий диск (винчестер), либо на винчестер, на котором установлена любая другая система (Win95, Win98, Win2000 и т.д.). ВНИМАНИЕ!!! Любая важная информация с жесткого диска должна быть предварительно сохранена на любом другом носителе, иначе все данные будут потеряны! ВАЖНО!!! Отключите любые дополнительные физические носители информации (дискеты, флешки, карты памяти) от системного блока! Если все готово, начинаем! Нам необходимо зайти в биос (BIOS) и перенастроить загрузку компьютера (BOOT). Включаем питание системного блока и сразу же непрерывно щелкаем клавишу Del, пока не появится нечто подобное, как на скрине (у разных версий bios интерфейс отличный, но суть одинаковая). Можно кликнуть и один раз Del, но если вы новичок, нет гарантии, что войдете в bios, а следовательно, начнется обычная загрузка системы, если она уже стояла на винчестере, а если нет, то сообщение об ошибке. (Вход в биос на карточках интел через F2 или F1, на ноутах может быть своя комбинация. Клавиша delete частная рекомендация). Управление в bios возможно только с клавиатуры (стрелки, +, -, Esc, Enter, F…). На моем скрине вы видите подсказки внизу. В bios ищем менюшку, где можно поменять BOOT. (На моем скрине это вторая строка Advanced Setup) Переходим при помощи стрелок вниз и жмем ввод (Enter). 1st Boot Device – это то устройство, с которого будет запускаться компьютер. Если у вас стоит IDE-0, кнопками «+ или –» выводим CDROM, а на 2nd ставим аналогично «+ или –» IDE-0. Теперь мы можем использовать диск №22 для установки Линукс Юниор. Но изменения в настройках нужно сохранить. Жмем Esc. Мы снова на главной странице bios. Теперь жмем F10 (чтобы изменения сохранились). В появившемся окне видим в конце вопроса (Y/N) ? После знака ? должна стоять Y (если стоит N нужно с клавиатуры соответственно поменять на Y). Если вы согласились (Y) жмем Enter. Компьютер перезагружается и начинается установка Линукс Юниор с СD. 1) 2) 3) На мониторе появляется картинка с возможностями: Загрузка с жесткого диска; Установка; И т.д. (видно на скрине). Если ничего не трогать 10 сек, пойдет загрузка с жесткого диска. Не дожидаясь загрузки с жесткого диска, жмем F2 для выбора страны. (Здесь уже работает мышь). Жать F2 в России нет смысла, это значение по умолчанию. Выбрали страну, выбираем вторую строку – Установка. Начинается установка Линукса. Предстоит пройти всего 16 шагов (одни пролетают быстро, другие медленнее). В целом установка займет примерно 30 мин. В процессе установки, желательно не отвлекаться от монитора, т.к. потребуется ваше вмешательство в добавление индивидуальных настроек. Если нажать ESC можно посмотреть на сообщения ядра при установке полезно, если что-то идет не так. (Жмите, если вы понимаете, о чем идет речь). Первое вмешательство: выбираем язык и жмем внизу далее. Второе вмешательство: соглашаемся с условиями СПО (читаем «Уведомление о правах» и ставим галочку «Да, я согласен с правами» (Внимательно изучите условия использования дистрибутива). Согласились, жмем далее. Третье вмешательство: раскладка клавиатуры (думаю комментарии излишни). Выбрали, жмем далее. Хотя… Комментарии не лишние! Во-первых намного больше возможностей, во вторых, нажимать одну клавишу существенно приятнее, чем две и поэтому большинство линуксоидов выбирают CapsLock (не блондинки ведь!), и в-третьих, смотрим на несколько шагов дальше если вам придется потом с линукса ходить терминалом на винду, то лучше избежать совпадения переключателя раскладок. Четвертое вмешательство: выбираем страну и ваш регион (часовой пояс). Жмем далее. Пятое вмешательство: ставим дату и время (можно поставить галочку для установки этих параметров автоматически через интернет, т.е. здесь ваш выбор). Жмем далее. А что там за чекбокс Хранить время в BIOS по Гринвичу? Это о чем? Ставить или не ставить?... А ответ-то не однозначный: Если Линукс на этой машине единственной системой - ставим, если еще есть винда - не ставим (поскольку каждый заход в винду будет сбивать часы в линукс!). Самое главное, шестое вмешательство: разбивка диска. В этом примере мы ставим линукс на чистый диск или сносим другие системы и ставим один только линукс, поэтому доверимся установщику… Размер диска должен быть от 10 Гб и более. и выберем вторую строку: «Удалить все разделы и создать разделы автоматически». Я вас предупреждал и вот установщик предупреждает: «Все Ваши данные на всех дисках будут утеряны! Продолжить?» Если нажмете ОК, обратной дороги не будет. Жмем ОК. Форматирование и разбивка диска проходит очень быстро, в течении 2-3 мин. При этом образуется три раздела. Теперь начинается непосредственно процесс установки. Видим, идет получение пакетов. Теперь видим установку пакетов. Под шкалой вы можете следить за устанавливаемыми пакетами. Что же Линукс нам несет)) После установки пакетов (самый длинный этап) видим сохранение настроек. Вы этом окне видим какой диск мы поставили. (диск №22). Вынимаем диск, ставим диск №23… И теперь нажимаем «Добавить». В окне появляется еще один диск. Жмем далее. Ой, уже стоит галочка, нам рекомендуют)) Не будем отказываться, жмем «Далее». И опять «подготовка». Идет копирование с диска пакетов во временное хранилище на жесткий диск. И опять «установка пакетов». Седьмое вмешательство, правильнее невмешательство. Главная загрузочная запись уже выделена и мы просто жмем «Далее». Восьмое вмешательство: прописываем пароль администратора. Пароль вам необходимо будет запомнить также как вы знаете свое имя, иначе вы не сможете ничего настроить в системе. Не отмечайте «Создать автоматически», лучше введите свой и продублируйте. Жмем «Далее» Девятое вмешательство: как и в Windowse создаем пользователя с паролем (отличным от пароля администратора) и жмем «Далее». Десятое вмешательство: здесь можно ничего не менять (потом по необходимости смените в настройках), а можно сразу задать имя компьютера в сети типа user 01. Галочку внизу оставляем и жмем «Далее». Одиннадцатое вмешательство: здесь тоже можно ничего не трогать, а можно задать разрешение монитора, выбрать другой драйвер под видеокарту и установить цветность и … ВАЖНО!!! «Загружаться в графический режим» должна стоять галочка. В противном случае загрузка установленной системы пойдет в текстовом режиме (если вы новичок, не сможете зайти в систему). Жмем «Далее». Ну и наконец мы видим: «Дистрибутив Линукс Юниор 4.0 установлен». С чувством выполненного долга жмем «Завершить». Компьютер будет перезагружен. Вот так будет выглядеть отключение компьютера у Линукс. Можно не вынимая диска проверить свежеустановленную систему. Но здесь, тянуть резину не стоит - надо быстро нажать какуюнибудь из стрелок! В момент загрузки жмем Del, в биосе меняем boot с CD на IDE и наоборот, сохраняем F10. Это ваш первый запуск Линукс Юниор. Вы еще не забыли имя созданного пользователя и пароль пользователя? Вводите и жмите «Войти» или просто Enter. Ну вот и побежала шкала загрузки к неизвестному Линукс Юниор. Счастливого Пути!!! Пакет СПО ПО 2.0 Диски №22, 23