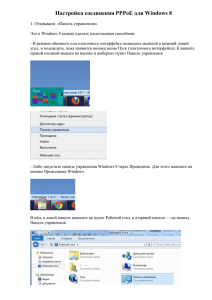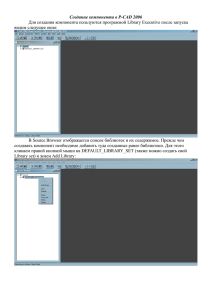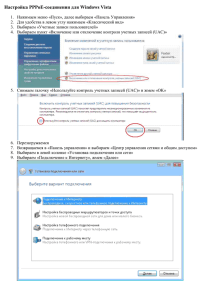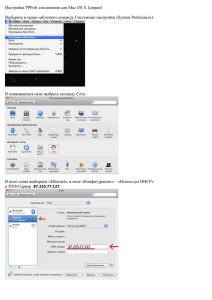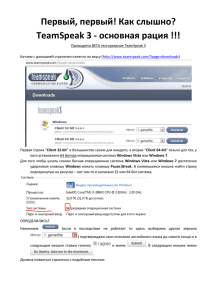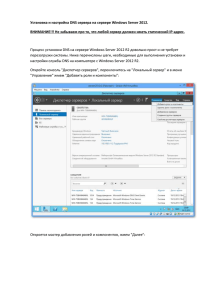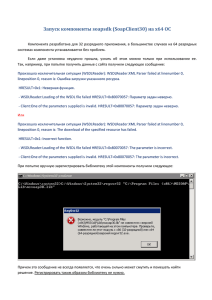Установка Microsoft SQL Server 2008 R2. Шаг 1: Запускаем файл
реклама
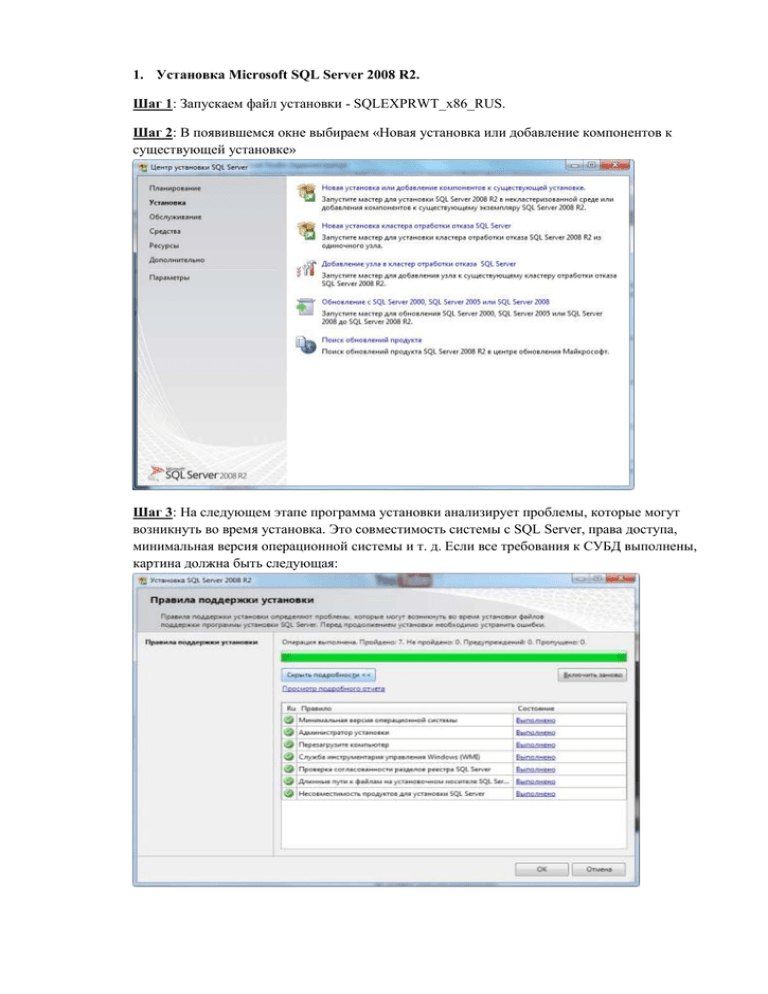
1. Установка Microsoft SQL Server 2008 R2. Шаг 1: Запускаем файл установки - SQLEXPRWT_x86_RUS. Шаг 2: В появившемся окне выбираем «Новая установка или добавление компонентов к существующей установке» Шаг 3: На следующем этапе программа установки анализирует проблемы, которые могут возникнуть во время установка. Это совместимость системы с SQL Server, права доступа, минимальная версия операционной системы и т. д. Если все требования к СУБД выполнены, картина должна быть следующая: Шаг 3: Далее необходимо принять условия лицензионного соглашения: Шаг 4: На данном этапе жмем далее: Шаг 5: Опять жмем далее: Шаг 6: На этом этапе опять оставляем все настройки как есть и жмем далее: Шаг 7: Опять жмем далее, ничего не трогая: Шаг 8: Опять жмем далее, ничего не трогая: 2. Установка Программы кадрового учета «Парус Торнадо». Шаг 1: Запускаем TornadoSetup.exe. В появившемся окне нажимаем кнопку Далее: Шаг 2: Принимаем условия лицензионного соглашения Шаг 3: Выбираем для установки клиентскую и серверную часть как на скриншоте: Шаг 4: На данном этапе необходимо снять галочку с пункта «Установить новый локальный SQL сервер», затем в пункте «Сервер SQL» в выпадающем меню выбрать (local)\SQLEXPRESS, в пункте «Имя базы данных» прописать имя вашей будущей БД (например kadri). Жмем «Далее» Шаг 5: В выпадающем меню выбираем «Не подключать БД, создать новую» Шаг 6: Выбираем пункт «Кадры для медицины» - разворачиваем его и внутри ставим галочки напротив всех пакетов (Данные для кадров медицины, Табель и Данные для табеля кадров медицины, Выгрузка данных в федеральный регистр медицинского персонала…): Шаг 7: Оставляем все настройки по умолчанию и жмем «Далее» Шаг 8: Оставляем все как на скриншоте ниже: Шаг 9: Подтверждаем готовность установки и жмем «Установить». Шаг 10: После завершения установки: Пуск-Все программы-Парус Торнадо-запускаем программу. В появившемся окне в поле «Имя» забиваем имя вашей учетной записи, «Пароль» - пароль вашей учетной записи. Жмем соединиться. Шаг 11: Выбираем пункт меню «Администрирование сервера»-«Пользователи» *Примечание: Чтобы в левом меню программы были доступны все пункты как на скриншоте, необходимо проделать действия, указанные в 12-м шаге. Шаг 12: В открывшемся окне выбрать учетную запись, под которой вы вошли в программу и поставить галочку возле пункта «Администратор». После этого нажимаем «ОК» и перезапускаем программу. *Примечание: после перезапуска программы в левой части окна должны быть доступны все меню как в скриншоте в 11-м шаге. Шаг 13: На данном шаге необходимо прикрепить файл лицензии. «Администрирование сервера» – «Лицензии» – «Установить» (указать путь до лицензии, которую получили по эл. почте).