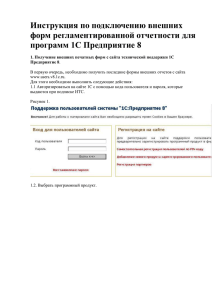Рисунок 3. - Страница регистрации гражданина РФ, раздел
реклама
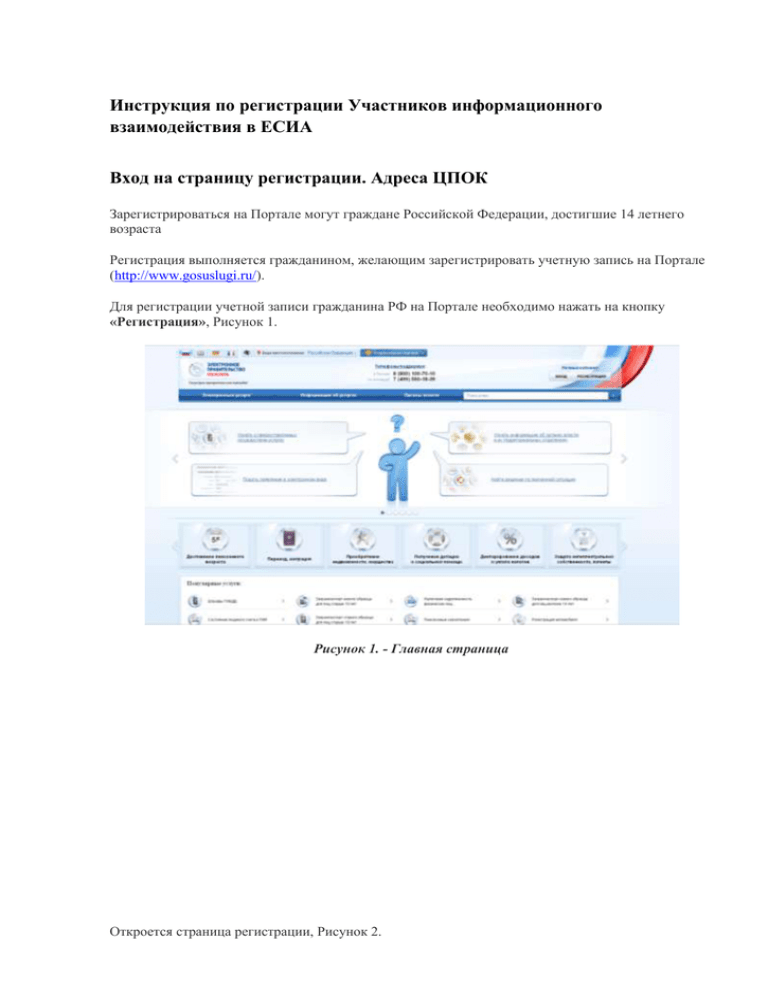
Инструкция по регистрации Участников информационного взаимодействия в ЕСИА Вход на страницу регистрации. Адреса ЦПОК Зарегистрироваться на Портале могут граждане Российской Федерации, достигшие 14 летнего возраста Регистрация выполняется гражданином, желающим зарегистрировать учетную запись на Портале (http://www.gosuslugi.ru/). Для регистрации учетной записи гражданина РФ на Портале необходимо нажать на кнопку «Регистрация», Рисунок 1. Рисунок 1. - Главная страница Откроется страница регистрации, Рисунок 2. Рисунок 2. - Страница регистрации Далее выберите группу пользователей – «Граждане РФ, ИП» ознакомьтесь с процессом регистрации, нажмите кнопку "Далее" (Рисунок 2) Откроется страница «Регистрация гражданина РФ» (Рисунок 3). Рисунок 3. - Страница регистрации гражданина РФ, раздел «Условия работы с порталом» Шаг 1. «Условия работы с порталом» Далее на странице «Регистрация гражданина РФ» необходимо выполнить следующие действия (Рисунок 3): 1. Ознакомиться с условиями работы с порталом; 2. Для продолжения регистрации, необходимо подтвердить ознакомление с условиями работы с порталом, выставив флажок «Подтвердить»; 3. Нажать кнопку «Далее». Произойдет переход в раздел «Личные данные» (Рисунок 4). Рисунок 4. - Страница регистрации гражданина РФ, раздел «Личные данные» Шаг 2. «Личные данные» В разделе «Личные данные» необходимо выполнить следующие действия, Рисунок 4: 1. Ввести личные данные – СНИЛС; – ИНН (поле необязательное для заполнения); – Фамилия, Имя, Отчество – поля заполняются кириллицей в соответствии с написанием в документе, удостоверяющем личность, поле «Отчество» заполняется, если оно указано в документе, удостоверяющем личность; – Дата рождения. В случае если пользователь не знает своего ИНН, его можно узнать, пройдя процедуру, описанную в инструкции «Узнать свой ИНН». 2. Нажать кнопку «Далее». Откроется страница «Данные авторизации» Шаг 3. «Данные авторизации» В разделе «Данные авторизации» необходимо выполнить следующие действия, Рисунок 5 1. Ввести пароль к учетной записи. Длина пароля должна составлять не менее 8 и не более 30 символов, состоять из прописных и строчных букв латинского алфавита, арабских цифр. Если введенный пароль не отвечает предъявленным требованиям, пользователь увидит сообщение с соответствующим уведомлением. 2. Подтвердить введенный пароль. 3. Выбрать контрольный вопрос. 4. Ввести ответ на выбранный вопрос. 5. Ввести код на изображении. 6. Нажать кнопку «Далее». Откроется раздел «Способ получения активационного кода» Рисунок 5. - Страница регистрации гражданина РФ, раздел «Данные авторизации» Шаг 4. «Способ получения кода активации». Адреса ЦПОК. В разделе «Способ получения кода активации» необходимо выполнить следующие действия: 1. При регистрации учетной записи гражданин РФ - физическое лицо: Выбрать способ получения кода активации ЛК – «Получить код активации посредством ФГУП "Почта России"», «Получить код активации в центре продаж и обслуживания клиентов ОАО "Ростелеком"». При выбранном способе «Получить код активации посредством ФГУП "Почта России"» (Рисунок 6) необходимо ввести адрес места жительства, на который будет выслан активационный код. При этом если в доме нет квартир, то в поле «Квартира» необходимо ввести «0». Рисунок 6. - Страница регистрации гражданина РФ, раздел «Способ активации» При выбранном способе «Получить код активации в центре продаж и обслуживания клиентов ОАО "Ростелеком"» (Рисунок 6.1), ознакомьтесь со списком центров, где Вы можете получить код активации учетной записи. Для этого необходимо нажать кнопку «Список центров». Рисунок 6.1. - Получение кода активации в центре продаж и обслуживания клиентов ОАО "Ростелеком Откроется окно «Центры обслуживания клиентов», Рисунок7. Рисунок 7. - Окно «Центры обслуживания клиентов» Нажать кнопку «Далее» (3).Откроется раздел «Контактные данные»(Рисунок 8) Шаг 5. «Контактные данные» В разделе «Контактные данные» (Рисунок 8) необходимо выполнить следующие действия: 1. Ввести адрес электронной почты, на который будет выслан код подтверждения. 2. Ввести номер мобильного телефона (если имеется), на который будет выслан код подтверждения (поле необязательное для заполнения). 3. Нажать кнопку «Далее». Откроется страница для ввода кодов подтверждения. Рисунок 8. - Страница регистрации гражданина РФ, раздел «Контактные данные» На открывшейся странице необходимо выполнить следующие действия: 1. Ввести код подтверждения, полученный на электронную почту. Ввести код подтверждения, полученный на мобильный телефон (если был введен номер мобильного телефона). 2. Нажать кнопку «Далее», откроется раздел «Результат регистрации». Для получения нового кода подтверждения необходимо воспользоваться одноименной кнопкой около соответствующего поля. (Рисунок 9) Рисунок 9. - Получение нового кода подтверждения Шаг 6. «Результат регистрации» Если все данные были введены корректно, то откроется страница, представленная на Рисунок 10. Рисунок 10. - Страница регистрации гражданина РФ, раздел «Результат регистрации»