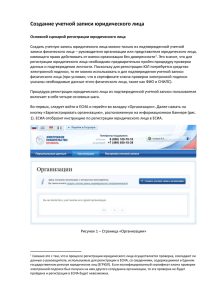Создание учетной записи юридического лица
реклама

Создание учетной записи юридического лица Оглавление Термины и сокращения Введение 1 1 Авторизация в ЕСИА 1 Авторизация с помощью средства электронной подписи Создание учетной записи юридического лица 3 3 Особенности регистрации юридических лиц, подчиненных Управляющей компании Установка плагина для работы со средством электронной подписи 8 8 Добавление адреса https://esia.gosuslugi.ru в список надёжных узлов 9 Регистрация филиалов 10 Термины и сокращения ЕСИА – Единая система идентификации и аутентификации, обеспечивает доступ различных категорий пользователей (например, физических лиц, представителей юридических лиц, индивидуальных предпринимателей) к информации, содержащейся в государственных информационных системах, муниципальных информационных системах и иных информационных системах. СНИЛС – страховой номер индивидуального лицевого счета гражданина в системе обязательного пенсионного страхования. СНИЛС указан на страховом свидетельстве обязательного пенсионного страхования (ССОПС, «зеленая» пластиковая карта). ЮЛ – юридическое лицо Введение Создать учетную запись юридического лица можно только из подтвержденной учетной записи физического лица – руководителя организации или представителя юридического лица, имеющего право действовать от имени организации без доверенности1. Это значит, что для регистрации юридического лица необходимо предварительно пройти процедуру проверки данных и подтверждения личности. Средство электронной подписи, используемое для регистрации ЮЛ, возможно использовать и для подтверждения учетной записи физического лица (при условии, что в сертификате ключа проверки электронной подписи указаны необходимые данные этого физического лица, такие как ФИО и СНИЛС). Для подтверждения личности с помощью электронной подписи или регистрации юридического лица следует установить специальную программу – плагин. Авторизация в ЕСИА Авторизоваться в ЕСИА могут пользователи с зарегистрированной учетной записью любого типа и имеющие разные роли (гражданин Российской Федерации, иностранный гражданин или лицо без гражданства, должностное лицо юридического лица или индивидуальный предприниматель). Для перехода на страницу авторизации ЕСИА необходимо нажать кнопку «Вход» в информационной системе, интегрированной с ЕСИА (см. Рисунок 1). Связано это с тем, что в процессе регистрации юридического лица осуществляется проверка (совпадают ли данные о руководителе, используемые для регистрации в ЕСИА, со сведениями, содержащимися в Едином государственном реестре юридических лиц (ЕГРЮЛ)). Если квалифицированный сертификат ключа проверки электронной подписи был получен на имя другого сотрудника организации, то эта проверка не будет пройдена, и регистрация в ЕСИА будет невозможна. 1 Рисунок 1. Кнопка «Вход» в информационной системе Отобразится страница авторизации ЕСИА (см. Рисунок 2). Рисунок 2. Страница авторизации - В ЕСИА возможна авторизация следующими способами: авторизация по паролю (по умолчанию); авторизация с помощью средства квалифицированной электронной подписи авторизация с помощью Универсальной электронной карты (УЭК). В некоторых системах вид страницы входа может отличаться – например, может отсутствовать поддержка входа по паролю (вход только по электронной подписи) (см. Рисунок 3). Рисунок 3. Страница авторизации (только по электронной подписи) Авторизация с помощью средства электронной подписи Для авторизации с помощью средства электронной подписи следует выбрать вариант «Войти при помощи средства электронной подписи», подключить носитель электронной подписи, выбрать сертификат ключа проверки электронной подписи (см. Рисунок 4). Рисунок 4. Окно выбора сертификата Указать пин-код доступа к носителю ЭП и нажать кнопку «ОК» (см. Рисунок 5). Рисунок 5. Ввод пин-кода Для некоторых типов электронной подписи ввод пин-кода осуществляется в специальном всплывающем окне, оформленном в дизайне ЕСИА. После успешного завершения авторизации отобразится страница с профилем пользователя ЕСИА. Следует помнить, что квалифицированный сертификат ключа проверки электронной подписи должен быть приобретен в одном из аккредитованных Минкомсвязью России удостоверяющих центров. Их перечень можно посмотреть по адресу: http://minsvyaz.ru/ru/directions/?regulator=118 ЕСИА поддерживает аутентификацию с использованием следующих типов сертификатов ключа проверки электронной подписи: сертификат, выданный физическому лицу; сертификат, выданный должностному лицу юридического лица или органа государственной власти. Для успешной аутентификации необходимо, чтобы в сертификате был указан СНИЛС физического лица – владельца данного сертификата. Создание учетной записи юридического лица Процедура регистрации юридического лица из подтвержденной учетной записи пользователя включает в себя четыре основных шага. 1. Следует войти в ЕСИА и перейти во вкладку «Организации». Далее нажать на кнопку «Зарегистрировать организацию», расположенную на информационном баннере (см. Рисунок 6). Рисунок 6 – Страница «Организации» 2. ЕСИА отобразит инструкцию по регистрации юридического лица в ЕСИА. После с ознакомления с инструкцией (см. Рисунок 7) необходимо подключить средство электронной подписи (если не было подключено ранее). Следует помнить, что для регистрации юридического лица требуется использовать квалифицированную электронную подпись, выданную на имя руководителя юридического лица или на лицо, имеющее право действовать от имени юридического лица без доверенности. Также должны быть предварительно выполнены следующие действия: – Для некоторых носителей электронной подписи требуется установить специальную программу – криптопровайдер (например, КриптоПро CSP). – Установить специальный плагин веб-браузера. Наличие плагина будет проверено автоматически при нажатии на кнопку «Продолжить». Для продолжения регистрации юридического лица следует нажать на кнопку «Продолжить». Рисунок 7. Информация о порядке регистрации юридического лица, считывание данных электронной подписи Если у пользователя имеется несколько сертификатов, то отобразится окно «Выбор сертификата» (см. Рисунок 8). Рисунок 8 – Окно выбора сертификата Выберите требуемый сертификат, после чего отобразится окно ввода пин-кода. Следует ввести корректное значение pin-кода и нажать «ОК» (см. Рисунок 9). Рисунок 9. Ввод пин-кода 3. После проверки возможности зарегистрировать юридическое лицо с помощью электронной подписи, ЕСИА предложит заполнить форму с данными о юридическом лице и данными о руководителе организации (лице, имеющем право действовать от имени юридического лица без доверенности). Основные поля заполнены, поскольку они были считаны из сертификата электронной подписи, их невозможно изменить. Необходимо указать лишь ряд дополнительных сведений об организации (см. Рисунок 10): 1. адрес электронной почты организации; 2. если в личных данных не был указан ИНН, то следует указать ИНН пользователя как физического лица; 3. служебный телефон; 4. адрес служебной электронной почты; 5. выбрать организационно-правовую форму; 6. нажать на кнопку «Продолжить». Рисунок 10. Заполнение данных организации 1. Следует дождаться автоматической проверки данных организации и руководителя организации в Федеральной налоговой службе. Если ошибок не возникнет, то юридическое лицо будет зарегистрировано (см. Рисунок 11). До окончания проверок можно закрыть данную страницу: ход выполнения проверок можно посмотреть через личную страницу ЕСИА. Рисунок 11. Результаты проверки заявки на регистрацию юридического лица При необходимости перейти в какую-либо систему от имени данного юридического лица, требуется войти повторно в учетную запись ЕСИА. После этого при доступе к системе, предусматривающей вход от имени юридического лица, может появиться запрос роли. В этом случае необходимо выбрать организацию, от имени которой предполагается работать в системе (см. Рисунок 12). Рисунок Рисунок 12. Выбор роли После регистрации учетной записи у руководителя организации появляется возможность приглашать сотрудников, регулировать их доступ к информационным системам и др. Особенности регистрации юридических лиц, подчиненных Управляющей компании Регистрировать любую организацию в ЕСИА может только руководитель организации. При регистрации управляемой (подчиненной) компании квалифицированный сертификат ключа проверки электронной подписи должен быть получен на руководителя Управляющей компании, при условии, что у управляемой компании отсутствуют назначенные (и прописанные в ЕГРЮЛ) руководители или лица, имеющие право действовать без доверенности. Если квалифицированный сертификат получен непосредственным руководителем подчиненного юридического лица, то возможна регистрация в ЕСИА этого юридического лица по данному средству электронной подписи. Таким образом, регистрацию всех своих подчиненных организаций должен осуществлять их руководитель. В тех случаях, когда руководитель в ЕГРЮЛ явно не назначен, регистрацию ЮЛ может осуществить руководитель Управляющей компании. Для каждой подчиненной организации у него должен быть свой квалифицированный сертификат проверки электронной подписи. Все эти квалифицированные сертификаты должны содержать информацию о нем как о руководителе, а также сведения о соответствующем юридическом лице. Установка плагина для работы со средством электронной подписи Для подтверждения личности с помощью электронной подписи или регистрации юридического лица следует установить специальную программу – плагин. Для начала установки плагина необходимо перейти по ссылке «Plugin для работы с электронной подписью» в соответствующем всплывающем окне (см. Рисунок 13). Отобразится страница установки плагина. Рисунок 13. Страница установки плагина Загрузка плагина начнется автоматически (см. Рисунок 14). Рисунок 14. Окно загрузки плагина Необходимо нажать на кнопку «Запуск». Отобразится мастер установки плагина (см. Рисунок 15). Рисунок 15. Мастер установки плагина Необходимо следовать инструкциям мастера установки. После завершения установки требуется перезапустить браузер. Добавление адреса https://esia.gosuslugi.ru в список надёжных узлов Для корректной работы с электронной подписью в браузере Internet Explorer необходимо добавить адрес https://esia.gosuslugi.ru в список надѐжных узлов. Для этого следует: зайти в «Свойства обозревателя»; выбрать закладку «Безопасность»; выбрать зону для настройки параметров безопасности – «Надежные узлы», нажать на кнопку «Узлы»; в поле «Добавить в зону следующий узел» ввести адрес https://esia.gosuslugi.ru и нажать «Добавить»; закрыть данное окно. Полное «Руководство пользователя ЕСИА» можно посмотреть, перейдя по ссылке http://minsvyaz.ru/ru/doc/?direction=59. Регистрация филиалов Для регистрации учетной записи филиала должна быть предварительно зарегистрирована учетная запись головной организации. Осуществить регистрацию филиала могут: − руководители организации; − сотрудники, включенные в группу «Администраторы профиля организации». Регистрацию филиала необходимо инициировать из профиля соответствующей организации (закладка «Общие данные»), для этого необходимо нажать на кнопку «Добавить филиал» (см. Рисунок 16). Рисунок 16. Общие данные После этого заполнить следующие данные (см. Рисунок 17): − название филиала; − КПП филиала; − организационно-правовая форма; − адрес электронной почты филиала. Рисунок 17. Создание учетной записи филиала После этого система проверит уникальность сочетания ИНН головной организации и КПП (одна организация не может иметь несколько филиалов с одним и тем же КПП) и будет создана учетная запись филиала. После создания филиала сотрудник, выполнивший это действие, не будет присоединен к филиалу в качестве сотрудника. Для добавления сотрудников в филиал, а также для управления данными филиалами, следует перейти в профиль соответствующего филиала, нажав на ссылку «Перейти в профиль» (см. Рисунок 18). В разделе «Филиалы» профиля головной организации (закладка «Общие данные») отображаются все филиалы, созданные данной организацией. Рисунок 18 – Просмотр перечня филиалов и переход в профиль филиала Если пользователь, присоединенный к филиалу, аутентифицируется в одну из систем, поддерживающих вход сотрудников организаций, то ему будет предложено войти и в качестве сотрудника филиала (см. Рисунок 19). Рисунок 19. Вход в систему с ролью сотрудника филиала - В случае возникновения проблем Вы можете обратиться в Центр поддержки пользователей: по телефонам 8(800)100-70-10; +7 (499) 550-18-39 (при нахождении за пределами РФ); через форму обратной связи https://gosuslugi.ru/pgu/feedback/helpdesk#_msg; по электронной почте: [email protected].