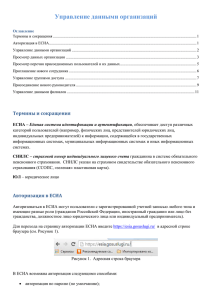Создание учетной записи юридического лица
реклама
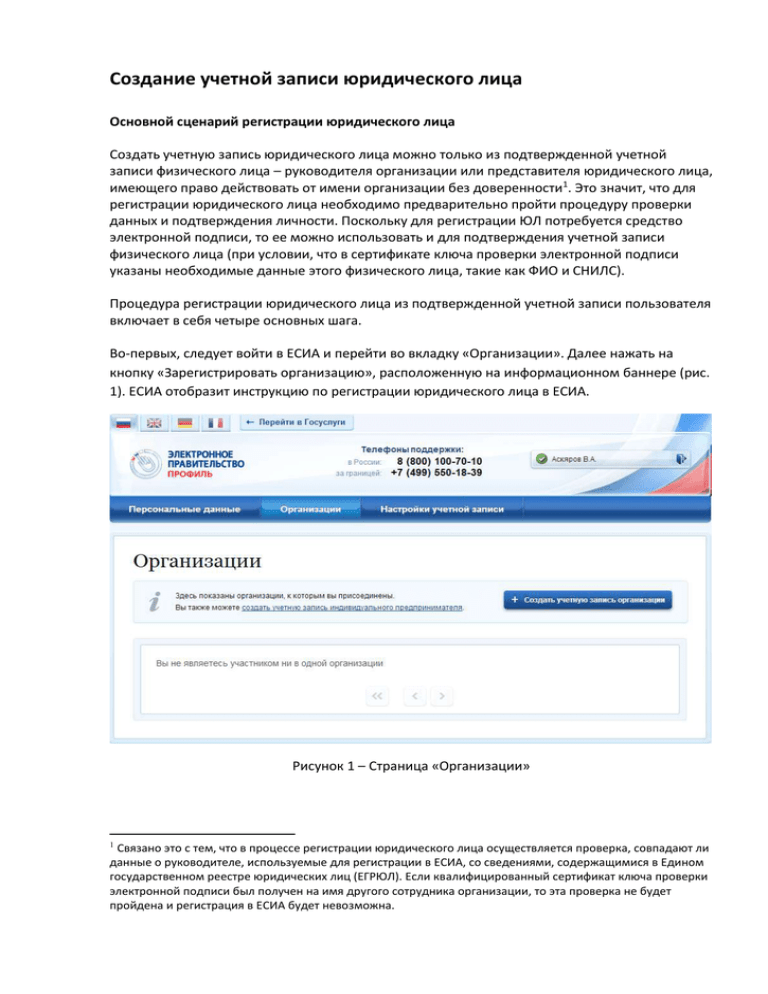
Создание учетной записи юридического лица Основной сценарий регистрации юридического лица Создать учетную запись юридического лица можно только из подтвержденной учетной записи физического лица – руководителя организации или представителя юридического лица, имеющего право действовать от имени организации без доверенности1. Это значит, что для регистрации юридического лица необходимо предварительно пройти процедуру проверки данных и подтверждения личности. Поскольку для регистрации ЮЛ потребуется средство электронной подписи, то ее можно использовать и для подтверждения учетной записи физического лица (при условии, что в сертификате ключа проверки электронной подписи указаны необходимые данные этого физического лица, такие как ФИО и СНИЛС). Процедура регистрации юридического лица из подтвержденной учетной записи пользователя включает в себя четыре основных шага. Во-первых, следует войти в ЕСИА и перейти во вкладку «Организации». Далее нажать на кнопку «Зарегистрировать организацию», расположенную на информационном баннере (рис. 1). ЕСИА отобразит инструкцию по регистрации юридического лица в ЕСИА. Рисунок 1 – Страница «Организации» 1 Связано это с тем, что в процессе регистрации юридического лица осуществляется проверка, совпадают ли данные о руководителе, используемые для регистрации в ЕСИА, со сведениями, содержащимися в Едином государственном реестре юридических лиц (ЕГРЮЛ). Если квалифицированный сертификат ключа проверки электронной подписи был получен на имя другого сотрудника организации, то эта проверка не будет пройдена и регистрация в ЕСИА будет невозможна. Во-вторых, после с ознакомления с инструкцией (рис. 2) необходимо подключить средство электронной подписи. Следует помнить, что для регистрации юридического лица требуется использовать квалифицированную электронную подпись, выданную на имя руководителя юридического лица или на лицо, имеющее право действовать от имени юридического лица без доверенности. Также должны быть предварительно выполнены следующие действия: 1. Для некоторых носителей электронной подписи требуется установить специальную программу – криптопровайдер (например, КриптоПро CSP). 2. Установить специальный плагин веб-браузера, наличие плагина будет проверено автоматически при нажатии на кнопку «Продолжить». Для продолжения регистрации юридического лица следует нажать на кнопку «Продолжить». Рисунок 2 – Информация о порядке регистрации юридического лица, считывание данных электронной подписи Если у пользователя имеется несколько сертификатов, то отобразится окно «Выбор сертификата» (см. рис. 3). Рисунок 3 – Окно выбора сертификата Выберите требуемый сертификат, после чего отобразится окно ввода пин-кода. Следует ввести корректное значение pin-кода и нажать «Продолжить». В-третьих, после проверки возможности зарегистрировать юридическое лицо с помощью электронной подписи, ЕСИА предложит заполнить форму с данными о юридическом лице и данными о руководителе организации (лице, имеющем право действовать от имени юридического лица без доверенности). Основные поля заполнены, поскольку они были считаны из сертификата электронной подписи, их невозможно изменить (рис. 4). Необходимо указать лишь ряд дополнительных сведений об организации и ее руководителе: − организационно-правовую форму; − адрес электронной почты организации; − данные о руководителе: − ИНН руководителя как физического лица (если ИНН не был указан в личных данных); − служебный телефон; − служебный адрес электронной почты. Рисунок 4 – Заполнение данных организации После этого следует нажать на кнопку «Продолжить». В-четвертых, следует дождаться автоматической проверки данных организации и руководителя организации в Федеральной налоговой службе. Если ошибок не возникнет, то юридическое лицо будет зарегистрировано (рис. 5). До окончания проверок можно закрыть данную страницу: ход выполнения проверок можно посмотреть через личную страницу ЕСИА, о результатах выполнения проверок пользователь будет уведомлен по имеющимся контактам (адресу электронной почты или номеру мобильного телефона). Рисунок 5 – Результаты проверки заявки на регистрацию юридического лица При необходимости перейти в какую-либо систему от имени данного юридического лица требуется войти повторно в учетную запись ЕСИА. После этого при доступе к системе, предусматривающей вход от имени юридического лица, может появиться запрос роли. В этом случае необходимо выбрать организацию, от имени которой предполагается работать в системе (рис. 6). Рисунок 6 – Выбор роли После регистрации учетной записи у руководителя организации появляется возможность приглашать сотрудников, регулировать их доступ к информационным системам и др. Особенности регистрации юридических лиц, подчиненных Управляющей компании Регистрировать любую организацию в ЕСИА может только руководитель организации. При регистрации управляемой (подчиненной) компании квалифицированный сертификат ключа проверки электронной подписи должен быть получен на руководителя Управляющей компании, при условии, что у управляемой компании отсутствуют назначенные (и прописанные в ЕГРЮЛ) руководители или лица, имеющие право действовать без доверенности. Если квалифицированный сертификат получен непосредственным руководителем подчиненного юридического лица, то возможна регистрация в ЕСИА этого юридического лица по данному средству электронной подписи. Таким образом, регистрацию всех своих подчиненных организаций должен осуществлять их руководитель. В тех случаях, когда руководитель в ЕГРЮЛ явно не назначен, регистрацию ЮЛ может осуществить руководитель Управляющей компании. Для каждой подчиненной организации у него должен быть свой квалифицированный сертификат проверки электронной подписи. Все эти квалифицированные сертификаты должны содержать информацию о нем как о руководителе, а также сведения о соответствующем юридическом лице. Особенности регистрации юридических лиц, подчиненных Управляющей компании Регистрировать любую организацию в ЕСИА может только руководитель организации. При регистрации управляемой (подчиненной) компании квалифицированный сертификат ключа проверки электронной подписи должен быть получен на руководителя Управляющей компании, при условии, что у управляемой компании отсутствуют назначенные (и прописанные в ЕГРЮЛ) руководители или лица, имеющие право действовать без доверенности. Если квалифицированный сертификат получен непосредственным руководителем подчиненного юридического лица, то возможна регистрация в ЕСИА этого юридического лица по данному средству электронной подписи. Таким образом, регистрацию всех своих подчиненных организаций должен осуществлять их руководитель. В тех случаях, когда руководитель в ЕГРЮЛ явно не назначен, регистрацию ЮЛ может осуществить руководитель Управляющей компании. Для каждой подчиненной организации у него должен быть свой квалифицированный сертификат проверки электронной подписи. Все эти квалифицированные сертификаты должны содержать информацию о нем как о руководителе, а также сведения о соответствующем юридическом лице. Регистрация филиалов Для регистрации учетной записи филиала должна быть предварительно зарегистрирована учетная запись головной организации. Осуществить регистрацию филиала могут: − руководители организации; − сотрудники, включенные в группу «Администраторы профиля организации». Регистрацию филиала необходимо инициировать из профиля соответствующей организации (закладка «Общие данные»), для этого необходимо нажать на кнопку «Добавить филиал» (рис. Рисунок 7). После этого заполнить следующие данные: − название филиала; − КПП филиала; − организационно-правовая форма; − адрес электронной почты филиала (рис. 8). После этого система проверит уникальность сочетания ИНН головной организации и КПП (одна организация не может иметь несколько филиалов с одним и тем же КПП) и будет создана учетная запись филиала. Рисунок 7 – Создание учетной записи филиала Рисунок 8 – Форма создания учетной записи филиала После создания филиала сотрудник, выполнивший это действие, не будет присоединен к филиалу в качестве сотрудника. Для добавления сотрудников в филиал, а также для управления данными филиалами, следует перейти в профиль соответствующего филиала, нажав на ссылку «Перейти в профиль» (Рисунок 9). В разделе «Филиалы» профиля головной организации (закладка «Общие данные») отображаются все филиалы, созданные данной организацией. Рисунок 9 – Просмотр перечня филиалов и переход в профиль филиала Если пользователь, присоединенный к филиалу, аутентифицируется в одну из систем, поддерживающих вход сотрудников организаций, то ему будет предложено войти и в качестве сотрудника филиала (рис. Рисунок 10). Рисунок 10 – Вход в систему с ролью сотрудника филиала Управление данными организаций Для просмотра перечня организаций, сотрудником которых является пользователь, необходимо перейти на вкладку «Организации». Отобразится страница со сведениями об организациях, к которым присоединен пользователь (рис. 11). В данном перечне отображаются организации следующих типов: – юридические лица; – юридические лица, имеющие признак государственной организации (ОГВ); – индивидуальные предприниматели (если пользователь зарегистрировал учетную запись индивидуального предпринимателя, то в списке организаций будет название этого индивидуального предпринимателя вида «ИП Иванов И.И.»). Рисунок 11 – Окно выбора организации После нажатия на имя отобразится страница профиля выбранной организации (только для юридических лиц и юридических лиц, имеющих признак государственной организации). В профиле организации доступны следующие действия: 1. Просмотр данных организации. 2. Просмотр перечня присоединенных пользователей (только для администраторов организации). 3. Приглашение нового участника (только для администраторов организации). 4. Управление группами доступа (только для администраторов организации). 5. Управление данными филиалов (только для администраторов организации). 6. Просмотр истории операций (только для администраторов организации). 7. Просмотр служебных данных. Также имеется возможность присоединения к организации нового руководителя. Для государственных организаций, ранее осуществлявших управление сотрудниками с помощью веб-приложения «Профиль государственной организации» (https://esia.gosuslugi.ru/profile/agency) теперь необходимо использовать «Профиль пользователя ЕСИА» в этих целях2. 2 Функция регистрации должностного лица теперь недоступна в «Профиле государственной организации» – можно только использовать функцию приглашения сотрудников, доступную для всех юридических лиц в «Профиле пользователя». Просмотр данных организации В ЕСИА возможен просмотр и редактирование следующих данных организации (рис. 12): 1. Основная информация (без возможности редактирования, но с возможностью обновления3): – полное и сокращенное наименование; – ОГРН; – КПП; – юридический адрес. 2. Организационно-правовая форма; 3. Данные об органе государственной власти (только для ОГВ, см. рис. 13): – тип органа; – территориальная принадлежность; – код ОКТМО. 4. Контактная информация: – почтовый адрес; – адрес электронной почты; – телефон; – факс. 5. Данные о транспортных средствах. 6. Данные о филиалах. 3 Отображаются данные, загруженные из ЕГРЮЛ. Уполномоченный сотрудник организации имеет возможность нажать на кнопку «Обновить» в результате данные организации, указанные в ЕСИА, будут обновлены актуальными данными из ЕГРЮЛ. Рисунок 12 – Просмотр данных организации Рисунок 13 – Дополнительный блок с данными об органах государственной власти Редактировать данные можно таким же образом, как и данные пользователя. Редактируемые данные организации в ЕСИА не требуют подтверждения. Следует помнить, что редактировать данные организации, а также осуществлять обновление основной информации по ЕГРЮЛ могут только уполномоченные сотрудники организации – ее руководитель или назначенные им администраторы. Также на этой странице имеется функция «Отсоединиться от организации». При ее задействовании пользователь будет отсоединен от организации. Если данную кнопку нажимает руководитель организации (даже если он – единственный сотрудник организации), то он также отсоединяется от организации, при этом учетная запись организации не перестает существовать. К этой учетной записи может присоединиться действующий руководитель организации. Просмотр перечня присоединенных пользователей и их данных Перечень пользователей, присоединенных к организации, отображается в профиле организации, если перейти на вкладку «Сотрудники организации» (рис. 14). Для перехода между страницами перечня можно использовать кнопки навигации. Следует помнить, что в этом списке отображаются только сотрудники головной организации. Для просмотра сотрудников филиалов следует перейти к данным соответствующего филиала. Для поиска в перечне пользователей следует ввести строку для поиска и нажать кнопку «Найти». Рисунок 14 – Просмотр списка сотрудников организации По каждому сотруднику администратор может посмотреть и изменить данные, для этого необходимо нажать на значок «Редактирование» в строке с фамилией сотрудника (рис. 15). Доступны для редактирования: – служебный номер телефона; – служебный адрес электронной почты; – должность. В окне редактирования данных сотрудника также можно: – заблокировать сотрудника (или разблокировать) – при блокировке пользователь продолжит использование своей учетной записи, но не сможет входить в системы от имени данной организации; – посмотреть перечень групп доступа (и соответствующих информационных систем), в которые включен пользователь. Рисунок 15 – Просмотр данных сотрудника Приглашение нового сотрудника Приглашать новых сотрудников в организацию могут только уполномоченные сотрудники – руководитель организации или назначенные им администраторы. Для отправки приглашения пользователю о вступлении в организацию необходимо нажать на странице со списком сотрудников кнопку «Пригласить нового участника». Появляется страница приглашения сотрудника (рис. 16). Рисунок 16 – Приглашение сотрудника О приглашаемом сотруднике следует указать следующие данные: − адрес электронной почты (обязательно); − ФИО (фамилия, имя – обязательно); − СНИЛС. Следует указывать СНИЛС для тех случаев, когда администратор профиля организации хочет быть уверенным в том, что приглашением не сможет воспользоваться кто-то другой, в частности, однофамилец приглашаемого лица. Если СНИЛС не указан, к организации присоединится тот, кто воспользуется ссылкой, отправленной по электронной почте, если у него совпадает фамилия и имя. Администратор при необходимости может указать группу «Администраторы профиля организации», в которую следует включить пользователя в случае его успешного присоединения к организации. Далее необходимо нажать на кнопку «Пригласить». Пользователь получит ссылку по указанному адресу электронной почты. После того, как он воспользуется ссылкой и авторизуется в ЕСИА, он будет присоединен к организации. Данную организацию он увидит во вкладке «Организации». Следует помнить, что присоединиться к организации сможет только пользователь с подтвержденной учетной записью. Если администратор указал СНИЛС, то к организации не сможет присоединиться однофамилец с другим СНИЛС, воспользовавшись ссылкой. При этом приглашение можно отправить пользователям, которые еще не зарегистрировались в ЕСИА (или имеют упрощенную / стандартную учетную запись). Эти пользователи смогут воспользоваться ссылкой и присоединиться к организации только после того, как осуществят подтверждение своей личности. Приглашение действительно для однократного успешного использования. Иными словами, если пользователь с неподходящими данными (например, другой фамилией) воспользовался ссылкой, то это не аннулирует ссылку. Однако после успешного присоединения повторное использование ссылки станет невозможным. Время жизни ссылки составляет 60 суток. Управление группами доступа Вкладка «Доступ к системам» доступна уполномоченным сотрудникам организации. Она позволяет регулировать доступ сотрудников данной организации к различным информационным системам. Группы доступа (системные группы) связаны с информационными системами, доступ к которым они регулируют. Если сотрудник организации был включен в системную группу, то соответствующую информацию (о включенности сотрудника в группу) сможет обрабатывать система-владелец данной системной группы. Например, Федеральное казначейство имеет систему «Портал закупок» и зарегистрировало для нее специальную группу «Уполномоченные специалисты организации». В этом случае работать от имени некоторого юридического лица в этой системе смогут только сотрудники, включенные в эту группу. В настоящее время предусмотрены следующие типы групп доступа: − публичная – доступная для назначения всем организациям. Уполномоченный сотрудник организации (не являющейся владельцем группы) всегда может включать в эту группу сотрудников своей организации. − ограниченно доступная (приватная) – доступная организациям только с разрешения владельца системной группы. Уполномоченный сотрудник организации может включать в эту группу сотрудников своей организации только после получения организацией прав доступа со стороны организации-владельца системной группы. О том, что организация имеет доступ к приватной группе, свидетельствует специальный значок рядом с названием этой группы (). Чтобы включить сотрудника в группу доступа, уполномоченное лицо организации должно выполнить следующие шаги: 1. Перейти во вкладку «Доступ к системам» (рис. 17). 2. Найти нужную группу и открыть ее (если в ней еще нет сотрудников, то нажать «Добавить участника в группу»). 3. В появившемся окне нажать «Добавить сотрудника» и ввести часть его фамилии, выбрать нужного сотрудника и нажать «Добавить» (рис. 18). 4. Убедиться в том, что сотрудник отображается среди членов группы, и закрыть окно. Рисунок 17 – Группы доступа Рисунок 18 – Добавление сотрудника в группу доступа Присоединение нового руководителя Если руководитель утратил доступ к учетной записи организации или у организации есть несколько руководителей, имеется возможность присоединения руководителя без использования механизма приглашений. Для этого присоединяемый руководитель: − должен иметь сертификат ключа проверки электронной подписи, выданной ему как руководителю (лицу, имеющему право действовать без доверенности от имени юридического лица); − должен фигурировать среди руководителей организации в записи ЕГРЮЛ о данной организации; − должен иметь подтвержденную учетную запись в ЕСИА. При выполнении этих условий пользователь, желающий присоединиться к организации, должен из своей подтвержденной учетной записи инициировать (в разделе «Организации») регистрацию новой учетной записи организации. После подключения сертификата ключа проверки электронной подписи система проинформирует пользователя, что данная организация уже зарегистрирована, и предложит ему присоединиться в качестве руководителя (рис. 19). Рисунок 19 – Организация уже зарегистрирована Пользователь должен будет уточнить свой ИНН (если он не был введен ранее) и запустить процедуру проверки данных в сервисах Федеральной налоговой службы РФ (рис. 20). Рисунок 20 – Присоединение к учетной записи организации в качестве руководителя Если ИНН пользователя введен корректно, а запись о нем присутствует в записи ЕГРЮЛ по данной организации, то он будет присоединен к организации в качестве руководителя (рис. 21). Рисунок 21 – Успешное присоединение к учетной записи организации в качестве руководителя Таким образом, если у юридического лица произошла смена руководителя, то для отражения этого в учетной записи в ЕСИА необходимо выполнить следующие действия: − дождаться обновления данных в ЕГРЮЛ (добавление нового руководителя и исключение прежнего); − новому руководителю присоединиться к учетной записи организации в качестве руководителя; − отсоединить прежнего руководителя от учетной записи организации4 (он вновь не сможет присоединиться, так как был исключен из перечня руководителей в ЕГРЮЛ). Управление данными филиалов Управление данными филиалов осуществляется по аналогии с управлением данными головной организации. Управлять данными филиала могут только сотрудники (филиала или организации), являющиеся администраторами профиля организации, т.е. включенными в соответствующую группу. 4 Отсоединить прежнего руководителя может как новый руководитель, так и администратор профиля организации в ЕСИА Пользователь может быть сотрудником только одного филиала или головной организации, т.е. он не может быть одновременно присоединен и к головной организации, и к филиалу. Профиль филиала имеет три раздела, каждый из которых размещен на отдельных вкладках: 1. Общие данные (рис. 22). Включает в себя следующую информацию о филиале: − название головной организации (с возможностью перехода в ее профиль); − название филиала (с возможностью редактировать); − КПП филиала (с возможностью редактировать); − организационно-правовая форма филиала (с возможностью редактировать); − контактная информация филиала (с возможностью редактировать), включающая в себя: почтовый адрес; − адрес электронной почты; − телефон; − факс; 2. Сотрудники. Управление сотрудниками филиала (добавление, исключение) осуществляется по аналогии с сотрудниками головной организации5. 3. Доступ к системам. Управление принадлежностью сотрудников филиала к группам доступа осуществляется по аналогии с головной организацией. Необходимо учитывать, что филиалу доступны те же группы доступа, что и головной организации. 4. История операций. В отличие от головной организации, филиал не может иметь транспортные средства и собственные филиалы. 5 С тем ограничением, что сотрудник головной организации не может быть повторно присоединен еще и к филиалу данной организации. Рисунок 22 – Общие данные о филиале Просмотр истории операций Для просмотра истории операций необходимо воспользоваться вкладкой «История операций». В данной вкладке отображаются все операции, связанные с данной организацией (например, изменение данных организации, присоединение сотрудников, включение сотрудников в группы доступа) (рис. 23). Каждая операция характеризуется следующими параметрами: − номер операции; − время выполнения операций; − описание операции; − сотрудник, выполнивший операцию (ФИО). Имеется возможность сортировать операции по дате (по убыванию и возрастанию). Рисунок 23 – История операций Просмотр служебных данных Если пользователь не является администратором профиля организации, то он, помимо основных данных об организации, может посмотреть собственные служебные данные во вкладке «Служебные данные» (рис. 24), которые включают в себя: − ФИО сотрудника; − должность сотрудника; − адрес электронной почты; − телефон. Для изменения этих данных необходимо обратиться к администратору профиля организации или филиала организации. Рисунок 24 – Служебные данные (вкладка для сотрудников, не являющихся администраторами профиля организации)