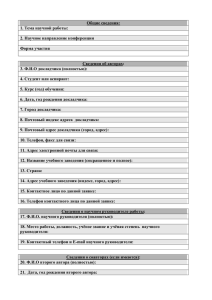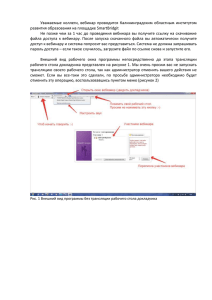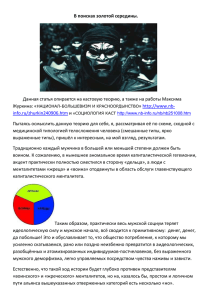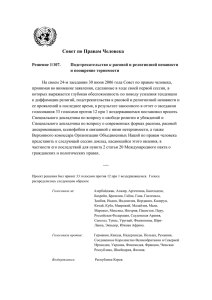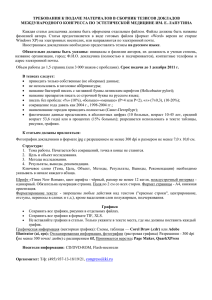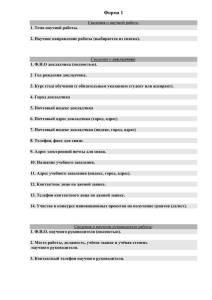Лебедев С.Н. Рекомендации к 6 этапу
реклама
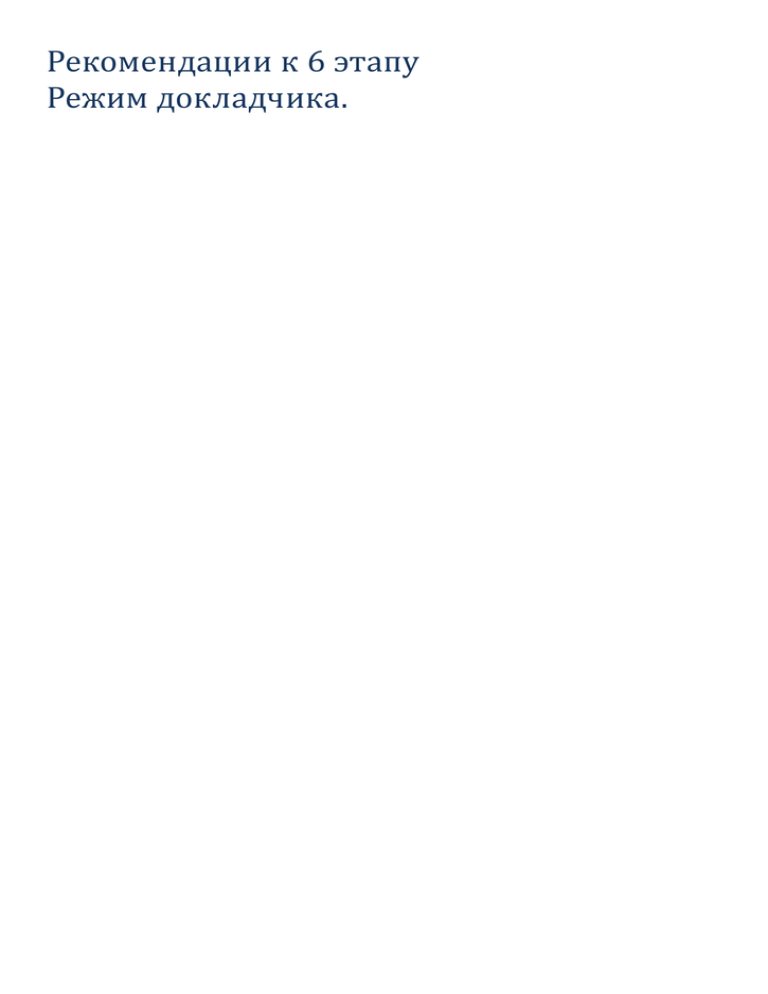
Рекомендации к 6 этапу Режим докладчика. Оглавление Режим докладчика .......................................................................................................................................................... 3 Необходимые условия для использования режима докладчика........................................................................... 4 Настройка приложения PowerPoint для использования режима докладчика...................................................... 5 Что сделать?..................................................................................................................................................................... 7 Сведения о презентации ............................................................................................................................................ 8 PowerPoint 2007 ....................................................................................................................................................... 9 PowerPoint 2010 ..................................................................................................................................................... 10 Сведения об авторе................................................................................................................................................... 12 Лицензионное соглашение ...................................................................................................................................... 13 Заметки слайдам ....................................................................................................................................................... 14 Маленькая хитрость. ................................................................................................................................................. 16 Режим докладчика Рассказ о режиме докладчика не совсем вписывается в рамки мастер класса, так как сложно будет определить, насколько Вы разобрались в этой теме, но обойти вниманием этот изумительный, для учителя, прием никак нельзя. Режим докладчика является прекрасным способом просмотра презентации, когда заметки докладчика отображаются только на одном компьютере (например, на ноутбуке докладчика), в то время как аудитория просматривает презентацию без заметок на другом мониторе. Необходимые условия для использования режима докладчика Перед началом использования режима докладчика выполните указанные ниже действия. Убедитесь, что компьютер, на котором будет демонстрироваться презентация, поддерживает использование нескольких мониторов. Сейчас большинство ноутбуков имеют дополнительный выход для подключения проектора. И у многих настольных компьютеров есть такая функция. Настройка приложения PowerPoint для использования режима докладчика 1. На вкладке Показ слайдов в группе Мониторы установите флажок Режим докладчика. Примечание. После этого может открыться диалоговое окно Параметры дисплея с панели управления Windows. Если оно не появляется, это означает, что мониторы уже настроены. Однако если все-таки требуется изменить их параметры, следуйте инструкциям в справке Microsoft Windows о том, как открыть диалоговое окно "Параметры дисплея", и выполните действия со второго по четвертое. 2. В диалоговом окне Параметры дисплея на вкладке Монитор щелкните значок того монитора, на котором должны отображаться заметки докладчика, и установите флажок Использовать этот монитор как основной. Если флажок Использовать этот монитор как основной установлен и не активен, монитор уже назначен в качестве основного. Одновременно можно выбрать не более одного основного монитора. Если щелкнуть значок другого монитора, флажок Использовать этот монитор как основной будет снят и станет активным. 3. Щелкните значок второго монитора, на котором зрители будут просматривать презентацию, установите флажок Расширить рабочий стол на этот монитор и нажмите кнопку ОК. 4. Убедитесь, что второй монитор появился в списке Показать на в группе Мониторы на вкладке Показ слайдов. В этом режиме докладчику доступны следующие средства. 1. Номер слайда (например, слайд 3 из презентации из 4 слайдов Основного показа, произвольные показы запускаются по гиперссылкам). 2. Слайд, демонстрируемый аудитории в настоящее время. 3. Заметки докладчика, которые можно использовать в качестве сценария презентации. 4. Переход на предыдущий анимационный эффект по щелчку, а после их просмотра на следующий слайд. 5. Ручка или маркер. 6. Показ меню, дающего возможность закончить презентацию, затемнить или осветлить экран аудитории или перейти к конкретному слайду. 7. Переход на следующий анимационный эффект по щелчку а после их просмотра на предыдущий слайд. 8. Прошедшее время презентации в часах и минутах. 9. Эскизы слайдов, щелкнув которые, можно пропустить какой-либо слайд или вернуться к слайду, показанному ранее. Про это у меня есть ресурс Лебедев С.Н. Советы дедушки ГуРу. Презентация о создании презентации. Совет 7. Режим докладчика. Ресурс немножко устаревший и сейчас настроить Режим докладчика стало намного проще, но посмотрите, может, кому и сгодится. Что сделать? На этом этапе попробуете показать свою презентацию с использование Режима докладчика и поделимся своими соображениями. Если будут проблемы, пишите, попробуем их совместно решить. А так же доработаем свои презентации. В процессе работы обнаружил, что в созданных Вами работах Заметки к слайдам неудобно будет использовать в Режиме докладчика. Пока они служат подспорьем при создании слайдов. Поэтому на Завершающем этапе создания презентации предлагаю Вам : 1. Отредактировать сведения о презентации; 2. Проверить правильность заполнения слайда Сведения об авторе. 3. Добавить слайды Лицензионное соглашение и Пояснительная записка (соответственно и дополнительные произвольные показы и ссылки на них на Титульном слайде). Сделать это можно так же, как делали в конкурсных работах. 4. Попробовать Режим докладчика; 5. Доработать свои презентации; 6. Внести изменения в Заметки к слайдам. Сведения о презентации Так как одной из задач нашего мастер класса является создание собственной авторской презентации и чтобы подтвердить свои права на ресурс есть смысл полностью заполнить все поля. Кроме того правильно заполненные сведения облегчат поиск вашей работы. Где найти сведения: PowerPoint 2007 Кнопка Office => Подготовить => Свойства. Здесь есть смысл заполнить все поля. PowerPoint 2010 панель Файл => команда Сведения => Показать все свойства В PowerPoint 2013 примерно так же. Какие поля стоит заполнить: Название, Тема, Организация, Руководитель, Автор. При желании можно заполнить и остальные, но часть полей недоступна для изменения. В частности Формат презентации, он определяется в параметрах страницы, Шаблон, он зависит от использованной темы и некоторые другие. Сведения об авторе Для того чтобы Вы могли получить документ о прохождении мастер класса мне необходимы будут следующие сведения: 1. Фамилия Имя Отчество, личный электронный адрес. 2. Должность, неплохо если укажите категорию. 3. Место работы, желательно с электронным адресом. При желании вы можете указать дополнительные личные сведения. Уточните все сведения на слайде Сведения об авторе. По итогам работы Вам будут высланы: 1. Свидетельства о прохождении мастер класса, всем кто дошел до 5 этапа. 2. Сертификат презентации, для вставки его в презентацию. Его получат работы выполненные на мастерклассе, закончившие 5 этап. 3. Сертификат эксперта и Благодарственное письмо в адрес школы. Понятно дело тем, кто принимал активное участие в обсуждении ресурсов. Лицензионное соглашение Здесь стоит указать каковы Ваши условия предоставления этого ресурса другим пользователям. Я думал не стоит много расписывать, но основные моменты указать стоит. Начать стоит с основного правила портала. Любая републикация материалов, опубликованных на портале, в соответствии со ст.1270 ГК РФ допускается только после согласования с их авторами. Кстати это предупреждение можно поместить на титульную страницу. А дальше напишите свои требования при использовании вашего ресурса. В частности можно указать. Учитель на уроке может использовать данные презентацию полностью или частично (не показывать часть произвольных показов). Запрещается, частичное или полное копирование объектов презентации для вставки в другие ресурсы. При использовании презентации обязательное упоминание автора. При указании источника, обязательное указание страницы обсуждения на портале Сеть Творческих Учителе (www.it-n.ru). Пояснение. Часто мы при указании ссылки даем ссылку на скачивание, тем самым делаю ресурс безликим и непонятно на каких условиях его можно использовать. К слову сказать, часть наших ссылок на рисунки не законна. К примеру, по условиям использования изображений с сайта lenagold.ru нужно указать ссылку на сам сайт, а не на конкретное изображение. Заметки слайдам (рассказываю и показываю, как я с ними работаю на примере PowerPoint2010): Открываю презентацию и делаю окно Заметки к слайдам максимально большим (чтобы весь текст заметов был виден). Кто не помнит, как это сделать посмотрите здесь Действие 3: изменение размера области заметок. Также открываю Область анимации. вкладка Анимация => группа Расширенная анимация => команда Область анимации. Справа от рабочей области откроется Область анимации, Теперь в Заметках к слайдам вношу правку Заметок. Что-то удаляю, что-то добавляю, а самое главное создаю нумерованный список. И делаю в нем столько пунктов, сколько анимационных эффектов получилось на слайде. Так, чтобы на каждый щелчок мышкой при показе у меня перед глазами был текст, что я должен в это время сказать. Как правило, после появления слайда на нем уже что-то есть, поэтому и в Заметках первая реплика без номера. Маленькая хитрость. Во время демонстрации презентации в Режиме докладчика Вы будете видеть неформатированный текст Заметок (нумерованный список не отображается). Но к этому я привык. Деление на абзацы сохраняется. Можно обойти эту недоработку Microsoft. Отключить нумерованный список и написать цифры вручную. Попробовать Режим докладчика в домашних условиях можно. Сейчас многие стали переходить на ноутбуки (или менять ЭЛТ-мониторы большие квадратные на плоские), а старые мониторы выбросить жалко, вот они и лежат, пылятся мертвым грузом. Подключите второй монитор к ноутбуку и вот Вам «Компьютер с двумя мониторами». Можно попробовать Режим докладчика. Я именно так дома и делаю. Ну и к слову. Недавно вышедший PowerPoint 2013 лишен всех изложенных мною недостатков Режима докладчика. В Режиме докладчика нумерованный список отображается плюс Можно попробовать Режим докладчика используя один монитор, ну и еще куча разных прибамбасов. Вперед, товарищи вершина уже близка. С уважением дедушка ГуРу.