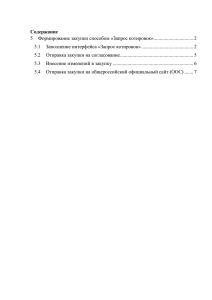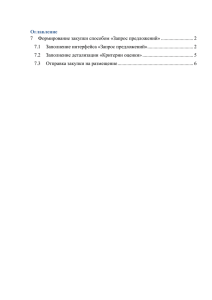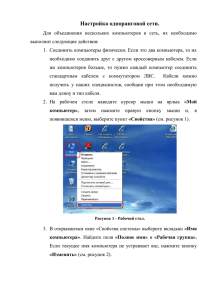Формирование закупки способом "Запрос котировок" для УО
реклама

Содержание 6 Формирование закупки способом «Запрос котировок»................................ 2 6.1 Заполнение интерфейса «Запросы котировок» ....................................... 2 6.2 Отправка закупки на утверждение ........................................................... 6 6.3 Внесение изменений в закупку ................................................................. 7 6.4 Отправка закупки в ЕИС ............................................................................ 9 6 Формирование закупки способом «Запрос котировок» 6.1 Заполнение интерфейса «Запросы котировок» 6.1.1. Перейдите на рабочее место «Закупки по 44-ФЗ» (см. Рисунок 6.1). Путем выбора рабочего места слева, или выбора рабочего места из выпадающего списка вкладки «Рабочие места». Рисунок 6.1 – Переход на рабочее место «Закупки по 44-ФЗ» 6.1.2. Далее выберите вкладку «Определение поставщика (подрядчика исполнителя», перейдите на интерфейс «Заявки на закупку» (см. Рисунок 6.2). Рисунок 6.2 – Переход на интерфейс «Заявки на закупку» 6.1.3. Перейдите на вкладку «Действующие», нажмите кнопку «Выполнить» и из заявок выберите заявку, по которой необходимо сформировать закупку способом «Запрос котировок». 6.1.4. Для создания закупки на панели инструментов нажмите кнопку «Операция». Выберите операцию «Формирование запроса котировок или запроса предложений» (см. Рисунок 6.3). Рисунок 6.3 – Выбор операции «Формирование запроса котировок или запроса предложений» 6.1.5. В открывшемся окне поставьте галочку в поле «Перенос вложений» и нажмите кнопку «Выполнить» (см. Рисунок 6.4). Рисунок 6.4 – Заполнение параметров операции «Формирование запроса котировок или запроса предложений» 6.1.6. Ваша закупка автоматически сформировалась на интерфейсе «Запросы котировок. Редактируемые». 6.1.7. Далее на рабочем месте «Закупки по 44-ФЗ» выберите вкладку «Определение поставщика (подрядчика исполнителя)». Перейдите на интерфейс «Запросы котировок» (см. Рисунок 6.5). Рисунок 6.5 – Переход на интерфейс «Запросы котировок» 6.1.8. Выбираем вкладку «Запросы котировок. Редактируемые». В открывшемся окне нажмите кнопку «Выполнить» и выберите нужную позицию закупки и на панели инструментов нажмите кнопку «Редактировать» . 6.1.9. В открывшемся окне необходимо заполнить следующие поля: С помощью кнопки «Вызов справочника» заполните поле «Контактное лицо организатора». Для этого откройте справочник «Сотрудники» и выберите сотрудника, который должен стать контактным лицом и нажмите кнопку «Выбор» (см. Рисунок 6.6). Рисунок 6.6 – Выбор из справочника контактного лица Поле «Дата публикации» заполняется автоматически при выполнении операции «Импорт данных из ЕИС». Заполните поля: «Место подачи заявок», «Порядок подачи заявок», «Форма заявки», «Место вскрытия конвертов с заявками, рассмотрение и оценка таких заявок». Поля «Дата начала подачи заявок», «Дата окончания подачи заявок» и «Дата и время вскрытия конвертов с заявками» заполняются вручную. Поле «Валюта» заполняется автоматически значением «Российский рубль». Если в закупке используется другая валюта, то необходимо выбрать валюту путем вызова справочника. Заполните поле «Обоснование начальной (максимальной) цены контракта». В поле «Вид продукции» из выпадающего списка выберите вид продукции. Поля «Обоснование начальной (максимальной) цены контракта», «Сроки поставки товара, выполнения работ оказания услуг», «Место поставки товара, выполнения работ оказания услуг», «Лицевой счет для средств, поступающих во временное распоряжение» заполняются автоматически на основании данных из лота заявки на закупку. Внимательно просмотрите поля не обязательные для заполнения, в случае, если они Вам необходимы, то заполните эти поля. 6.1.10. После заполнения всей необходимой информации нажмите кнопку «Сохранить». 6.2 Отправка закупки на утверждение 6.3.1. После заполнения всей нужной отправить закупку на утверждение. информации, необходимо 6.3.2. Для этого необходимо воспользоваться специальной кнопкой . Внимание! Подробнее о переводе состояний можно прочитать в специальной инструкции «Инструкция по установке приложения «Компонент клиентской подписи».docx» пункт «2.2. Перевод документов». 6.3.3. При выполнении перехода могут сработать логические контроли, проверяющие правильность заполнения данных. Если данные контроли сработали, необходимо исправить указанные контролем ошибки. 6.3.4. После перевода закупки в состояние «Утвержден», она будет находиться во вкладке «Запросы котировок. Действующие» (см. Рисунок 6.7). Рисунок 6.7 – Вкладка «Запросы котировок. Действующие» Аналогично пользователь может осуществить перевод документа в другие состояния. 6.3 Внесение изменений в закупку 6.4.1. Для внесения изменений в закупку перейдите на вкладку «Запросы котировок. Действующие», выберите позицию закупки и на панели управления нажмите кнопку «Операция». В открывшемся окне выберите из списка операцию «Создать уточнение» (см. Рисунок 6.8). Рисунок 6.8 – Выбор операции «Создать уточнение» 6.4.2. В открывшемся окне введите дату уточнения и нажмите кнопку «Выполнить» (см. Рисунок 6.9). Рисунок 6.9 – Заполнение параметров операции «Создать уточнение» 6.4.3. В результате выполнения операции документ появится во вкладке «Запросы котировок. Редактируемые» (см. Рисунок 6.10). Рисунок 6.10 – Изменение позиции закупки 6.4.4. Внесите необходимые изменения. Далее проведите процедуру 6.3 (согласование и утверждение закупки). ВНИМАНИЕ! Необходимо заполнить изменений» заголовка закупки. поле «Обоснование внесения 6.4 Отправка закупки в ЕИС 6.5.1. После того как закупка прошла все необходимые согласования она должна быть отправлена в ЕИС. 6.5.2. Для этого необходимо воспользоваться специальной кнопкой . И в выпадающем списке выбрать состояние «На размещении». При успешном выполнении перевода закупка будет выгружена в ЕИС. Внимание! Подробнее о переводе состояний можно прочитать в специальной инструкции «Инструкция по установке приложения «Компонент клиентской подписи».docx» пункт «2.2. Перевод документов». 6.5.3. При выполнении перехода могут сработать логические контроли, проверяющие правильность заполнения данных. Если данные контроли сработали, необходимо исправить указанные контролем ошибки. 6.5.4. После того, как закупка будет объявлена в ЕИС, в систему обратно придет «№ извещения», который был присвоен закупке (см. Рисунок 6.11). Документ перейдет в состояние «Опубликован». Рисунок 6.11 – Заполнение поля «№ извещения» заголовка закупки 6.5.5. После проведения торгов в ЕИС закупка перейдет в состояние «Завершен».