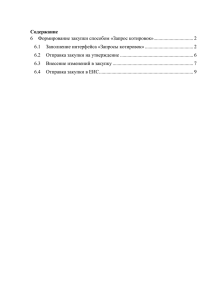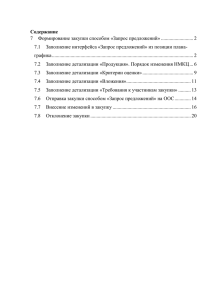7.3.2. Для этого на панели инструментов закупки нажмите кнопку
реклама
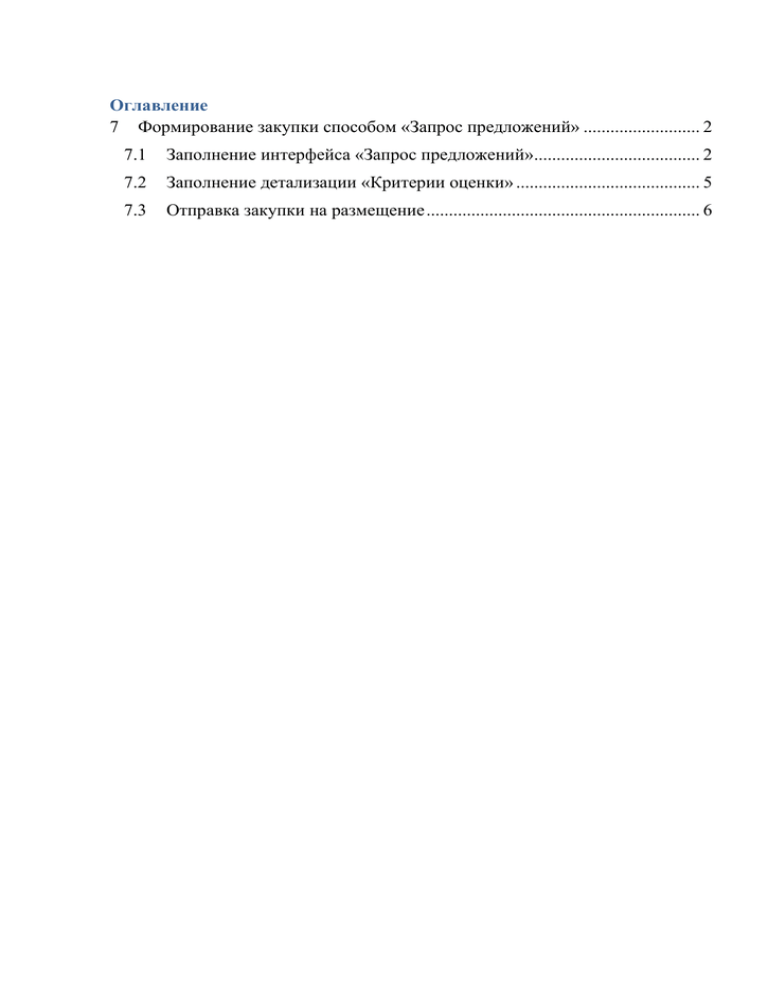
Оглавление 7 Формирование закупки способом «Запрос предложений» .......................... 2 7.1 Заполнение интерфейса «Запрос предложений»..................................... 2 7.2 Заполнение детализации «Критерии оценки» ......................................... 5 7.3 Отправка закупки на размещение ............................................................. 6 7 Формирование закупки способом «Запрос предложений» 7.1 Заполнение интерфейса «Запрос предложений» 7.1.1. Перейдите на рабочее место «Закупки по 44-ФЗ» (см. Error! Reference source not found.Рисунок 7.1). Рисунок 7.1 - Переход на рабочее место «Закупки по 44-ФЗ» 7.1.2. Далее выберите вкладку «Планирование закупок». Во вкладке «Планирование закупок» перейдите на интерфейс «План-график». (см. Рисунок 7.2) Рисунок 7.2 - Переход на интерфейс «План-график» 7.1.3 Выберите вкладку «Действующие», нажмите кнопку «Выполнить» и из списка планов-графиков выберите позицию плана-графика, по которой требуется создать закупку способом «Запрос предложений» (см. Рисунок 7.3). Рисунок 7.3 - Выбор плана-графика 7.1.4. Для создания закупки на панели управления интерфейса «Планграфик» нажмите кнопку «Операция» и в открывшемся окне выберите операцию «Формирование запроса котировок или запроса предложений» (см. Рисунок 7.4). Рисунок 7.4 - Выбор операции «Формирование запроса котировок или запроса предложений» 7.1.5. В открывшемся окне выберите в аргументе «Способ определения поставщика» пункт «Запрос предложений». Далее в аргументе «Позиция плана-графика» с помощью кнопки «Вызов справочника» выберите нужную позицию плана-графика и нажмите кнопку «Выбор». В аргументе «Перенос вложений» поставьте галочку и нажмите кнопку «Выполнить» (см. Рисунок 7.5). Рисунок 7.5 - Заполнение операции «Формирование запроса котировок или запроса предложений» 7.1.6. Далее на рабочем месте «Закупки по 44-ФЗ» выберите вкладку «Определение поставщика (подрядчика, исполнителя) и перейдите на интерфейс «Запросы предложений» (см. Рисунок 7.6). Рисунок 7.6 - Переход на интерфейс «Запросы предложений» 7.1.7. В открывшемся окне нажмите кнопку «Выполнить» и выберите нужную позицию закупки, на панели инструментов нажмите кнопку «Редактировать». 7.1.8. В открывшемся окне необходимо заполнить следующие поля: В поле «Контрактный управляющий» / Сотрудник контрактной службы с помощью кнопки «Вызов справочника» из справочника «Сотрудники» выберите сотрудника, который является контрактным управляющим или сотрудником контрактной службы и нажмите кнопку «Выбор» (см. Рисунок 7.7). Рисунок 7.7 - Выбор контрактного управляющего или сотрудника контрактной службы. Заполните поля «Порядок предоставления документации по закупке» и «Способы предоставления документации по закупке». Поле «Место подачи заявок» заполняется автоматически». Заполните поля «Порядок подачи заявок» и «Форма подачи заявок». Поле «Начальная максимальная цена контракта» заполняется автоматически. Заполните поле «Обоснование начальной (максимальной) цены контракта. Заполните поля «Место поставки товара, выполнения работ, оказания услуг», «Порядок внесения денежных средств в качестве обеспечения заявки» и «Порядок предоставления обеспечения исполнения контракта». Если предусмотрено ограничение участия в определении поставщика (подрядчика, исполнителя), то в поле «Обоснование ограничения участия в определение поставщика (подрядчика, исполнителя)» введите обоснование ограничения такого участия. Заполните поля «Условия поставки товара, выполнения работ, оказания услуг», «Условия приемки товара, выполнения работ, оказания услуг», «Сроки предоставления гарантий качества товара, работ, услуг» и «Объем предоставления гарантий качества товара, работ, услуг». Если в проекте контракта предусмотрена возможность одностороннего отказа от исполнения контракта, то в поле «Возможность одностороннего отказа от исполнения контракта» поставьте галочку. 7.1.9. После заполнение всех необходимых полей нажмите кнопку «Сохранить». 7.2 Заполнение детализации «Критерии оценки» 7.2.1. На панели инструментов интерфейса «Запросы предложений» нажмите кнопку «Детализация» и выберите детализацию «Критерии оценки» и нажмите кнопку «Добавить запись». 7.2.2. В открывшемся окне заполните следующие поля: Для заполнения поля «Критерии оценки» с помощью кнопки «Вызов справочника» перейдите на справочник «Требования, критерии оценки», выберите критерии оценки и нажмите кнопку «Выбор» (см. Рисунок 7.8). Рисунок 7.8 - Выбор критериев оценки В поле «Коэффициент весомости» укажите коэффициент весомости выбранного критерия (коэффициент весомости всех вместе взятых критериев должен составлять 100%). После заполнения всей необходимой информации нажмите кнопку «Сохранить» (см. Рисунок 7.9). Рисунок 7.9 - Критерии оценки 7.3 Отправка закупки на размещение 7.3.1. После заполнения всей нужной отправить закупку на размещение. информации, необходимо 7.3.2. Для этого на панели инструментов закупки нажмите кнопку «Редактировать». 7.3.3. Справа от вкладки «Редактировать» расположена вкладка «Перевод состояния». Перейдите на данную вкладку (см. Рисунок 7.10). Рисунок 7.10 - Переход на вкладку «Перевод состояния 7.3.4. На панели WebTenderBar выберите из выпадающего списка позицию «На размещении», после чего нажмите кнопку «Переход» (см. Рисунок 7.11). Рисунок 7.11 - Перевод закупки в состояние «На размещении»