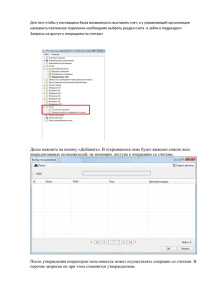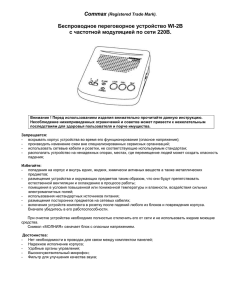Выбор рабочего места «УДиКЗ
реклама

Департамент по регулированию контрактной системы в сфере закупок министерства финансов Тульской области Инструкция по работе с региональной информационной системой в сфере закупок Тульской области 2014 Содержание 1. Формирование сведений о контракте................................................................................................ 3 1.1 Формирование сведений о контрактах по результатам закупки .................................................. 3 1.1.1 Формирование сведений о контрактах по результатам закупки проведенной на торговой площадке РТС-тендер. ............................................................................................................ 5 1.2 Заполнение заголовка контракта ..................................................................................................... 7 2. 1.3 Заполнение детализации «Календарный план исполнения обязательств по контракту» .... 7 1.4 Заполнение детализации «Распределение финансирования для контракта» ........................ 9 1.5 Заполнение детализации «Контрагенты»................................................................................10 1.6 Заполнение детализации «Вложения» ....................................................................................10 Отправка сведений о контракте на размещение в ЕИС .................................................................12 3. Выгрузка сведений о контракте АС «УРМ». ........................................................................................12 3.1. Если документ успешно загружен в АС «УРМ» ...........................................................13 3.2. Если документ НЕ загружен в АС «УРМ» ......................................................................15 4. Порядок работы с контрактами в АС «УРМ» .......................................................................................15 5. Формирование документа исполнения (ДИ) по кнопке создания ДИ .............................................19 6. Отправка документов из АС «УРМ» в ФО .....................................................................................28 7. Формирование сведений об исполнении (прекращении действия) контракта в АИС «Государственный заказ» .........................................................................................................................29 7.1 Заголовок интерфейса «Сведения об исполнении (прекращении действия) контракта».......29 7.2 Заполнение детализации «Учет исполнения обязательств по контракту» ................................31 7.3 Заполнение детализации «Информация о неустойках»..............................................................32 7.4 Перевод сведений об исполнении (прекращении действия) контракта в состояние «На размещении» .........................................................................................................................................33 7.5 Создание сведений о расторжении контракта. ............................................................................34 8 Схема движения документов ............................................................................................................35 1. Формирование сведений о контракте 1.1 Формирование сведений о контрактах по результатам закупки Перейдите закладку «Закупки по 44-ФЗ» путем выбора рабочего места слева, или выбора из выпадающего списка вкладки «Рабочие места». Выберите вкладку «Учет и исполнение обязательств по контрактам и договорам». Перейдите на интерфейс «Сведения о контракте (его изменении)». Перейдите на вкладку «Редактируемые» и на панели инструментов нажмите кнопку «Операция». Выберите пункт меню «Формирование сведений о контрактах по результатам закупки». В открывшемся окне заполните следующие поля: С помощью кнопки «Вызов справочника» заполните поле «Закупка». Для этого в открывшемся окне выберите вид «способ определения поставщика (подрядчика, исполнителя)» и закупку, по которой нужно сформировать сведения о контракте. Нажмите кнопку «Выбор». Заполните поля «№ контракта», «Цена контракта». контракта», «Дата заключения С помощью кнопки «Вызов справочника» заполните поле «Поставщик». Поле «Документ-основание заключения контракта» заполняется путем заполнения полей: «№ документа» - ввод с клавиатуры номера документаоснования. «Дата документа» - выбор из календаря. «Тип документа» - выбор из справочника «Типы документов», документа, на основании которого заключен контракт. «Файл» - можно прикрепить файл, например, с документом, на основании которого заключен контракт. После заполнения «Выполнить». всех необходимых полей нажмите кнопку 1.1.1 Формирование сведений о контрактах по результатам закупки проведенной на торговой площадке РТС-тендер. При выполнении операции «Формирование сведений о контрактах по результатам закупки» воспользуйтесь выбором из справочника для поля «№ контракта». Для поля «Закупка» воспользуйтесь выбором из справочника и выберите закупку, для которой будет формироваться контракт. В полях «Логин» и «Пароль» укажите логин и пароль от личного кабинета на официальном сайте Российской Федерации в информационнотелекоммуникационной сети «Интернет» для размещения информации о размещении заказов на поставки товаров, выполнение работ, оказание услуг http://zakupki.gov.ru. Нажмите кнопку «Выполнить» и выберите закупку, для которой формируется контракт. В этом случае вся информация будет взята с торговой площадки РТС-тендер, что исключит ошибки и ускорит формирование данных. 1.2 Заполнение заголовка контракта Сформированные сведения о контракте появятся на интерфейсе «Сведения о контракте (его изменении). Редактируемые». Используя фильтр найдите сформированный контракт на панели инструментов интерфейса «Сведения о контракте (его изменении)» и нажмите кнопку «Редактировать». Проверьте правильность и полноту введенных данных. необходимости дополните сформированные сведения о контракте. При После заполнения всех нужных полей нажмите кнопку «Сохранить». 1.3 Заполнение детализации «Календарный план исполнения обязательств по контракту» На панели инструментов интерфейса «Сведения о контракте (его изменении)» нажмите кнопку «Детализация», перейдите в детализацию «Календарный план исполнения обязательств по контракту» и нажмите кнопку «Добавить запись». Внимание! У контракта обязательно должен быть хотя бы один этап исполнения! В открывшемся окне необходимо заполнить поля: ЭТАП: в поле «Номер» проставьте порядковый номер этапа исполнения контракта. В поле «Наименование» введите название этапа. ПОСТАВЩИК, ИСПОЛНИТЕЛЬ, ПОДРЯДЧИК: в поле проставляется наименование контрагента-поставщика, которое было внесено при формировании контракта. Заполните поля «Стоимость обязательств» и «Сроки исполнения этапа». После заполнения полей нажмите кнопку «Сохранить». Внимание! Если в контракте не выделяются этапы, то детализация «Календарный план исполнения обязательств по контрактам» заполняется одной строкой, обозначающей контракт в целом. Иначе в детализации должно быть столько строк, сколько этапов по контракту. 1.4 Заполнение детализации «Распределение финансирования для контракта» На панели инструментов интерфейса выберите вкладку «Распределение финансирования для контракта» и нажмите кнопку «Редактировать». В открывшемся окне заполните поле «Этап», для этого с помощью кнопки «Вызов справочника» из детализации «Календарный план исполнения обязательств по контрактам» выберите этап и нажмите кнопку «Выбор». Заполните все необходимые поля. Проверьте правильность и полноту введенных данных нажмите кнопку «Сохранить». Внимание! Если контракт многоэтапный, то в детализации должно быть распределение финансирования по каждому этапу. 1.5 Заполнение детализации «Контрагенты» На панели инструментов интерфейса выберите вкладку «Контрагенты» и нажмите кнопку «Редактировать». Детализация заполняется автоматически на основе данных в поле «Поставщик», который был выбран при заполнении параметров операции «Формирование сведений о контрактах по результатам закупки». Проверьте правильность и полноту введенных данных нажмите кнопку «Сохранить». 1.6 Заполнение детализации «Вложения» Обращаем ваше внимание, что при заполнении детализации "Вложения" можно использовать файлы следующих типов: bmp, jpg, jpeg, gif, tif, tiff, docx, doc, rtf, txt, pdf, xls, xlsx, rar, zip. Размер одного вложения не более 10 МБ, общий размер файлов не более 120 МБ. Укажите тип документа «Контракт» и прикрепите файл-контракт. Нажмите кнопку «Сохранить». 2. Отправка сведений о контракте на размещение в ЕИС После заполнения всей необходимой информации переведите сведения о контракте в состояние «На размещение». ВНИМАНИЕ!!! В состояние «На размещение» переводятся только контракты подлежащие опубликованию в ЕИС. Для этого необходимо воспользоваться специальной кнопкой «Перевод состояния» . ВНИМАНИЕ!!! При выполнении перехода могут сработать логические контроли, проверяющие правильность заполнения данных. Если данные контроли сработали, необходимо исправить указанные контролем ошибки. И повторить перевод документа. Документ в состоянии «На размещении» будет находиться на интерфейсе «Сведения о контракте (договоре). Редактируемые». После успешного перевода контракта в состояние «На размещении» документ загрузится в ЕИС. Необходимо зайти на сайт http://zakupki.gov.ru, проверить загруженные данные и опубликовать контракт. Если информация загрузилась с ошибками, то проект контракта в ЕИС нужно удалить, внести необходимые изменения в РИС ТО и повторно направить контракт в ЕИС. 3. Выгрузка сведений о контракте АС «УРМ». После публикации контракта в ЕИС, в АИС «Госзаказ» вернется, присвоенный в ЕИС реестровый номер и сведения о контракте автоматически перейдут в состояние «Подписан» на интерфейсе «Сведения о контракте (его изменении). Действующие». После перехода в состояние «Подписан», документ ставится в очередь для передачи информации в АС «УРМ». Поле «Статус обработки» в АИС «Госзаказ» будет иметь значение «Поставлен в очередь». Передача информации происходит в течение 10-15 минут. 3.1. Если документ успешно загружен в АС «УРМ» В АИС «Госзаказ» контракт будет находиться на закладке «Действующие» и иметь следующие значения полей: Состояние документа – Подписан; Статус обработки - Документ успешно обработан. в АС «УРМ» контракт будет находиться на закладке «Контракты» и иметь значение полей: Состояние документа – Принят из ГЗ; 3.2. Если документ НЕ загружен в АС «УРМ» В АИС «Госзаказ» контракт вернется на закладку «Редактируемые» и будет иметь следующие значения полей: Состояние документа – Редактируется; Статус обработки - Документ обработан с ошибкой; Текст ошибки обработки – заполняется автоматически и зависит от причин отклонения документа. 4. Порядок работы с контрактами в АС «УРМ» Контракты передаются в АС «Бюджет» из АИС «Государственный заказ» и при синхронизации загружаются в АС «УРМ». Выбираем справа на панели рабочих мест пункт «УДиКЗ», указателем мыши щелкаем по «плюсу» для раскрытия детализации: Рисунок 1.1 – Выбор рабочего места «УДиКЗ» Выбираете подпункт «Контракты»: Рисунок 1.2 – Выбор интерфейса «Контракты» Для удобства скрываем левую панель выбора рабочих мест с помощью кнопки на панели управления: Рисунок 1.3 – Панель кнопок управления «Список рабочих мест» Также (для освобождения места на мониторе) можно скрыть панель параметров-ограничений щелчком с помощью кнопки на панели управления: Рисунок 1.4 – Панель кнопок управления «Панель параметров» Нажимаем на панели управления кнопку «Выполнить». На экране формируется таблица (список заголовков) ранее полученных документов Рисунок 1.5 – Панель кнопок управления «Формирование списка документов» Контракты, загруженные из АИС «Государственный заказ» находятся в состоянии «Принят из ГЗ» Рисунок 1.6 – Документы в состоянии «Принят из ГЗ» Проверяем реквизиты поставщика в заголовке контракта и при необходимости уточняем: Рисунок 1.7 – Уточнение реквизитов исполнителя Внимание! В поле «Счет» исполнителя контракта обязательно должен быть указан расчетный счет. Рисунок 1.7.1 – Заполнение поля «Счет» исполнителя После внесения изменений на панели управления нажимаем кнопку «Изменения» и из выпадающего списка выбираем «Сохранить изменения». Рисунок 1.8 – Сохранение изменений Если финансовое обеспечение контракта осуществляется за счет средств ОМС или средств на лицевых счетах бюджетных (автономных) учреждений (за исключением целевых), нажимаем кнопку на панели управления «Согласовать или передать ФО» контракт меняет состояние на «Согласован от ПБС» и отправляем документ в ФО. Рисунок 2.11 – Согласование контракта Если финансовое обеспечение контракта в целом или его части осуществляется за счет бюджетных средств или целевых средств на отдельных лицевых счетах бюджетных (автономных) учреждений, нажимаем кнопку на панели управления «Согласовать или передать ФО» контракт меняет состояние на «На рассмотрении ФО из ГЗ» и отправляем документ в ФО. Рисунок 1.12 – Передача контракта на рассмотрение ФО При необходимости внесения изменений в выгруженный контракт необходимо данный контракт перевести в состояние «Согласован ФО», после чего на сайте «АИС Госзаказ» создать уточнение к контракту на интерфейсе «Учет и исполнение обязательств по контрактам и договорам» в подпункте «Сведения о контракте (его изменения)» с помощью кнопки «Операция» внеся нужные изменения в контракт. После этого необходимо перевести уточнение в состояние «Подписан». Уточнение к контракту выгрузится в АС «УРМ», дальнейшие действия описаны в пунктах ранее. 5. Формирование документа исполнения (ДИ) по кнопке создания ДИ Выбираем справа на панели рабочих мест пункт «УДиКЗ», указателем мыши щелкаем по «плюсу», чтоб он раскрылся на составляющие документы: Рисунок 2.1 – Выбор рабочего места «УДиКЗ» Выбираете подпункт «Контракты»: Рисунок 2.2 – Выбор интерфейса «Контракты» Для удобства скрываем левую панель выбора рабочих мест с помощью кнопки на панели управления: Рисунок 2.3 – Панель кнопок управления «Список рабочих мест» При необходимости на панели параметров задаем параметры контракта, по которому будем вводить документ исполнения Рисунок 2.4 – Панель параметров ограничения Затем (для освобождения места на мониторе) можно скрыть панель параметров-ограничений щелчком с помощью кнопки на панели управления: Рисунок 2.5 – Панель кнопок управления «Панель параметров» Нажимаем на панели управления кнопку «Выполнить» и формируется таблица (список заголовков) ранее полученных документов. Рисунок 2.6 – Панель кнопок управления «Формирование списка документов» Ставим курсор на контракт (договор), по которому необходимо сформировать документ исполнение и нажимаем на панели управления кнопку «Создание документа по договору» с выпадающим списком, в котором выбираем «Создать документ исполнения». Рисунок 2.7 – Панель кнопок управления «Мастер создания документа исполнения» Создать документ исполнения можно только по последней отправленной в АС «Бюджет» версии контракта (договора). В появившемся диалоговом окне заполняете необходимые поля: «Номер ДИ», «Дата ДИ», «Выбор продукции», «Тип документа», «Мероприятие», «Сумма нового ДИ». Поля «Поставщик», «Расчетный счет поставщика», «Сумма в договоре», «Сумма введенных ДИ», «Сумма принятых ДИ», «Сумма отправленных ДИ» заполняются автоматически по данным контракта (договора). Рисунок 2.8 – Диалоговое окно «Параметры документа исполнения» При заполнении поля «Выбор продукции» появляется диалоговое окно «Формирование сметы, в котором заполняем поле «Количество продукции для нового ДИ». Поля «Код продукции», «Наименование продукции», «Количество продукции в договоре», «Стоимость без НДС», «Стоимость с НДС», «Цена без НДС» и «Цена с НДС» заполняются автоматически по данным контракта (договора). Рисунок 2.9 – Диалоговое окно «Формирование сметы документа исполнения» Заполняем смету и нажимам кнопку «ОК», далее заполняем параметры и нажимаем «ОК». Если все данные введены верно, Система выдаст сообщение, что создан ДИ. Рисунок 2.10 – Системное сообщение «Создан ДИ» Если данные не введены, или введены не корректно, например не введена сумма нового ДИ, Система выдаст сообщение об ошибке. Рисунок 2.11 – Системное сообщение об ошибке После чего при нажатии «ОК» снова появится диалоговое окно для заполнения параметров создаваемого ДИ. i. Для дальнейшей работы с ДИ открываем левую панель списка рабочих мест, переходим на панель рабочих мест и в пункте «Учет договоров» выбираем подпункт «Документы исполнения». Рисунок 2.12 – Выбор интерфейса «Документы исполнения» Нажимаем на панели управления кнопку «Выполнить» и формируется таблица (список заголовков) ранее введённых документов исполнения. Для удобства скрываем левую панель выбора рабочих мест и панель параметров-ограничений. В таблице находим созданный документ исполнения Рисунок 2.13 – Созданный документ исполнения Если ДИ финансовое обеспечение документа исполнения в целом или его части осуществляется за счет бюджетных средств или целевых средств на отдельных лицевых счетах бюджетных (автономных) учреждений, при нажатии кнопки «Перевести» документ переводится в состояние «На рассмотрении ФО», если финансовое обеспечение документа исполнения осуществляется за счет средств ОМС или средств на лицевых счетах бюджетных (автономных) учреждений (за исключением целевых), нажимаем кнопку на панели управления «Перевести» документ переводится в состояние «Утвержден ПБС» и отправляем документ в ФО. Рисунок 2.14 – Передача документа исполнения на рассмотрение ФО или Утверждение документа исполнения 6. Формирование Платежных поручений по кнопке Создание платежных поручений по документу исполнения Выбираем справа на панели рабочих мест пункт «УДиКЗ», указателем мыши щелкаем по «плюсу», чтоб он раскрылся на составляющие документы: Рисунок 2.152 – Выбор рабочего места «УДиКЗ» Выбираете подпункт «Документы исполнения»: Рисунок 2.16 – Выбор интерфейса «Документы исполнения» Для удобства скрываем левую панель выбора рабочих мест с помощью кнопки на панели управления: Рисунок 2.17 – Панель кнопок управления «Список рабочих мест» При необходимости на панели параметров задаем параметры документа исполнения, по которому будем вводить платежное поручение Рисунок 2.18 – Панель параметров ограничения Затем (для освобождения места на мониторе) можно скрыть панель параметров-ограничений щелчком с помощью кнопки на панели управления: Рисунок 2.19 – Панель кнопок управления «Панель параметров» Нажимаем на панели управления кнопку «Выполнить» и формируется таблица (список заголовков) ранее полученных документов. Рисунок 2.20 – Панель кнопок управления «Формирование списка документов» Ставим курсор на документ исполнения, по которому необходимо сформировать платежное поручение и нажимаем на панели управления кнопку «Создание платежных поручений по документу исполнения». Рисунок 2.21 – Кнопка «Создание платежных поручений по документу исполнения» Создать платежное поручение можно только по последней отправленной в АС «Бюджет» версии документа исполнения. В появившемся диалоговом окне заполняете необходимые поля: «Документ», «Номер документа», «Дата документа», «Казначейский счет», «Сумма к оплате», «Вид плотежа», «Тип документа», «Операция», «Очередность платежа», «Процент НДС», «Назначение платежа». Рисунок 2.22 – Диалоговое окно «Параметры платежного поручения» Если все данные введены верно, система выдаст сообщение, что документ создан Рисунок 2.22 – Системное сообщение «Создано Платежное поручение» Если данные не введены, или введены не корректно, например не введена сумма нового ПП, Система выдаст сообщение об ошибке. После чего при нажатии «ОК» снова появится диалоговое окно для заполнения параметров создаваемого ПП. Для дальнейшей работы с ПП открываем левую панель списка рабочих мест, переходим на панель рабочих мест и в пункте «Документы» выбираем подпункт «Платежные поручения». Рисунок 2.23 – Выбор интерфейса «Платежные поручения» Нажимаем на панели управления кнопку «Выполнить» и формируется таблица (список заголовков) ранее введённых платежных поручений. Для удобства скрываем левую панель выбора рабочих мест и панель параметров-ограничений. В таблице находим созданное платежное поручение. Рисунок 2.24 – Созданное платежное поручение 7. Отправка документов из АС «УРМ» в ФО Находясь в режиме заголовков документов, выделяем список нужных документов к отправке с помощью клавиш CTRL или SHIFT: если требуется выделение прерывающегося (не сплошного) списка, то при нажатой клавише CTRL щелкаем указателем мыши по нужным документам, выделяя их поштучно; если требуется выделение сплошного непрерывного списка, то нажимаем и удерживаем SHIFT, щелкаем указателем мыши по первому документу списка, не отпуская SHIFT перемещаемся в конец списка и щелкаем по последнему документу списка. Нажимаем на панели управления кнопку «Отослать документы», выбираете пункт «Отослать выделенные». Рисунок 3.1 – Отправка документов в ФО Если Вы отсылаете первую порцию документов в текущем запуске программы и до этого не выполняли «Синхронизацию», то программа запросит пароль. Задаете назначенный вам пароль, нажимаете «ОК», документы будут отправлены в ФО. Если в выпадающем меню выбрать пункт «Отослать все», то в ФО уйдут все не отосланные документы (т.е. выделять их не нужно). Пункт «Переслать отосланные ранее» используется в случаях, когда происходит обрыв соединения во время отправки, т.е. программа отправляла документ, но не получила подтверждения от сервера ФО о получении. В этом случае после сеанса отправки документа в поле «Статус» появляется не зелёная галочка (Документ находится в базе ФО), а красный конверт (Сбой отправки). Для повторной отправки таких документов нужно выделить их описанным выше способом и выбрать пункт «Переслать отосланные ранее», если не выделять документы, то будут отправлены все неотосланные и отправленные с ошибкой документы. После завершения отправки документы становятся серого цвета и не доступны для редактирования. Для просмотра информации по документам (принятие, отклонение документов в ФО) в главном меню «Сервер» выбираем команду «Синхронизация» Рисунок 3.2 – Синхронизация Полная синхронизация выполняется только по рекомендации службы сопровождения АС «УРМ». При полной синхронизации пропадают все документы, не отправленные в ФО. После завершения полной синхронизации АС «УРМ» следует перезапустить. 8. Формирование сведений об исполнении (прекращении действия) контракта в АИС «Государственный заказ» ВНИМАНИЕ!!!«Сведения об исполнении (прекращении действия) контракта» формируются автоматически на основе загруженных в систему документов исполнения и платежных поручений из АС «Бюджет». 7.1 Заголовок интерфейса «Сведения об исполнении (прекращении действия) контракта» Перейдите на рабочее место «Закупки по 44-ФЗ» (см. Error! Reference source not found.). Выберите вкладку «Учет и исполнение обязательств по контрактам и договорам». Перейдите на интерфейс «Сведения об исполнении (прекращении действия) контракта». В открывшемся окне выберите сведения об исполнении, которые сформированы автоматически по Вашему контракту и перейдите в режим редактирования. В открывшемся окне проверьте правильность и полноту заполнения всех полей заголовка: поля «Дата заполнения сведений», «Тип сведений», «Состояние документа», «Дата принятия сведений», «Контракт», «Заказчик», «Дата расторжения контракта», «Фактически оплачено заказчиком», «Основания и причина расторжения контракта», «Примечание» заполняются автоматически на основе выгруженных данных из АС «Бюджет». В случае, если были внесены какие-то изменения, то их необходимо сохранить, путем нажатия кнопки «Сохранить». 7.2 Заполнение детализации «Учет исполнения обязательств по контракту» На панели инструментов интерфейса «Сведения об исполнении (прекращении действия) контракта» нажмите кнопку «Детализация» и выберите детализацию «Учет исполнения обязательств по контракту» (см. Error! Reference source not found.). Детализация заполняется на основе данных о документах исполнения и платежных поручениях, которые были выгружены из АС «Бюджет» по соответствующему контракту. Проверьте полноту и правильность данных детализации: Составное поле «Этап» заполняется вручную. С помощью кнопки «Вызов справочника» заполните поле «Номер». Для этого в открывшемся справочнике «Календарный план исполнения обязательств по контракту» выберите этап. Поля «Плательщик», «Получатель», «Документ исполнения», «Стоимость исполненного обязательства, руб.», «Дата учета исполненного обязательства», «Вид операции», «Примечание» заполняются автоматически. После проверки и заполнения всех необходимых полей нажмите кнопку «Сохранить». 7.3 Заполнение детализации «Информация о неустойках» На панели инструментов интерфейса «Сведения об исполнении (прекращении действия) контракта» нажмите кнопку «Детализация» и выберите детализацию «Информация о неустойках». На панели инструментов детализации «Информация о неустойках» нажмите кнопку «Добавить запись». В открывшемся окне необходимо заполнить следующие поля: С помощью кнопки «Вызов справочника» заполните поле «Номер». Для этого в открывшемся справочнике «Календарный план исполнения обязательств по контракту» выберите этап. В поле «Приемка поставленного товара, выполненной работы, оказанной услуги» выберите из выпадающего списка с нарушениями или без нарушений был поставлен товар, выполнена работа, оказана услуга. Если при приемке были выявлены нарушения, то заполните поля: «Вид выявленных нарушений», «Выявленные нарушения», «Сроки устранения нарушений», «Санкции», «Наименование» и «Дата». Для заполнения поля «Проведение экспертизы поставленного товара, выполненной работы, оказанной услуги» из выпадающего списка выберите результат проведения экспертизы. Если в результате экспертизы были выявлены нарушения, то необходимо заполнить поля: «Выявленные нарушения», «Сроки устранения нарушений», «Санкции», «Наименование» и «Дата». Для заполнения поля «Оплата заказчикам поставленного товара, выполненной работы, оказанной услуги» из выпадающего списка выберите с нарушениями или без нарушений была произведена оплата. Если оплата был произведена с нарушениями, то заполните поля: «Выявленные нарушения», «Сроки устранения нарушений», «Санкции», «Наименование» документа содержащего решения о взыскании неустойки и «Дата» этого документа. После заполнения «Сохранить». всех необходимых полей нажмите кнопку 7.4 Перевод сведений об исполнении (прекращении действия) контракта в состояние «На размещении» После заполнения всей необходимой информации нужно перевести сведения об исполнении (прекращении действия) контракта в состояние «На размещении». Таким образом, данные об исполнении будут отправлены в ЕИС. Для этого необходимо воспользоваться специальной кнопкой . При выполнении перехода могут сработать логические контроли, проверяющие правильность заполнения данных. Если данные контроли сработали, необходимо исправить указанные контролем ошибки. И повторить перевод документа. Документ в состоянии «На размещении» будет находиться на интерфейсе «Сведения об исполнении (прекращении действия) контракта». После того, как сведения об исполнении контракта будут размещены в ЕИС, документ в системе перейдет в состояние «Подписан». При этом сведения о контракте на интерфейсе «Сведения о контракте (его изменении). Действующие» автоматически перейдет в состояние «Исполнен». Внимание! Сведения о контракте перейдут в состояние «Исполнен», только в случае если при подписании данных сведений об исполнении выполняется следующее условие: сумма значений в поле «Стоимость исполненного обязательства» детализации «Учет исполнения обязательств по контракту» интерфейса «Сведения об исполнении (прекращении действия) контракта» по всем подписанным сведениям об исполнении, относящимся к данному контракту, включая переводимые сведения об исполнении, для каждого контрагента по каждому этапу совпадает со значением в поле «Стоимость обязательства» детализации «Календарный план исполнения обязательств по контракту» интерфейса «Сведения о контракте (его изменении)». При этом в детализации «Учет исполнения обязательств по контракту» учитываются только строки, для которых в поле «Вид операции» указаны значения «Оплата аванса, оплата поставки продукции» и «Поставка продукции». 7.5 Создание сведений о расторжении контракта. При необходимости расторжения контракта по какой либо причине, заказчик на интерфейсе «Сведения о исполнении (прекращении действия) контракта» выполняет операцию «Формирование сведений о прекращении действия контракта» При этом заполняется открывшаяся форма, заполняются все поля и нажимаете кнопку «Выполнить». Затем находите созданные сведения о расторжении контракта и в детализациях «Распределение финансирования» и «Продукция» проставляете фактически оплаченные суммы. Перевод состояний осуществляется аналогично п. 7.4. 8 Схема движения документов