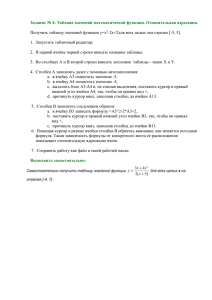МОЁ
advertisement

Контрольная работа № 1 по информатике студента I первого курса НовГУ специальности Технология машиностроения группы 0041зу Вариант№7 Мурыгин Дмитрий Юрьевич Информатика Великий Новгород 2011 ЗАДАНИЕ №1 I. 1. Microsoft Word для Windows Печать документов, посылка факсов. печать документов с использованием параметров установленных по умолчанию печать нескольких копий печать части документа изменение параметров печати пересылка документов по факсу пересылка документов по электронной почте. Печать 1. Нажмите кнопкуOffice и выберите команду Печать. Клавиши быстрого доступа Чтобы открыть диалоговое окно Печать, нажмите клавиши CTRL+P. СОВЕТ. Чтобы напечатать документ без использования диалогового окна Печать, нажмите кнопку Office , выделите стрелку рядом с пунктом Печать и выберите команду Быстрая печать. 2. OneNote, Outlook, Project, Publisher или Visio В меню Файл выберите команду Печать. Клавиши быстрого доступа Чтобы открыть диалоговое окно Печать, нажмите клавиши CTRL+P. 3. SharePoint Designer В меню Файл выделите пункт Печать и выберите команду Печать. Клавиши быстрого доступа Чтобы открыть диалоговое окно Печать, нажмите клавиши CTRL+P. 4. Выберите нужные параметры, например количество страниц или список печатаемых страниц. 2. Посылка факса 1. Нажмите кнопкуOffice интернет. и выберите команду ОТПРАВИТЬ –факс через 3. Пересылка документов по электронной почте. 1. Нажмите кнопкуOffice почта. и выберите команду ОТПРАВИТЬ – электронная I. Практическое задание по MS Word Составить деловое письмо на фирменном бланке, включающее оформление счета за поставку ряда продуктов в определенных количествах. Деловое письмо заказчику должно содержать вступительную часть в виде следующей текстовой информации: реквизиты заказчика; реквизиты поставщика; содержание письма с включением просьбы об оплате и с указанием даты оплаты заказа. Счет должен быть оформлен в виде таблицы и включать налог на добавленную стоимость. Расчеты в таблице производить возможностями текстового редактора. Меню – Таблица – Формула. Командиру в/ч65204 Великий Новгород Пузырникову К.П. от начальника группы РРАС и Д 848АРМ В.Новгород мкр. Кречевицы Мурыгин Д. Ю. Заявление Прошу осуществить поставку следующего оборудования на моё предприятие. счет Наименование Количество Стоимость руб. Итого руб. КТА-5М 10 389 3890,00 НП-25-5 90 100 9 000,00 ФН-33 123 150 18 450,00 АВ-68 10 987 9 870,00 Итого 233 1 626 41 210,00 20 % НДС 8242,00 Всего Подпись 49452,00 печать 2. MS Windows XP 1. Резервное копирование запуск программы Backup процесс резервирования процедура резервирования возвращение (восстановление) данных Сделать резервные копии можно с помощью входящей в состав некоторых версий ОС Windows программы NT Backup. Backup - резервное копирование важной информации для последующего восстановления в случае потери основной копии этой информации. Позволяющая записывать резервные копии на различные типы носителей. Чтобы запустить программу резервного копирования, в меню Пуск (Start) выберите Все программы (All Programs)\Стандартные (Ассessories) Служебные (System Тооls)\Архивация данных (Backup). Также ее можно запустить из диалогового окна Запуск программы (Run) командой ntbackup.exe. Резервное копирование можно выполнить вручную, на вкладке Архивация (Backup), или с помощью мастера . Кроме того, можно составить расписание для автоматического выполнения заданий архивации. Выбрав файлы для архивации и указав размещение резервной копии, нужно выбрать тип архива, определяющий, какие именно из выбранных файлов будут копироваться на целевой носитель. Щелкните кнопку Архивировать (Start Backup), затем Дополнительно (Advanced) — откроется окно Дополнительные параметры архивации (Advanced Backup Options), позволяющее указать тип архива. Обычная архивация Архивируются все выбранные файлы и папки. Атрибут Архивный (Archive) сбрасывается. Обычная архивация не учитывает атрибут архивирования при определении файлов, подлежащих резервному копированию; все выбранные ресурсы записываются на целевой носитель. Каждая стратегия начинается с обычной архивации, которая по существу создает базовую линию, копируя все файлы в задании архивации. По сравнению с другими типами обычная архивация выполняется дольше и требует больше места на носителе. Но, поскольку создается полная резервная копия данных, обычная архивация обеспечивает самую высокую скорость восстановления системы. Вам не придется восстанавливать несколько заданий. Обычная архивация сбрасывает атрибут архивирования у всех выбранных файлов. Добавочная архивация На целевой носитель копируются только выбранные файлы с установленным атрибутом архивирования, и флаг сбрасывается. Если добавочная архивация выполняется на следующий день после обычной или другой добавочной архивации, копируются только созданные или измененные за последний день файлы. Добавочная архивация самая быстрая и формирует архив минимального размера. Тем не менее, она не так эффективна, как обычная, поскольку требует восстановления сначала обычного архива, а затем всех последующих добавочных архивов в порядке их создания. Разностная архивация Копируются только выбранные файлы с атрибутом архивирования, и флаг не сбрасывается. Поскольку разностная архивация учитывает атрибут архивирования, копируются только файлы, созданные или измененные с момента последней обычной или добавочной архивации. Атрибут архивирования не сбрасывается, поэтому разностные архивы содержат не только созданные или измененные файлы, но и все файлы, скопированные при предыдущей разностной архивации. В результате резервные копии становятся больше, а сама разностная архивация длится дольше, чем добавочная, но меньше, чем обычная. Разностная архивация, однако, значительно эффективнее добавочной в плане восстановления: требуется восстановить только обычный и последний разностный архивы. Копирующая архивация Архивируются все выбранные файлы и папки. Атрибут архивирования не учитывается. Копирующая архивация не применяется для обычного или планового резервного копирования. Ее удобно использовать для перемещения данных между системами или создания архивной копии данных на некоторый момент времени без вмешательства в стандартные процедуры резервного копирования. Ежедневная архивация Копируются все выбранные файлы и папки, измененные в течение дня с момента последней ежедневной архивации (на основе даты изменения файла). Атрибут архивирования не используется и не сбрасывается. Если вам нужно создать резервную копию файлов и папок, измененных за день, не составляя расписание, используйте ежедневную архивацию. Совмещение типов резервного копирования Обычная и разностная архивация. В воскресенье выполняется обычная архивация, а с понедельника по пятницу — разностная. Разностная архивация не сбрасывает атрибут архивирования, поэтому каждая операция копирует все изменения, произошедшие с понедельника. В случае сбоя данных в пятницу придется восстановить только обычный архив от воскресенья, и разностный от четверга. Такая стратегия требует больше времени для резервного копирования, особенно если данные изменяются часто, но восстановление происходит быстрее и удобнее, поскольку набор архивации занимает меньше дисков или лент. Обычная и добавочная архивация. В воскресенье выполняется обычная архивация, а с понедельника по пятницу — добавочная. Последняя сбрасывает атрибут архивирования, поэтому каждая операция архивации включает только файлы, изменившиеся со времени последнего резервного копирования. В случае сбоя данных в пятницу придется восстановить обычный архив, сделанный в воскресенье, и все добавочные архивы с понедельника по пятницу. Такая стратегия требует меньше времени на резервное копирование, но больше на восстановление. Программа Backup позволяет также восстанавливать данные вручную, на вкладке Восстановление и управление носителем (Restore And Manage Media), или с помощью мастера Мастер восстановления (Restore). III. Microsoft Excel для Windows 1. Изменение способа представления чисел форматирование численных величин использование кнопок стиля для форматирования чисел создание собственного числового формата Форматирование чисел в электронных таблицах, таких как Excel, применяется, чтобы изменить число или значение в ячейках электронной таблицы. • Форматирование чисел в Excel не меняет число, которое вы вводите в таблицу, а просто меняет его вид. Форматирование необходимо для того, чтобы числа в таблице можно было проще читать и понимать. Наиболее используемые форматы чисел включают добавление символа процентов ( % ), запятых ( , ), десятичных знаков и знака доллара ( $ ).Как было сказано выше, форматирование чисел относится к ячейке, а не к ее значению. Например, если вы выбираете ячейку, содержащую число, форматированное как валюта, числовое значение ячейки показывается в строке формул. • Форматирование может применяться к одной ячейке, ко всей колонке, ко всему ряду или ко всей рабочей области. Дефолтный формат для ячеек, содержащих значение называется Основной стиль (General style). Этот стиль не имеет конкретного формата и показывает значения числа без каких-либо знаков. • Изменение формата ячейки • Для изменения формата ячейки вы можете использовать кнопки на панели форматирования или применить диалоговое окно Format Cells. Вкладка «Число» в диалоговом окне Format Cells включает стили на панели форматирования также как прочие категории чисел, такие как время, дата и дроби. Форматирование чисел в Excel также включает возможность изменения валютного знака, количество десятичных знаков в числе и т.д. • Категория специального формата Excel поддерживает следующие форматы данных: * Общий — текст и числовые значения произвольного типа; * Числовой — наиболее общий способ представления чисел; * Денежный — денежные величины; * Финансовый — денежные величины с выравниванием по разделителю целой и дробной частей; * Дата — дата или дата и время; * Время — время или дата и время; * Процентный — значение ячейки, умноженное на 100 с символом «%» в конце; * Дробный — рациональные дроби с числителем и знаменателем; * Экспоненциальный — десятичные дробные числа; * Текстовый — текстовые данные отображаются точно так же, как вводятся и обрабатываются строки, вне зависимости от их содержимого; * Дополнительный — форматы для работы с базами данных и списками адресов; * Заказной — формат, настраиваемый пользователем При работе с Excel вы, вероятно, будете применять свои собственные форматы к заголовкам, названиям и другим элементам рабочего листа. Вместо того чтобы каждый раз присваивать ячейкам отдельные элементы форматирования, вы можете сохранить созданный формат и переименовать его для дальнейшего использования. Доступные стандартные форматы вы можете найти в диалоговом окне Стиль (Style). В диалоговом окне Стиль (Style) вы можете присвоить ячейке существующий стиль. Если в списке стилей отсутствует нужный вам стиль, вы можете создать ваш собственный, набрав имя в поле Имя стиля (Style Name) и затем нажав кнопку Изменить (Modify). Откроется диалоговое окно Формат ячеек (Format Cells). Настроив характеристики вашего нового стиля, нажмите ОK, чтобы добавить его в список стилей. В диалоговом окне Стиль (Style) довольно много параметров, и использовать его лишь для того, чтобы применять формат, присвоенный вами одной ячейке, к содержимому других ячеек, нерационально. Это удобнее сделать с помощью кнопки Формат по образцу (Format Painter) ; просто щелкните на ячейке, имеющей формат, который вы хотите применить к другим ячейкам, нажмите кнопку Формат по образцу (Format Painter) и выберите ячейки для присвоения им формата. Чтобы создать новый числовой формат, следует сначала выбрать один из встроенных числовых форматов в качестве основы. Затем можно изменить любой из разделов кода этого формата и создать собственный числовой формат. Числовой формат может включать до четырех разделов кода, отделяемых друг от друга точкой с запятой. Эти разделы определяют формат положительных чисел, отрицательных чисел, нулевых значений и текста (в указанном порядке). <ПОЛОЖИТЕЛЬНЫЕ>;<ОТРИЦАТЕЛЬНЫЕ>;<НУЛЕВЫЕ>;<ТЕКСТ> Например, в этих разделах кода можно задать следующий числовой формат: [Синий]# ##0,00_);[Красный](# ##0,00);0,00;"продажи "@ В создаваемый числовой формат необязательно включать все разделы кода. Если заданы только два раздела, первый из них используется для положительных чисел и нулей, а второй — для отрицательных чисел. Если задан только один раздел кода, этот формат будут иметь все числа. Если требуется пропустить какой-либо раздел кода и использовать следующий за ним раздел, в коде необходимо оставить точку с запятой, которой завершается пропускаемый раздел. При настройке разделов кода числового формата рекомендуется придерживаться следующих указаний. 1. Откройте книгу, в которой требуется создать и сохранить пользовательский числовой формат. 2. На вкладке Главная нажмите кнопку вызова диалогового окна рядом с названием группы Число. 3. В списке Числовые форматы выберите пункт (все форматы). 4. В списке Тип выберите числовой формат, который требуется настроить. Выбранный формат появится в поле Тип над списком Тип. ПРИМЕЧАНИЕ. Если в списке Тип выбран встроенный формат, Excel создаст копию этого числового формата, которую можно затем настраивать. Исходный формат в списке Тип не может быть изменен или удален. 5. Внесите в поле Тип необходимые изменения в выбранный числовой формат. СОВЕТ. Дополнительные сведения о том, какие изменения можно производить, см. в разделе Указания по настройке числового формата в данной статье. ПРИМЕЧАНИЕ. Пользовательский числовой формат сохраняется в книге, в которой он был создан, и не будет доступен в остальных книгах. Чтобы использовать пользовательский формат в новой книге, можно сохранить текущую книгу в качестве шаблона Excel и затем взять его за основу при создании новой книги. Дополнительные сведения см. в статье Создание и использование шаблона Excel (на английском языке). К НАЧАЛУ СТРАНИЦЫ Удаление пользовательского числового формата 1. Откройте книгу, содержащую пользовательский числовой формат, который требуется удалить. 2. На вкладке Главная нажмите кнопку вызова диалогового окна рядом с названием группы Число. 3. В списке Числовые форматы выберите пункт (все форматы). 4. В списке Тип выберите числовой формат, который требуется удалить. ПРИМЕЧАНИЕ. Встроенные числовые форматы, содержащиеся в списке Тип, не могут быть удалены. 5. Нажмите кнопку Удалить. ПРИМЕЧАНИЕ. Все ячейки в книге, имевшие этот формат, после его удаления будут преобразованы в формат по умолчанию — Общий. 2.6.Формат данных Данные в Excel выводятся на экран в определенном формате. По умолчанию информация выводиться в формате Общий. Можно изменить формат представления информации в выделенных ячейках. Для этого выполните команду Формат | Ячейки. Появится окно диалога Формат ячеек, в котором нужно выбрать вкладку Число. В левой части окна диалога Формат ячеек в списке Числовые форматы приведены названия всех используемых в Excel форматов (см. Рис.). Для формата каждой категории приводится список его кодов. На рисунке из списка Числовые форматы выбрана строка (всеформаты). В правом окне Тип вы можете просмотреть все форматные коды, которые используются для представления на экране информации. Для представления данных вы можете использовать встроенные форматные коды Excel или ввести свой (пользовательский) код формата. Для ввода форматного кода выберите строку (все форматы) и введите символы форматного кода в поле ввода Тип. Любая последовательность введенных в ячейку символов, которая не может быть интерпретирована Excel как число, формула, дата, время дня, логическое значение или значение ошибки, интерпретируется как текст. Введенный текст выравнивается в ячейке по левому краю. Рис. 14. Формат числа Чтобы ввести текст, выделите ячейку и наберите текст с клавиатуры. Ячейка может вмещать до 255 символов. Можно форматировать отдельные символы или фрагменты текста в ячейке и вводить текст в формулах, диаграммах, текстовых окнах. Для форматирования расположения текста в Выравнивание в диалоговом окне Формат ячеек. ячейке используется закладка Здесь Вы можете расположить текст для чтения снизу-вверх, сверху-вниз, выровнять по правому, левому, нижнему или верхнему краю ячейки, можно переносить слова текста в пределах ячейки. С помощью остальных закладок Вы можете отформатировать шрифт, параметры рамки вокруг ячейки, способы заливки ячейки различным цветом, включить или снять защиту с ячейки Рис. 15. Выравнивание ячейки Стиль представления данных Пока данных в вашей таблице немного и проблем работы с ними тоже немного, но когда вы войдете во вкус работы с таблицами в Excel, у вас появится естественное желание упорядочить форматы данных, ибо если этого не сделать, то даже простая задача изменения формата может вызвать серьезные проблемы. Одним из способов упорядочения данных является введение стиля. Вы вводите телефонные номера — один стиль, заполняете таблицу продаж — другой стиль, вводите данные в телефонно-адресную книгу — третий стиль. После этого для изменения представления данных достаточно только изменить нужный стиль и данные, отображаемые этим стилем, изменятся автоматически. Рис. 16. Стиль оформления В понятие стиля входят формат представления чисел, тип и размер шрифта, тип выравнивания, вид рамки, наличие узора и защиты. Можно применить определенный стиль, как к выделенной области ячеек, так и к любому рабочему листу рабочей книги. Для создания стиля используется команда Формат | Стиль. Выполнение этой команды открывает окно диалога Стиль. Стили можно создавать по образцу, по определению, копированием из другой рабочей книги. Вы можете определить стиль ячейки, выбрав нужную комбинацию форматов и приписав ей имя. Стиль можно переопределить, изменяя в нем характеристики форматирования ячейки. В поле ввода Имя стиля выводится имя стиля, который применяется к выделенным ячейкам. В этом окне можно просмотреть существующие стили. Нажатие кнопки Изменить выводит окно диалога Формат Ячеек, в котором можно выбрать стили для применения к ячейкам. После определения стиля в окне диалога Формат Ячеек, нажмите кнопку Добавить для добавления выбранного стиля. Для копирования стилей из одной рабочей книги в другую нажмите кнопку Объединить и в окне диалога Объединить стили из выберите рабочую книгу, стили из которой вы собираетесь копировать. Кнопка Удалить удаляет стиль, выделенный в поле Имя стиля. III. Практическое задание по MS EXCEL Задание №1 Решение задачи табулирования функции с помощью Excel Цель работы: закрепить навыки заполнения и редактирования таблиц; познакомиться со способами адресации; освоить некоторые приемы оформления таблиц; построение графиков функций. Постановка задачи:вычислить значения функции для всех X на интервале [-2,2] с шагом 0.2 при k=10.Решение должно быть получено в виде таблицы: N X k y1 x 2 1 y2 x 2 1 y k * ( y1 / y 2) Прежде чем перейти к выполнению задачи, познакомьтесь со способами адресации в Excel. Абсолютная, относительная и смешанная адресации ячеек и блоков При обращении к ячейке можно использовать способы:B3;A1;G9 и т.д. Такая адресация называется относительной. При ее использовании в формулах Excel запоминает расположение относительно текущей ячейки. Так , например, когда вы вводите формулу =B1+B2 в ячейку B4, то Excel интерпретирует формулу как “прибавить содержимое ячейки, расположенной тремя рядами выше, к содержимому ячейки, расположенной двумя рядами выше”. Если при копировании формул вы пожелаете сохранить ссылку на конкретную ячейку или область, то вам необходимо воспользоваться абсолютной адресацией. Для ее задания необходимо перед именем столбца и перед номером строки ввести символ $. Например, $B$4 или $C$2:$F$48 и т.д. Смешанная адресация. Символ $ ставится только там, где он необходим. Например, B$4 или $C2. Тогда при копировании один параметр адреса изменяется, а другой – нет. Заполните основную и вспомогательную таблицы. Заполните шапку основной таблицы начиная с ячейки A1: в ячейку A1 занесите N, в ячейку B1 занесите K и т.д. установите ширину столбцов такой, чтобы надписи были видны полностью. Заполните вспомогательную таблицу начальными исходными данными начиная с ячейки H1: X0 Step K -2 0.2 10 где X0 – начальное значение X, step – шаг изменения X, K –коэффициент (константа). Используя функцию автозаполнения, заполните столбец A числами от1 до 21, начиная с ячейки A2 и заканчивая ячейкой A22. Заполните столбец B значениями X: в ячейку B2 занесите =$H$2. Это означает, что в ячейку B2 заносится значение из ячейки H2(начальное значение X),знак $ указывает на абсолютную адресацию: в ячейку B3 занесите =B2+$I$2. Это означает, что начальное значение X будет увеличено на величину шага, которая берется из ячейки I2: скопируйте формулу из ячейки B3 в ячейки B4:B22. Столбец заполнится значениями X от –2 до 2 с шагом 0.2. Заполните столбец C значениями коэффициента K: в ячейку C2 занесите =C2. Посмотрите на введенные формулы. Почему они так записаны? скопируйте формулу из ячейки С3 в ячейки C3:C22. Весь столбец заполнится значением 10. Заполните столбец D значениями функции Y 1 x 2 1 ; в ячейку В2 занесите =B2*B2-1; скопируйте формулу из ячейки D2 в ячейки D3:D22. Столбец заполнится как положительными так и отрицательными значениями функции Y1. Начальное и конечное значения равны 3. Аналогичным образом заполните столбец E значениями функции Y 2 x 2 1 Проверьте! Все значения положительные ; начальное и конечное значения равны 5. Заполните столбец F значениями функции Y k * ( x 2 1) /( x 2 1) ; в ячейку F2 занесите =C2*(D2/E2); скопируйте формулу из F2 в ячейки F2:F22. Проверьте! Значения функции как положительные, так и отрицательные; начальное и конечное значения равны 6. Понаблюдайте за изменениями в основной таблице при смене данных во вспомогательной. Измените во вспомогательной таблице начальное значение X: в ячейку H2 занесите –5. Измените значение шага: в ячейку I2 занесите 2. Измените значение коэффициента : в ячейку J2 занесите 1. Внимание! При всех изменениях данных во вспомогательной таблице в основной таблице пересчет производится автоматически. Прежде чем продолжить работу, верните прежние начальные значения во вспомогательной таблице:X0=-2, step=0.2,K=10. Оформите основную и вспомогательную таблицы. Вставьте две пустые строки сверху для оформления заголовков: -установите курсор на строку номер 1; выполните команды меню Вставка, Строки (2 раза). Введите заголовки: в ячейку A1 “Таблица” в ячейку A2 “Основная” в ячейку H2 “Вспомогательная”. Объедините ячейки A1:J1 и разместите заголовок таблицы по центру: выделите блок A1:J1; используйте кнопку Центрировать по столбцам панели инструментов Форматирование. Аналогичным образом разместите по центру заголовки “вспомогательная”. Оформите заголовки определенными шрифтами. Постройте графики функций Y1(X), Y2(X), Y(X). Сохраните результаты работы на диске в личном каталоге. “основная” и 1 2 3 4 5 6 7 8 9 10 11 12 13 14 15 16 17 18 19 20 21 -2 -1,8 -1,6 -1,4 -1,2 -1 -0,8 -0,6 -0,4 -0,2 0 0,2 0,4 0,6 0,8 1 1,2 1,4 1,6 1,8 2 10 10 10 10 10 10 10 10 10 10 10 10 10 10 10 10 10 10 10 10 10 3 2,24 1,56 0,96 0,44 0 -0,36 -0,64 -0,84 -0,96 -1 -0,96 -0,84 -0,64 -0,36 0 0,44 0,96 1,56 2,24 3 5 4,24 3,56 2,96 2,44 2 1,64 1,36 1,16 1,04 1 1,04 1,16 1,36 1,64 2 2,44 2,96 3,56 4,24 5 6 5,283019 4,382022 3,243243 1,803279 0 -2,19512 -4,70588 -7,24138 -9,23077 -10 -9,23077 -7,24138 -4,70588 -2,19512 0 1,803279 3,243243 4,382022 5,283019 6 Задание 2 . Составление штатного расписания хозрасчетной больницы. Постановка задачи: заведующий хозрасчетной больницей должен составить штатное расписание, т.е. определить, сколько сотрудников, на каких должностях и с каким окладом он должен принять на работу. Общий месячный фонд зарплаты составляет $10000. Построим модель решения этой задачи. Поясним, что является исходными данными. Казалось бы ничего не дано, кроме общего фонда заработной платы. Однако заведующему больницей известно больше: он знает, что для нормальной работы больницы нужно 5-7 санитарок, 8-10 медсестер, 10-12 врачей, 1 заведующий аптекой, 3 заведующих отделениями, 1 главный врач, 1 заведующий хозяйством, 1 заведующий больницей. На некоторых должностях число людей может меняться. Например, зная, что найти санитарок трудно, руководитель может принять решение о сокращении числа санитарок, чтобы увеличить оклад одной из них. Итак, заведующий принимает следующую модель задачи. За основу берется оклад санитарки, а все остальные вычисляются исходя из него: во столько-то раз или на столькото больше. Говоря математическим языком, каждый оклад является линейной функцией от оклада санитарки: A*C+B, где C- оклад санитарки, A и B – коэффициенты, которые для каждой должности определяются решением совета трудового коллектива. Допустим , что совет решил, что: медсестра должна получать в 1.5 раза больше санитарки (A=1,B=0); врач – в 3 раза больше санитарки (B=0,A=3); заведующий отделением – на $30 больше, чем врач (A=3,B=30); заведующий аптекой – в 2 раза больше санитарки (A=2,B=0); заведующий хозяйством – на $40 больше медсестры (A=1.5,B=40); главный врач – в 4 раза больше санитарки (A=4,B=0); заведующий больницей – на $20 больше главного врача (A=4,B=20). Задав количество человек на каждой должности, можно составить уравнение: N1*(A1*C+B1)*N2*(A2*C+B2)+…+N8*(A8*C+B8)=10000, где N1 – количество санитарок; N2 – количество медсестер и т.д. В этом уравнении нам известны A1…A8 и B1…B8, а неизвестны C и N1…N8. Ясно, что решить такое уравнение известными методами не удается, да и единственного верного решения нет. Остается решать уравнение путем подбора. Взяв первоначально какие-либо приемлемые значения неизвестных, подсчитаем сумму. Если эта сумма равна фонду заработной платы, то нам повезло. Если фонд заработной платы превышен, то можно снизить оклад санитарки , либо отказаться от услуг какого-либо работника и т.д. Проделать такую работу вручную трудно. Но вам поможет электронная таблица. Ход работы. Отведите для каждой должности одну строку и запишите названия должностей в столбец A. В столбцах B и C укажите соответственно коэффициенты A и B. В ячейку H5 занесите заработную плату санитарки (в формате с фиксированной точкой и двумя знаками после нее). В столбце D вычислите заработную плату для каждой должности по формуле A*C+B. Обратите внимание! Этот столбец должен заполняться формулами с использованием абсолютной ссылки на ячейку H5, в которой указана зарплата санитарки. Изменение содержимого этой ячейки должно приводить к изменению содержимого всего столбца D и пересчету всей таблицы. В столбце E укажите количество сотрудников на соответствующих должностях в соответствии со штатным расписанием. В столбце F вычислите заработную плату всех рабочих данной должности. Тогда сумма элементов столбца F даст суммарный фонд заработной платы. Данные в столбцах D,F должны быть представлены в формате с фиксированной точкой и двумя знаками после нее. Если расчетный фонд заработной платы не равен заданному, то внесите изменения в зарплату санитарки или поменяйте количество сотрудников в пределах штатного расписания, затем осуществляйте перерасчет – до тех пор, пока сумма не будет равна заданному фонду. Сохраните таблицу в личном каталоге . После получения удовлетворительного результата отредактируйте таблицу. Оставьте видимыми столбцы A,D,E,F. Столбцы B,C можно скрыть, воспользовавшись пунктом меню Формат,Столбец,Скрыть. Дайте заголовок таблице “Штатное расписание хозрасчетной больницы” и подзаголовок “зав.больницей Петров И.С.” Оформите таблицу, используя автоформатирование. Для этого: выделите всю таблицу, включая заголовки; выберите в меню пункт Формат, Автоформат; выберите удовлетворяющий вас формат. Сохраните отредактированную таблицу в личном каталоге под другим именем.