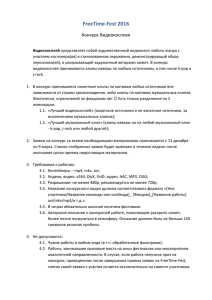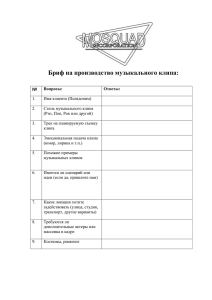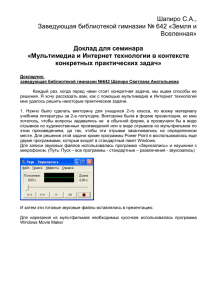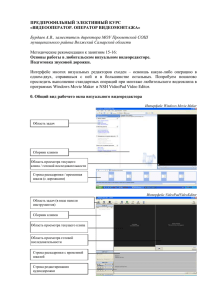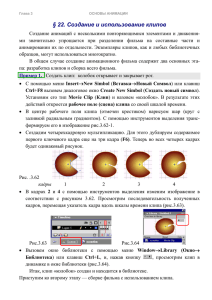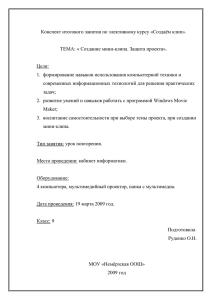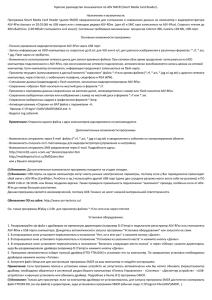Готово, добавить название в фильм.
реклама

Памятка для педагогов по использованию программы Windows Movie Maker Алгоритм создания фильма в программе Windows Movie Maker 1. Открыть программу (Пуск – Все программы - Windows Movie Maker). 2. Файл. Импорт в сборники. Выбор папки с фотографиями, картинками или видеофрагментами. Нажать на фото, видео. Кнопка импорт. Так импортировать все фотографии, видеозаписи, нужные для клипа. 3.Тем же способом выбрать музыкальный файл или песню. 4.Сервис. Название и титры. Добавить название в начале фильма. Выбрать. Написать название. Выбрать цвет слайда и шрифта, шрифт, размер букв, анимацию. Готово, добавить название в фильм. 5. Мышью перетащить фото-видеоматериал и картинки на кадры. 6. Нажать раскадровку (кнопка «Отображение шкалы времени»). Выбрать Звук или музыка и перетащить мышью туда песню. 7. Сборники. Видеопереходы. Выбрать нужные переходы и перетащить их в квадратики между кадрами. 8. Нажать на видеоэффекты и перетащить их на фото в раскадровке, посмотреть — подходит ли они к данным кадрам. Чтобы достичь эффекта приближения и удаления картинки используем эффекты «Ослаблять, внутрь», «Ослаблять, наружу». 9. В конце фильма можно вставить титры. «Сервис». Добавить титры в конце фильма. Опять выбираем цвет, шрифт, анимацию. 10. Чтобы проверить, что получилось, выбрать нужный кадр и нажать на стрелочку под экраном. 11. Конец музыки, песни должен совпадать с концом последней фотографии или окончанием титров. Если фотографий мало, их можно добавить или растянуть мышкой время транслирования фото, или можно подрезать песню. 12. Просмотреть полученный проект. Если все устраивает, то кнопка «Операции. Завершение создания фильма. Сохранение на компьютере». 13. Вводим имя файла. Выбираем папку для хранения фильма («Мои видеозаписи»). Далее по стрелке. Просматриваем готовый фильм. Сохраняем, если нужно проект клипа (его можно редактировать: менять фото и музыку). Для использования параметра фильма по умолчанию щелкните Наилучшее качество воспроизведения на компьютере (рекомендуется). В области Сведения о настройке будут отображены подробные сведения о настройках: тип файла, скорость, размер изображения, соотношение сторон, частота кадров в секунду для воспроизводимого видео. Дополнение. Монтаж клипов. Существует несколько вариантов монтажа клипов. Разделение клипа. Можно разделить видеоклип на два клипа. Это удобно, если требуется добавить изображение или видеопереход в середине клипа. Можно разделить клип, который отображается на раскадровке или шкале времени текущего проекта, или разделить клип на панели содержимого. Объединение клипов. Можно объединить два или несколько смежных видеоклипов. Термин "смежные" означает, что клипы были сняты вместе и окончание одного клипа является началом следующего. Объединение клипов удобно в том случае, если имеется несколько коротких клипов и их требуется просмотреть как один клип на раскадровке или шкале времени. Как и разделение клипа, объединение смежных клипов можно выполнить на панели содержимого или на раскадровке или шкале времени. Монтаж клипа. Можно скрыть части клипа, которые не требуется отображать. Например, можно обрезать начало или конец клипа. При выполнении обрезки данные не удаляются из материалов источника. В любое время можно удалить точки монтажа, чтобы вернуть клип к исходной длине. Клипы можно монтировать только после их добавления на раскадровку или шкалу времени. Нельзя выполнять обрезку клипов на панели содержимого. Создание клипов. Можно также создавать клипы из видеоклипов после их импорта или записи в программе Windows Movie Maker. Это позволяет создавать клипы в любой момент при работе с программой Windows Movie Maker. Путем разделения видеоклипов на небольшие клипы можно легко найти определенную часть записанного или импортированного видеоизображения в фильме. Обрезка клипов. С помощью обрезки клипов можно задавать начальную и конечную точку и, следовательно, продолжительность любых видео– или аудиоклипов, которые были добавлены в проект на шкале времени. При обрезке можно установить начальную и конечную точку монтажа. Начальная точка монтажа определяет, когда начнется воспроизведение клипа, а конечная точка монтажа определяет, когда будет остановлено воспроизведение в проекте. С помощью обрезки клипов можно скрывать нежелательные фрагменты аудио– или видеоклипа или файла. При обрезке клипа данные не удаляются; они скрыты от зрителя, поэтому нежелательные фрагменты не появятся в проекте и готовом сохраненном фильме. Перетащите маркеры монтажа, которые показаны на следующем рисунке, чтобы обрезать ненужные части клипа.