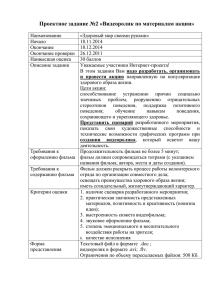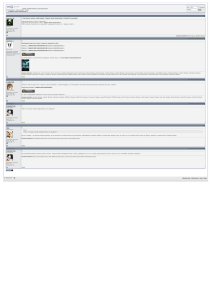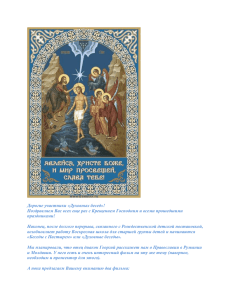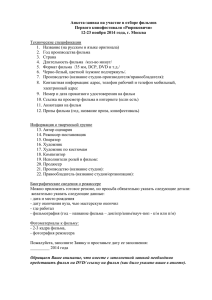ADOBE PREMIER
реклама

ADOBE PREMIERE Основы работы с программой. По материалам книги Д. Кирьянова, Т. Кирьяновой “Adobe Premiere Pro 2.0” 1 Первый экран программы Начните работу с создания нового проекта Варианты начала работы File – New Project (Файл – Новый проект) Выбрать установки проекта в окне Load Project Settings (Загрузить установки проекта) или File – Open – выбор файла *.ppj (Файл – Открыть проект) или File – Capture – Movie (Перехват видео изображения с цифровой видеокамеры) 3 Этапы создания фильма Создание нового проекта, включая определение его основных установок Подготовка исходных файлов и импорт их в проект Монтаж фильма из клипов, импортированных в проект Добавление различных спецэффектов (при необходимости) Добавление титров при необходимости Экспорт смонтированного фильма Установки Выбор установок проекта Типы установок: Установки проекта (project settings) — определяют, как будет выглядеть фильм при редактировании. Они влияют только на предварительный просмотр фильма в окне Program (Программа) во время монтажа. Установки экспорта (export settings) — задают формат файла, в который экспортируется фильм по завершении монтажа. Установки оцифровки (capture settings) — влияют на формат файлов, в которые производится оцифровка видеосигнала с внешнего устройства, которое может быть подключено к компьютеру. Выбор установок проекта Либо перейдите к заданию всех установок вручную Либо выберите для нового проекта одну из имеющихся предустановок Типы предустановок ● NTSC (североамериканский стандарт) — установки для теле- и видеопрограмм в стандарте NTSC, размер кадра (в пикселах): 720х480; ● PAL (европейский стандарт) — установки для теле- и видеопрограмм в стандарте PAL, размер кадра: 720х576; ● HDV (видео высокого разрешения) — более современные форматы, отличающийся наилучшим качеством изображения, размеры кадра: 1280х720 и больше (например, 1920х1080); ● 24p (24p) — самые последние форматы, приближающие цифровое видео по качеству восприятия зрителями к съемке на кинопленку (предусмотрен ряд различных значений размеров кадра, главным образом высокого разрешения). Выбор установок проекта На закладке “Настройка установок” доступны все установки проекта Установки проекта разного типа сгруппированы на нескольких страницах окна “Создать проект” Выбор установок проекта Основные установки: режим редактирования, временная база Установки видео: размер кадра, пропорции пиксела, тип развертки, формат меток времени, размер безопасных зон Установки аудио: частота дискретизации, Формат меток аудио Выбор установок проекта Установки рендеринга ● Compressor (Компрессор) — задает кодек, который будет использоваться для сжатия изображения ● Colour Depth (Глубина цвета) — число цветов, которые используются для кодирования пиксела изображения ● Optimize Stills (Оптимизировать статические кадры) — экономит ресурсы при рендеринге статических изображений Выбор установок проекта Установки фильма по умолчанию Начальное число видеотреков Начальное число аудиотреков (отдельно для моно, стерео, 5.1 и треков субмикширования) Выбор установок проекта Нажав кнопку Save, можно сохранить набор установок... ... в виде предустановки пользователя Окна программы Основные окна программы Вид Premiere после первого запуска Для импорта клипа выберите File / Import и определите место файла на диске Клип появляется в окне Project (Проект) Основные окна программы Для вставки клипа в фильм перетащите его из окна Project в окно Timeline Клип в окне Timeline Основные окна программы После вставки в фильм клип появлятся в окнах Program и Timeline Клип в окне Timeline Основные окна программы Окно Timeline состоит из видео- и аудиотреков, расположенных вдоль шкалы времени Клип в окне Timeline Основные окна программы Масштаб шкалы времени окна Timeline можно менять при помощи нескольких элементов управления Смещаться вдоль шкалы времени в окне Timeline следует посредством полосы прокрутки или инструмента «Рука» Основные окна программы Окна Монитора - Source и Program предназначены для просмотра кадров клипов и фильмов соотвественно. Основные окна программы Быструю настройку рабочей области удобно осуществлять командой меню Window / Workspace / ... Клипы Работа с клипами Типы клипов указываются в окне Project Работа с клипами Клипы в окне Project (Проект)называются мастер-клипами Клипы в окне Timeline (Монтаж) - это вставленные в фильм экземпляры клипов Работа с клипами Для того, чтобы осуществить видеозахват с внешнего источника, подключите его к компьютеру надлежащим образом: Аналоговая камера Цифровая (DV) камера плата оцифровки порт IEEE 1394 Работа с клипами После ввода команды File / Capture открывается окно Capture (Оцифровка), которое управляет видеозахватом Начните захват нажатием кнопки Record Работа с клипами Оцифрованные клипы открываются в окне Project Создание специального клипа осуществляется в окне Project Типы специальных клипов: ●Фильм ●Отключенный файл ●Титры ●Настроечная таблица ●Черное видео ●Цветной фон ●Отсчет времени ●Прозрачный клип Результат создания отключенного файла Работа с клипами Мастер-клипы можно просматривать в окне Project и окне Source Работа с клипами Рабочий фрагмент клипа отображается на шкале времени в окне Source В окне Source удобно осуществлять выделение рабочего фрагмента клипа, т.е. его тримминг (подрезку). Работа с клипами Чтобы изображение кадра видеоклипа масштабировалось при вставке в фильм, установите опцию «Scale to frame size». Возможности отмены команд 99 уровней отмены (по умолчанию) Установка уровней отмены: Edit – References – Auto Save and Undo – History/Undo Levels (установить число) - ОК Команда меню Edit – Undo/ Edit – Redo Палитра История: Отмена всех действий после указанного Отмена конкретного действия 34 Монтаж фильма Монтаж фильма Начните с расположения клипов на треках (вдоль шкалы времени) в окне Timeline Панель Tools (Инструментарий) предназначена для выбора текущего инструмента, которым проводится то или иное редактирование в окне Timeline. ● Selection (Выбор) — для выделения клипов; ● Track Select (Выбор трека) — для выделения треков; ● Ripple Edit (Сдвиг) — для выполнения монтажа стыков клипов (со сдвигом); ● Rolling Edit (Совмещение) — для выполнения монтажа стыков клипов (с совмещением); ● Rate Stratch (Растяжение/Сжатие) — для регулировки скорости клипов; ● Razor (Лезвие) — для разрезания клипов; ● Slip (Прокрутка) — для выполнения монтажа внутренних клипов (с прокруткой); ● Slide (Прокрутка с совмещением) — для выполнения монтажа внутренних клипов (с совмещением); ● Pen (Перо) — для создания и редактирования ключевых кадров клипов; ● Hand (Рука) — для визуального перемещения вдоль окна Timeline (Монтаж); ● Zoom (Масштаб) — для увеличения или уменьшения масштаба окна Timeline (Монтаж). Монтаж фильма Выделение и перемещение клипов в фильме осуществляется инструментом Selection Монтаж фильма Подгонка клипа: при помощи инструмента Selection перетащите начало или конец клипа на новое место, ориентируясь на значения тайм-кода в окне Program Монтаж фильма Для удаления клипа выделите его и нажмите на клавиатуре BackSpace Для удаления клипа со сдвигом воспользуйтесь командой Ripple Delete контекстного меню Монтаж фильма Для удаления пустого промежутка в фильме выделите его инструментом Selection и удалите со сдвигом при помощи контекстного меню Монтаж фильма Для разрезания клипа на две части воспользуйтесь инструментом Razor (Лезвие) В результате разрезания появляются два клипа Инструмент Rate Stratch (Растяжение/Сжатие) позволяет изменить скорость клипа в фильме Монтаж фильма Для создания стоп-кадра из видеоклипа выберите в верхнем меню команду Clip / Video Options / Frame Hold (Клип / Опции видео / Остановка кадра) и задайте опцию настройки стоп-кадра в открывшемся диалоговом окне Монтаж фильма возможен и в Мониторе Для вставки клипа в фильм (со сдвигом или без) используйте кнопки Insert и Overlay окна Source Монитор в режиме тримминга Режим тримминга применяется для одновременного редактирования двух клипов, находящихся слева и справа от текущего стыка клипов в фильме Спецэффекты Наложение спецэффектов Еще одно окно «Управление эффектом» предназначено для настройки эффектов Окно «Эффекты» служит для назначения эффектов видео- и аудио- клипам Наложение спецэффектов Выберите в окне Effect желаемый эффект и перетащите его на клип в окне Timeline... Наложение спецэффектов Действие эффекта можно временно отключить ... Отрегулируйте параметры выбранного эффекта в окне Effect Controls, ориентируясь на изображение кадра фильма в окне Program Наложение спецэффектов Параметры эффекта можно задавать различными способами Наложение спецэффектов Для визуальной настройки нажмите эту кнопку Некоторые эффекты настраиваются также и в окне Program (прямо на кадре фильма) Нажатием кнопки «Анимация эффекта» сделайте эффект динамическим Настройте временную динамику эффекта посредством техники ключевых кадров, регулируя на них параметры эффекта. Создание титров Титры Создайте клип титров командой New / Title. Отредактируйте титры при помощи окна Titler. Создание титров Титры в кадре фильма Вставьте титры в фильм, расположив их на одном из верхних треков в окне Timeline, чтобы задать наложение титров на нижние клипы. Создание титров Для настройки бегущих титров вызовите окно «Roll \ Crowl Options» Экспорт фильма Экспорт фильма Начните экспорт смонтированного фильма командой File / Export / / Movie Убедитесь в том, что окно Project активно, и в нем выделен нужный фильм Экспорт фильма Определите имя и расположение файла с фильмом При необходимости, скорректируйте установки экспорта фильма ... Экспорт фильма После завершения экспорта фильм открывается в виде клипа в окне Project Желаю успехов!