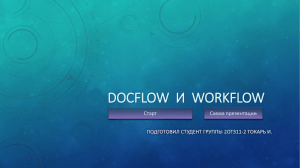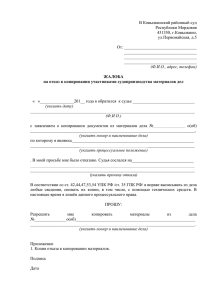sozdanie_sobstvennogo_deystviya_biznes
реклама
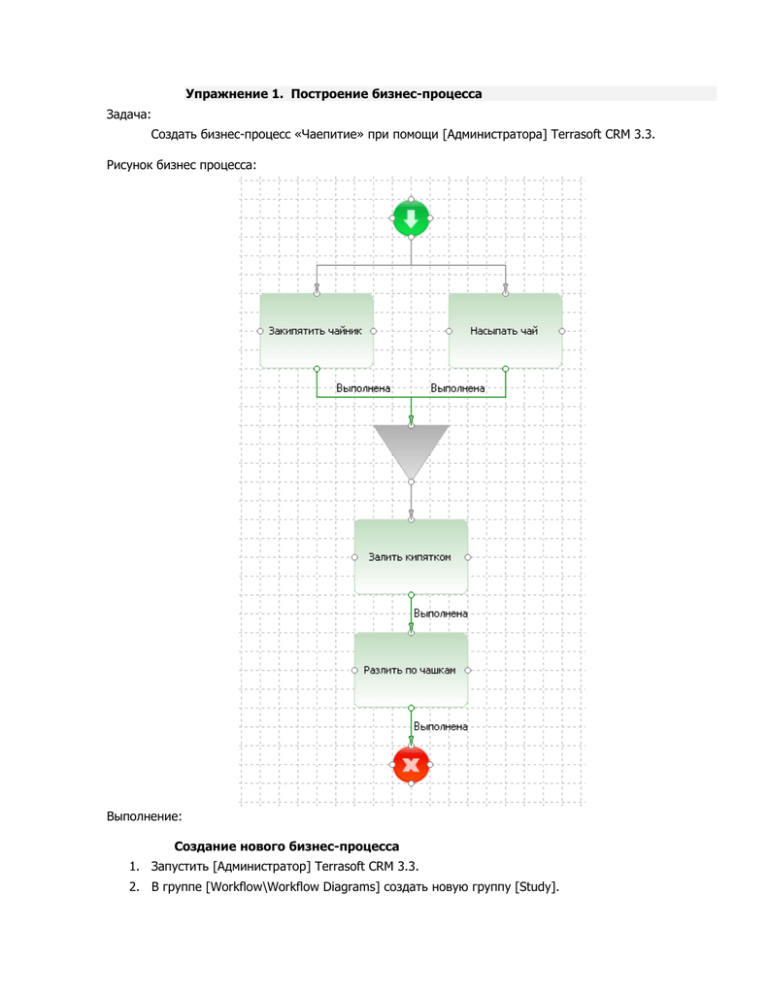
Упражнение 1. Построение бизнес-процесса
Задача:
Создать бизнес-процесс «Чаепитие» при помощи [Администратора] Terrasoft CRM 3.3.
Рисунок бизнес процесса:
Выполнение:
Создание нового бизнес-процесса
1. Запустить [Администратор] Terrasoft CRM 3.3.
2. В группе [Workflow\Workflow Diagrams] создать новую группу [Study].
3. В группе [Workflow\Workflow Diagrams\Study] создать новую диаграмму процесса (сервис
[Workflow Diagram]).
4. Указать код сервиса [wd_TeaDrinking]
5. Указать заголовок процесса – [Чаепитие]
6. Проверить правильность ввода идентификатора процесса (USI) – [Workflow\Workflow
Diagrams\Study\wd_TeaDrinking]
Формирование тела процесса
7. Добавить элемент начала процесса «Старт».
8. Добавить первую задачу «Задача» по процессу - «Закипятить чайник»:
a. на панели элементов в выпадающем списке «Действие» выбрать действие «Задача»;
b. указать левой кнопкой мышки местоположение задачи на рабочей области;
c.
заполнить карточку задачи бизнес-процесса «Закипятить чайник».
Код можно оставить без изменений.
Заполнить название «Закипятить чайник».
Тип задачи «Выполнить».
«Выполнить в течении» – 10 минут;
d. проставить переход
(связь) от начала процесса
задаче.
Контролируйте цвет связи после ее создания.
Если связь красного цвета, значит, связь
содержит ошибку – она не была присоединена:
к
9. Создать задачу «Насыпать чай». «Выполнить в течении» – 1 минута.
10. Проставить переходы от элемента начала процесса к созданной задаче.
11. Добавить элемент слияния «Точка слияния» для двух задач (Ctrl+4) и указать левой кнопкой
мышки место для расположения элемента.
12. Проставить переход от
обеих задач к точке
слияния. Обязательно
необходимо указать
результат действия, который
позволяет осуществить
переход («Выполнена»).
Результат задачи по которому будет осуществляться
переход выбирается из окна настройки результата
действия:
Перечень возможных переходов диаграммы будет
отображаться в карточке задачи при выборе
результата.
13. Создать задачу «Залить кипятком». «Выполнить в течение» - 5 минут.
14. Соединить задачу с элементом слияния.
15. Создать задачу «Разлить по чашкам» через 10 минут после окончания предыдущей задачи.
«Выполнить в течение» – 5 минут.
16. Соединить задачу с предыдущей задачей при переходе («Выполнена»).
17. Добавить элемент завершения процесса и проставить переход от задачи по положительному
результату к завершению процесса.
18. Сохранить сервис диаграммы
19. Запустить созданный процесс в разделе «Процессы»
a. Для запуска необходимо запустить систему (TSClient.exe)
b. Зайти в раздел «Процессы».
c.
Нажать кнопку «Запустить процесс».
d. В окне выбора процесса выбрать созданный процесс «Чаепитие».
e. Нажать «ОК».
Упражнение 2. Создание собственного действия бизнес-процесса
Задача:
Создать пользовательское действие «Подтверждение» и добавить его в построенный ранее
бизнес-процесс «Чаепитие»
Выполнение:
Создание нового действия бизнес-процесса
1. В группе [Workflow \ Workflow Actions] создать группу [Confirmation]
2. В группе [Workflow \ Workflow Actions \ Confirmation] создать новое действие бизнес процесса
(сервис [Workflow Action])
3. Указать код действия – [wa_Confirmation]
4. Указать заголовок действия – «Подтверждение»
5. Сохранить изменения.
Создание обработчиков событий действия
6. Создать обработчик события [OnGetLinksInfo] для созданного действия. При этом
автоматически будет создан скрипт с именем [wa_ConfirmationScript].
function wa_ConfirmationOnGetLinksInfo(WorkflowAction, ActionItem,
Codes, Captions) {
Codes.Add("Yes");
Codes.Add("No");
Captions.Add("Да");
Captions.Add("Нет");
}
7. Создать обработчик события [OnExecute] для созданного действия.
function wa_ConfirmationOnExecute(WorkflowAction, ActionItem, ItemDataset,
IsComplete, ResultLinkCodes) {
IsComplete.Value = true;
if (ShowConfirmationDialog(ActionItem.Caption) == wmrYes){
ResultLinkCodes.Value = "Yes";
} else {
ResultLinkCodes.Value = "No";
}
}
8. В скрипт [wa_ConfirmationScript] подключить скрипты [scr_WorkflowUtils] и [scr_WindowUtils].
a. В сервисе скрипта выделить элемент «Использовать скрипты».
b. Нажать правую кнопку, в контекстном меню выбрать «Скрипт…».
c.
В окне выбора сервиса выбрать соответствующий скрипт.
9. Сохранить изменения.
Подключение созданного действия к бизнес-процессу
10. Открыть созданный бизнес-процесс «Чаепитие»
11. Отсоединить задачи «Закипятить чайник» и «Насыпать чай» от элемента начала процесса
12. Добавить действие «Подтверждение» на процесс
13. В свойствах действия указать заголовок (Caption) «У Вас есть чай?»
14. Проставить переход от элемента начала процесса к созданному действию.
15. Поставить 2 перехода по условию «Да» к задачам «Закипятить чайник» и «Насыпать чай»
16. Поставить переход от действия «Подтверждение» по условию «Нет» к элементу выхода из
процесса.
17. Сохранить изменения.
18. Запустить созданный процесс.