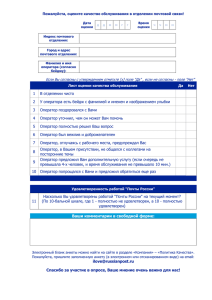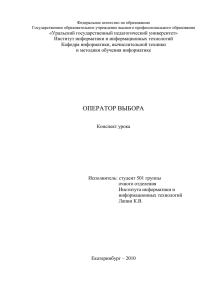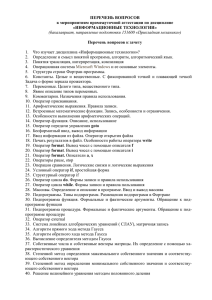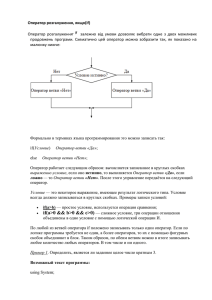Руководство пользователя системой электронного мониторинга
advertisement

Руководство пользователя системой электронного мониторинга НОИ «Наша новая школа» Для работы с системой нужно использовать любой совместимый с системой управления контентом браузер (Mozilla Firefox, Internet Explorer) и иметь установленное Интернет-соединение. Откройте установленный браузер. Введите в командной строке http://www.kpmo.ru/. На экране отобразится главная страница сайта. Ввод имени пользователя и пароля Если вы являетесь зарегистрированным пользователем, введите имя пользователя и пароль (см. рис. 1). Рис. 1. Нажмите кнопку «Войти» – загрузится домашняя страница пользователя. В случае неудачи наберите логин (имя пользователя) и/или пароль еще раз. Типичные ошибки при наборе имени пользователя и пароля: неправильный регистр (пароли и логины регистрозависимые) неправильный язык ввода (раскладка клавиатуры). Получение логина и пароля по элекронной почте Если вы уже являетесь зарегистрированным пользователем, но забыли свой пароль – воспользуйтесь ссылкой «Забыли пароль» в окне авторизации для получения пароля по электронной почте. Откроется окно, содержащее форму запроса на получение пароля по электронной почте. Введите в предложенное поле Имя пользователя и Ваш E-mail и нажмите кнопку «Отправить». Информационная страница для операторов Ссылка на информационную страницу для операторов расположена в нижней части кабинета оператора (см. рис. 2). Рис. 2 Информационная страница для операторов содержит вопросы-ответы по заполнению информации, различные подсказки, которые помогают при внесении данных, а также последние новости для операторов (см. рис. 3). Рис. 3. Меню пользователя Меню расположено пользователя всегда в левой части экрана и содержит четыре основные вкладки (см. рис. 4): Кабинет – раздел, содержащий все отчеты (таблицы) и аналитические инструменты, доступные оператору. Аналитика – раздел, позволяющие агрегировать из системы различные сочетания данных и анализировать их на предмет достоверности или использовать для построения собственных аналитических текстов. Оповещения – обеспечивают возможность переписки со всеми организациями / операторами Выход – выход из кабинета оператора и из системы электронного мониторинга (после нажатия этой ссылки требуется повторная авторизация). Оповещения Оповещения делятся на две группы: входящие и исходящие (см. рис. 5). Во входящих пользователь может просмотреть любое сообщение и отправить сообщение адресатам. Рис. 5. Каждое оповещение имеет свой ID – уникальный номер. По этому номеру оператор может идентифицировать любое уникальное сообщение в системе. Кнопка «Написать группе» означает, что оператор может отправить сообщение выбранной группе адресатов. Выбор группы получателей происходит при помощи открывания списка и отметки нужных позиций чекбоксами. Все организации, отмеченные в списке, получат одинаковое сообщение на свои электронные адреса. При составлении сообщения пользователь выбирает тип сообщения: «Письмо», «Уведомление» или «Срочное сообщение». Этим действием сообщению присваивается статус срочности. После заполнения полей «Тема письма» и «Сообщение» пользователь может прикрепить к письму файл с документами или изображением. При помощи кнопки «Обзор» выбирается нужный файл, который находится в компьютере пользователя. Рис. 6. Письмо отправляется при помощи кнопки «Оправить письмо» или «Отменить», если письмо отправлять не надо. Все отправленные письма будут сохранены в папке «Исходящие». Кабинет оператора (далее – Кабинет) При нажатии на «+» разворачивается список территорий, подчиненных исходной территории (муниципальные образования, если действует региональный оператор, и образовательные учреждения, если действует муниципальный оператор (см. рис. 7). Рис. 7. Для перехода к кабинету подчиненной территории и просмотра отчетов (таблиц) этой территории необходимо воспользоваться значком «Отчеты». На рисунке 8 значок «Отчеты» подчеркнут красной чертой. Оператор более высокого уровня имеет полные права на оперирирование кабинетом и таблицами оператора нижнего уровня. Исключение составляет «Тестирование скорости Интернет», которое может производить только оператор, прикрепленный к данному кабинету. После входа в кабинет отразятся все заполняемые и автоматизированные таблицы, предназначенные для заполнения (см. рис. 9). Таблицы, не имеющие цветной ячейки и колонки «Статус» относятся к автоматизированным таблицам. Они заполняются автоматически за счет обсчета и/или агрегирования данных из заполняемых таблиц. Таблицы, имеющие цветную ячейку и колонку «Статус», относятся к заполняемым таблицам. Ориентация в проработке заполняемых таблиц оператором, управляющим данным кабинетом, осуществляется за счет анализа статусов таблиц. Рис. 8 Статус отчета (таблицы). В течение всего жизненного цикла отчета его статус изменятся в зависимости от того, на каком этапе своего существования он находится. По статусу, можно не открывая таблицу определить степень готовности отчета. Каждый статус имеет свой цвет и поле меняет цвет при изменении статуса. Рабочая таблица (отчет) может иметь один из следующих статусов: Новая (красный цвет) – статус присваивается автоматически при генерации новой рабочей таблицы на следующий отчетный период; Рис. 9. Доработать (желтый цвет) – присваивается автоматически, если компьютер обнаружит ошибку, внесенную при редактировании отчета (смотри далее Запрещенные состояния ячеек); Проверено (зеленый цвет) – зеленый цвет свидетельствует о том, что отчет полностью заполнен и проверен; Доступ закрыт (серый цвет) – присваивает оператор старшего уровня, если считает что отчет в кабинете подчиненного уровня полностью готов и хочет закрыть таблицу для несанкционированного редактирования данных. В этом статусе таблица закрыта для редактирования. Открыть доступ может либо тот оператор, кто этот статус установил, либо оператор более высокого уровня. Архив (белый цвет) – присваивается отчету автоматически, по истечении отчетного периода, когда взамен старой таблицы создается новая. С этого момента сведения, содержащиеся в архивных таблицах и результаты обработки этих сведений, становятся официальными показателями региона открытыми для всеобщего доступа. Изменить этот статус и вернуть таблицу в работу нельзя. Изменения в архивный отчет может внести только администратор системы мониторинга и только на основании официального письма от регионального объяснениями причин, почему ранее руководства была с представлена недостоверная информация. Архивный отчет доступен для просмотра. Обратите внимание: Расчет показателей зависит от статуса таблицы. В расчет включаются только таблицы в статусе «Проверено», «Доступ закрыт», «Архив». Таблицы в статусе “Новая” и “Доработать” не участвуют в обсчете показателей до тех пор, пока оператор не внесет данные или не исправит уже внесенные данные. Рассмотрим другие колонки таблицы. Месяц, год – здесь указан отчетный период, к которому относятся сведения, содержащиеся в отчете. Действия - в этой графе показаны операции, которые доступны в данный момент для работы с отчетом. Первичное действие, доступное оператору – Вход. При нажатии на эту ссылку оператор открывает таблицу (отчет). После того, как таблица приобретет статус «Проверено», появится дополнительное действий «Закрыть доступ». Если таблица уже находится в статусе «Доступ закрыт», то появляется действие «Открыть доступ». Если таблица находится в статусе «Архив», она доступна только для действия «Вход» без возможности внесения изменений и их сохранения. Оператор / Время последнего изменения (мск) – в этой колонке показывают имя оператора, который вносил последние изменения в отчет и сохранял их, а также московское время, когда это изменение было произведено. Правила заполнения отчетов (таблиц). Все отчеты выполнены в виде таблиц, поэтому в тексте часто будут встречаться термины, используемые при работе с таблицами. Ячейки автозаполнения. Ячейки, окрашенные в серый цвет, не доступны для редактирования и заполнения. Содержимое такой ячейки – это результат обработки данных из другой рабочей таблицы (обычно более низкого уровня). Тип и формат данных. Сведения, собираемые в мониторинге, довольно разнообразны: это и количественные показатели, текстовая информация, даты, денежные суммы и так далее. Поскольку они используются для автоматического расчета, то каждый тип данных должен иметь строго определенный формат данных. Рассмотрим каждый тип и формат данных используемых в мониторинге подробнее. Числовой. При вводе количественных показателей обычно затруднений не возникает. Но надо помнить, что если показатель равен нулю, то в ячейке обязательно должен стоять ноль. Пустая ячейка оценивается как недостаток данных, а не как нулевое значение. Есть еще одно общее правило: все денежные суммы исчисляются в тысячах рублей. Использование другой размерности здесь категорически недопустимо. Здесь не важен тип разделителя (точка или запятая), важно лишь одно: целая часть числа (слева от разделителя) всегда показывает количество тысяч рублей. Поэтому, если при вводе заработной платы (например) будет указано значение в рублях, то 1000,00 будет прочитана при обсчете как 1 000 000 рублей. Это серьёзная ошибка, которая может существенно повлиять на итоговый показатель. Таким образом, если нужно внести значение 59396 руб., оно должно быть записано так: 59,396 (тыс.руб). Дата. Для отражения даты в системе мониторинга также используется единый формат: чч.мм.гггг, то есть - число, месяц и год цифрами. Например: 01.01.2010. Текстовый. К формату вводимого текста специальных требований не предъявляется. Гиперссылка. В таблицах встречаются ячейки, в которые требуется ввести гиперссылку для открытия сайта или какого-то документа размещенного в интернете. По сути, ссылка это адрес в Интернете и в нем не должно быть ни одной ошибки. При заполнении поступайте следующим образом: откройте на новой странице или вкладке браузера (Internet Explorer, Opera и т.д., не важно) сайт или документ, на который вы хотите сослаться; выделите всю адресную строку браузера, которая начинается с http://… – это и есть адрес который нам нужен. Выделите все символы, отображенные в строке адреса (например: http://www.kpmo.ru/kpmo/bizhome?noform=1 ), как это показано на рисунке 10. Рис. 10. скопируйте выделенную строку (можно использовать сочетание горячих клавиш «Ctrl + C»); перейдите к заполняемой таблице и установив курсор в ячейку, где должна находиться ссылка, вставьте скопированный адрес (сочетание клавиш «Ctrl + V»). Проверьте работу ссылки, открыв ее в новом окне. Обратите внимание: ссылка на документ должна открывать сам документ или страницу, на которой он расположен, а не сайт, на котором этот документ находится. Выбор значения из списка (выпадающего меню) . Рассмотрим еще несколько случаев, когда при заполнении таблицы встречаются ячейки, для заполнения которых надо выбрать значение из раскрывающегося списка для ответа на поставленный вопрос. Обычно по умолчанию, изначально в таких ячейках стоит прочерк (--). Прочерк обязательно должен быть заменен на одно из предлагаемых значений раскрывающегося списка (да, нет, сельское, городское и т.д.) В некоторых случаях, к ячейкам с раскрывающимся списком значений (обычно выбор между значениями ДА или НЕТ) добавляются еще ячейки, содержание которых детализирует положительный ответ на поставленный вопрос. Таких ячеек может быть одна, две или три в зависимости от поставленного вопроса. Обратите внимание: при выборе значения ДА заполнение «привязанных» ячеек обязательно. Если хотя бы одна ячейка останется незаполненной, то ответ «да» не будет засчитан. При ответе «нет» заполнять «привязанные» ячейки не нужно (их можно оставить пустыми). Реквизиты документов. В рабочих таблицах нередко встречаются ячейки (см. пример выше) в которые заносятся сведения о реквизитах документа. Рассмотрим этот вопрос более подробно и определим порядок заполнения таких ячеек. Реквизиты документа должны в обязательном порядке содержать следующие части: для документов уровня учреждения - <тип документа> <№ и дата принятия> <название документа > (дата обязательна, несмотря на то, что часто она, как и в предыдущем примере, есть в соседней ячейке) Пример. Приказ №12 от 01.09.2007 "О переходе на новую систему оплаты труда" к реквизитам документа более высокого уровня добавляется наименование органа выпустившего документ: <тип документа > <наименование организации> <№ и дата принятия > <название документа >. Пример. Приказ департамента по образованию и науке Краснодарского края № 7 от 01.01.2008 "О реорганизации ..." Запрещенные состояния ячеек. Данные, вводимые в рабочие отчеты, используются в дальнейшем для автоматического расчета итоговых показателей и поэтому нельзя нарушать правила ввода данных. Чтобы избежать такого рода ошибок при подготовке рабочих отчетов, запомните несколько основных принципов и соблюдайте их при работе с отчетами: 1) Всегда обращайте пристальное внимание на пустые ячейки в отчетах. Везде, кроме специально оговоренных случаев, наличие в отчетах пустых (незаполненных) ячеек не допускается! Это как деление на ноль в математике. Логика простая, если ячейка предназначена для информации описательного типа (например, текст или реквизиты документов), то ячейка в определенных случаях может оставаться пустой. Но если значение ячейки может использоваться для расчета (число ответов ДА или НЕТ, количественные показатели или денежные суммы), то оставлять такие ячейки пустыми нельзя! Типичная ошибка, когда оператор не обращает внимания на позиции, которые есть в отчете, но не относятся к данному учреждению. Так, например, при заполнении рабочего отчета начальной школы оператор оставляет без внимания вопрос о количестве учащихся старших классов. Эта позиция есть в отчете, и надо было бы поставить в ячейку «0», однако её оставляют пустой и тем самым допускают грубейшую ошибку. 2) Если в отчете предлагается выбрать значение из раскрывающегося списка, то обязательно надо выбрать какое-то значение. Никогда не оставляйте в ячейке прочерк (--), кроме случая оговоренного выше. Это такая же грубая ошибка, как и пустая ячейка. Редактирование и сохранение рабочих отчетов Чтобы начать редактирование или заполнение отчета, нужно нажать на ссылку «Вход» в колонке «Действия», относящимся к соответствующему отчету. После окончания работы с отчетом (таблицей) нужно сохранить внесенные изменения. В нижнем левом углу отчета расположена кнопка «Выход». После нажатия на кнопку экран потемнеет и появится окно (см. рис. 11) Рис. 11. При нажатии кнопки «Да» внесенные изменения будут сохранены. При нажатии кнопки «Нет» изменения, внесенные в таблицу, сохранены не будут. Обратите внимание! Сервер отслеживает активность пользователей и если в течение рабочей сессии, отведенной пользователю, не поступает никаких команд на выполнение операций, то пользователь переходит в разряд неактивных и отключается, чтобы освободить место для новых пользователей. Чтобы не потерять внесенные изменения, всегда, прежде чем дать команду (нажать кнопку выполнения операции), проверьте, не отключили ли вас от сайта. Для этого: Нажмите правой клавишей на ссылку «Кабинет», расположенную в левой части (см. рис. 12). Выберите «Открыть в новой вкладке». Рис. 12 Если кабинет откроется, это значит, что вы авторизованы на сайте. Закройте эту вкладку, вернитесь к отчету (таблице) и дайте команду на сохранение. Если новая вкладка откроется, но вам предложат ввести логин и пароль – выполните вход в систему и закройте эту вкладку. Таблица, в которой вы делали изменения в предыдущей вкладке, снова будет активна и доступна для сохранения данных. Сохраните их, завершив работу с таблицей. Инструменты аналитики В нижней части кабинета расположены три ссылки (см. рис. 13): «Аналитика по отчетам», «Отчеты исполнителей», «Статистика по отчетам», которые обеспечивают аналитическую работу с показателями, размещенными в различных кабинетах, а также позволяют осуществлять сравнительный анализ любого Рассмотрим их последовательно. сочетания показателей по региону. Рис. 13 Инструменты аналитики: Аналитика по отчетам Данный инструмент позволяет сравнивать между собой несколько показателей, относящихся к различным кабинетам. При нажатии на ссылку «Аналитика по отчетам» открывается окно, показанное на рисунке 14. Рис. 14 Три группы меню образуют три группы отчетов, размещенных на уровне субъекта РФ (группа региональных отчетов), на уровне муниципальных образований (группа муниципальных отчетов) и на уровне образовательных учреждений (группа общеобразовательных отчетов). После выбора конкретного отчета (заполняемого или автоматизированного) откроется окно для выбора показателей (см. рис. 15) . Рис. 15. 1) Заполняются чекбоксы «Период заполнения отчета». Допустим выбор одного, нескольких или всех периодов. 2) Выбор показателей для анализа. Необходимо, используя чекбоксы выбрать набор показателей или выбрать все показатели, используя кнопку «Отметить все». 3) Выбор муниципальных образований и учреждений для проверки Чтобы выбрать все муниципальные образования и образовательные учреждения субъекта РФ, нужно нажать на кнопку «Выделить все» над переченем муниципальных образований. Чтобы убрать выделение, нужно нажать на кнопку «Сбросить выделение». Для выбора отдельных муниципальных образований выделите соответствующий чекбокс (один или несколько). 4) Формирование аналитического отчета. Завершив выбор Периода заполнения отчета, Значений показателей и учреждений, нажмите на кнопку Показать, расположенную дважды: над и под таблицей показателей. После нажатия откроется окно, содержащее сравнительные данные по выбранным показателям (см. рис. 16). Рассмотрим подробнее различные элементы, отображающиеся в окне. В первой колонке таблиц по вертикали отображены выбранные пользователем показатели. Рис. 16 В верхней строке таблицы отображается наименование муниципального образования и образовательного учреждения, чьи данные расположены ниже. Наименование образовательного учреждения представляет собой гиперссылку, используя которую можно перейти в кабинет учреждения. Цветовое пятно обозначает «Статус таблицы» из которой были взяты показатели: Красный цвет – таблица новая, оператор кабинета не приступал к ее заполнению. Соответственно, данные не отображаются. Желтый цвет – таблица находится в статусе «Доработать», то есть при заполнении таблицы обнаружены ошибки. Таблица в обсчете не участвует, так как существует недостоверности предоставленных данных. вероятность Зеленый цвет – таблица заполнена и проверена с использованием системы автоматизированной проверки, участвует в обсчете, показатели достоверны. Серый цвет – доступ закрыт. Показатели проверены оператором более высокого уровня и таблица закрыта для редактирования. Таблица участвует в обсчете региональных показателей. Белый цвет – таблица переведена в архив и недоступна для редактирования оператору любого уровня, кроме федерального. Таблица участвует в обсчете региональных показателей. В цветной ячейке указана дата, на которую приведены данные. В данном примере было выбрано 2 периода для отображения данных, поэтому они отображаются внутри колонки, принадлежащей одной школе. Зеленая галочка означает, что школа находится в статусе «Функционирует». Если выбран период предоставления данных, в который школа еще не существовала, либо прекратила свое существование, либо ее деятельность была приостановлена, соответствующий период отмечается красным перечеркнутым кружочком. В клетках на пересечении указанных параметров приведены сравнительные данные, отобранные для анализа. В нижней части расположена кнопка «Экспорт в Excel», которая позволяет выгрузить данные из электронного мониторинга в формате .xls для дальнейшей работы с ними. Если отмечен чекбокс «Инвертировать таблицу», таблица будет экспортирована в Excel с разворотом (показатели будут выступать в качестве заголовков колонок, а наименования школ будут расположены в первой колонке). Обратите внимание, если число выгружаемых учреждений превышает 256, то таблица должна быть инвертирована, так как в Excel стоит ограничение на число столбцов. Инструменты аналитики: Отчеты исполнителей Для перехода в инструмент «Отчеты исполнителей» нажмите на ссылку в нижней части кабинета, раздел «Аналитика» (см. рис. 17). Рис. 17 В открывшемся окне появится форма для выборки отчетов, как показано на рисунке 18. Рис. 18. Первая кнопка предназначена для выбора отчета, который вы хотите просмотреть (см. рис. 19). В данном инструменте допустимо одновременно выбирать только один вид отчетов, либо все отчеты одновременно (вариант «все»). Рис. 19. Затем необходимо указать период действия отчета (число, месяц и год в формате чч.мм.гггг), например: с 01.09.2011 по 30.09.2011. Далее производится выбор статуса отчета, как показано на рисунке 20. Может выбран только один статус отчетов, либо все статусы одновременно (вариант «Все») Рис. 20. После выбора всех параметров следует нажать на кнопку «Поиск» (см. рис. 21). Рис. 21. В открывшемся окне появится перечень учреждений, чьи отчеты за данный период находятся в выбранном статусе: Колонка «Статус» отображает статус таблицы Колонка «Территория» - отображает территорию, которой принадлежит кабинет (муниципальное образование / образовательное учреждение) Колонка «Таблица» - отображает краткое название таблицы, которая была отобрана для анализа. Колонка «Период» отображает период заполнения таблицы, отобранной для анализа. Колонка «Действия» отображает возможные действия с таблицей: Ссылка «Вход» позволяет войти в конкретную таблицу Ссылка «Кабинет» позволяет перейти к кабинету образовательного учреждения, в котором расположена выбранная таблица. Инструменты аналитики: Статистика по отчетам Для перехода к инструменту «Статистика по отчетам» необходимо выбрать ссылку «Статистика по отчетам». Рис. 22. После нажатия на ссылку откроется выбор отчетов (см. рис. 23). Три группы меню образуют три группы отчетов, размещенных на уровне субъекта РФ (группа региональных отчетов), на уровне муниципальных образований (группа муниципальных отчетов) и на уровне образовательных учреждений (группа общеобразовательных отчетов). Рис. 23. Для начала работы над отчетами нужно выбрать один из отчетов и определить, отчеты статистику по отчетам за какой период вы хотите просмотреть (см. рис. 24). Данный инструмент позволяет просматривать статистику только по одному отчету только за один период. Рис. 24. Как видно на рисунке 24, доступен 1 период отчета «Коррекционная работа». Для выбора периода нужно нажать на одну из ссылок, соответствующую нужному периоду. После нажатия сформируется таблица, которая содержит актуальную информацию о состоянии заполнения отчетов. Таблица содержит 3 колонки. 1. В первой колонке отображается перечень муниципальных образований, которые подчинены конкретному региональному кабинету, из которого делается запрос. 2. Во второй колонке «Новые» отражается количество и процент таблиц, заполнение которых еще не начиналось. 3. В третьей колонке «Доработать» отображается количество и доля учреждений (таблиц), которые не прошли автоматизированную проверку и содержат ошибки. Рис. 25. Регламент сбора и обработки данных В верхней строке таблицы №1 числами отмечены соответствующие числа любого месяца. Исключение составляет апрель как месяц, в течение которого осуществляется запуск мониторинга. Таблица №1. Уровень оператора 1 2-14 Оператор образовательног о учреждения * Муниципальный оператор Региональный оператор 1 5 16-19 2 0 Заполнение таблиц * * Работа над * ошибками * * Заполнение таблиц * * Проверка * * * Заполнение таблиц * * Проверка * * 21-24 2 5 26-31 1 Работа над * ошибками * Работа над * ошибками Проверка * * Работа над * ошибками Проверка * * Работа над * ошибками Федеральный оператор Выборочна я плановая * * проверка * *** Выборочна * я плановая * проверка Выборочна я плановая * * Контроль заполнени я * * Обсчет данных и генерация новых таблиц, в результате чего данные прошедшего месяца поступают в открытый доступ в просмотровики сайта www.kpmo.ru ** Обсчет данных *** Выборочная плановая проверка достоверности данных архивных таблиц регулярно проводится федеральным оператором. Тематика проверки и план проверок публикуются заранее в открытом доступе. Отчет по результатам проверки также располагается в открытом доступе Комментарии к регламенту сбора и обработки данных. Схема регламента сбора и обработки данных представлена выше. Ключевая идея заключается в том, чтобы зафиксировать дни, когда система перегружена расчетами. В регламенте это 1, 15, 20, 25 числа. В период обсчета система работает замедленно, поэтому желательно, чтобы операторы не работали в системе в указанные даты. Первого числа каждого месяца данные обсчитываются, а заполненные рабочие таблицы отправляются в архив. Одновременно с этим создаются новые таблицы, а данные прошлого месяца поступают в открытый доступ в просмотровики. Эти данные должны быть выверены и не содержать случайных ошибок. Заполнение новых таблиц ведется в течение 13 дней (со 2 по 14 число). Затем 15 числа запускается обсчет данных. В результате обсчета муниципальные и региональные операторы получают возможность провести первичную проверку внесенных данных: во внутреннем доступе оказываются значения расчетных показателей. С помощью инструментов аналитики, статистики и проверки данных оператор может обнаружить ошибки, допущенные при заполнении таблиц на уровне учреждения или муниципальном уровне. В период с 16 по 19 число может быть дано поручение по исправлению этих ошибок. 20 числа проводится повторный пересчет и региональный/муниципальный оператор могут проверить, были ли исправлены ошибки. 25 числа проводится третий пересчет данных. После этого еще есть возможность внести последние коррективы в рабочие отчеты до запуска окончательного расчета показателей. Последний пересчет показателей (первого числа следующего месяца) является окончательным и с этого момента его результаты становятся официальными показателями региона за истекший месяц. Архивные отчеты вернуть в работу нельзя! Внести исправления в архивный отчет и сделать пересчет показателей может только администратор системы мониторинга. Но так как в этом случае речь идет о изменении уже опубликованных официальных показателях, то для этого потребуется и официальное письмо от руководства региона с анализом причин, почему ранее были представлены недостоверные данные. В течение всего периода заполнения и проверок региональные операторы могут консультироваться с федеральным оператором по вопросам интерпретации данных, поиска ошибок и т.п. Консультирование школьных и муниципальных операторов проводит региональный оператор. Методические рекомендации по отражению реорганизации сети образовательных учреждений в системе электронного мониторинга Рассмотрим различные варианты реорганизации сети ОУ, и как они реализуются в системе мониторинга: Общие положения. Так как все изменения вызванные реорганизацией сети ОУ отслеживаются в системе мониторинга с момента создания базы образовательных учреждений, то даже закрытые школы из базы не удаляются. О проводимой реорганизации региональный оператор должен сообщить федеральному оператору. Нужно указать в каком месяце произошло изменение и документ, на основании которого вносятся изменения (название, номер и дата). Указывать надо реальный срок, когда произошли изменения в учебной деятельности школы, и он не обязательно должен совпадать с датой выпуска документа. Скан документа нужен только при добавлении в базу новой школы. Изменения в системе мониторинга, вызванные реорганизацией фиксируются в отчете «Сведения об образовательном учреждении» в поле с индексом status (см. рис. 25). При расчете показателей учитываются сведения только о функционирующих учреждениях (в поле status отчета выбрано значение «Функционирует»). При любом другом значении в поле status (закрыто, преобразовано в филиал и т.д.) система не учитывает показатели отчета, независимо от того заполнен он или нет. Отчет не функционирующей школы может быть в статусе "Доработать", но ни при расчете показатей, ни в "Статистике по отчетам", ни в "Отчетах исполнителей" эти школы не фигурируют. Открытие новой школы В базу мониторинга новую школу добавляет федеральный оператор на основании документа о создании новой школы. Если в рабочем кабинете школы появятся отчеты за период, когда школа еще не начала функционировать, то в поле status этих отчетов выбирается значение «Еще не открыта» и они не заполняются. Рис. 25 Ликвидация При ликвидации образовательного учреждения с момента прекращения учебной деятельности в поле status ставится значение «Закрыто» и отчет не заполняется. Приостановка или возобновление учебной деятельности Если учебная деятельность учреждения временно прекращается, то в поле status ставится значение «Деятельность приостановлена» и отчет не заполняется. Сведения об учащихся и персонале, переведенном в другое учреждение для продолжения учебного процесса, должны быть добавлены в отчет этого учреждения за тот же период, в котором произошла приостановка деятельности. При возобновлении деятельности статус в поле status вместо значения «Деятельность приостановлена» ставится значение «Функционирует» и возобновляется заполнение отчетов. Школа перестает быть самостоятельным юридическим лицом и переходит в подчинение к базовой школе (присоединение, филиал, структурное подразделение) В этом случае в поле status ставится значение «Преобразовано в филиал» и далее отчет не заполняется, а все сведения об этом учреждении сразу же добавляются к отчету базовой школы (см. рис. 26). Рис. 26. Переименование или изменение вида образовательного учреждения Изменения в наименовании школ в базе делает региональный оператор (права редактирования будут предоставлены региональным операторам в ближайшие дни). Изменения вида образовательного учреждения отражается в поле «vid».