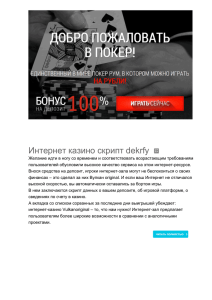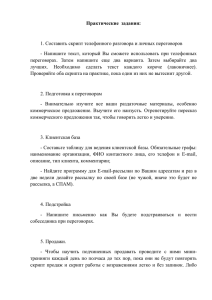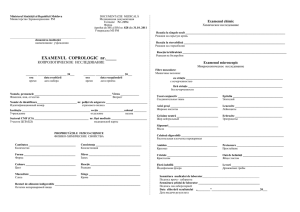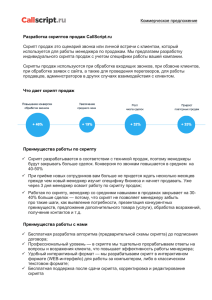FAQ Android Script Creator Введение Этот FAQ (Справка) будет
реклама

FAQ Android Script Creator Введение Этот FAQ (Справка) будет содержать себе краткую информацию о update.zip для OS Android, и инструкции к программе Android Script Creator. В первой части пойдет речь о update.zip, а вот второй о программе Android Script Creator. Update.zip для OS Android Update.zip а точнее update-script (в будущем будет использовано именно это название) – это список команд для систем RECOVERY (система восстановления OS Android), выполняемых из файла формата «.zip» (update.zip). Проще говоря это патч, при помощи update-script можно: устанавливать кастомные прошивки (CyanogenMod, MoKeeOS и т.д.), русифицировать прошивки, модернизировать, исправлять баги в прошивке и т.д.. Разберем update-script: После разбора update-script мы увидим вот такую директорию «META-INF/com/google/android», в папке мы обнаружим два файла «update-binary» и «updater-script», также в папке «META-INF» имеются файлы сертификата (но они нас не интересуют). Вернемся к нашим файликам, начнем с «update-binary». update-binary – это системное средство запуска патча, так же создает временную рабочую папку «tmp». То есть можно сказать это «двигатель» update-script-та, и этот «двигатель» имеет свой набор параметров, что в свою очередь иногда создает массу трудностей (update-binary – бинарник), может просто не прочитать то что вы написана в скрипте, а это означает следующе «если скрипт не работает, в первую очередь есть смысл поменять update-binary». Так же производитель может создать свой бинарник которой будет работать только с recovery устройства. update-script – содержит в себе набор команд для выполнения. Тут все просто, все что вы напишете в update-script будет выполнять update-binary. Ну вот принципе и все что вам необходимо знать для создания своего update-script в Android Script Creator (далее будет сокращаться ASC). Создание своего UPDATE-SCRIPT ASC – создана для максимального упрощения создания updatescript, для этого в ней есть пользовательский графический интерфейс и компоненты которые дают гарантию успешной сборки update-script. Также ASC берет на себя максимум нюансов\подводных камней которые могут возникнуть при сборке update-script-та, таких как кодировка скрипта, подпись скрипта, не правильное расположение файлов т.д.. ASC дает возможность создать свой update-script буквально в пару кликов мыши + вы получаете справку по параметрам и готовые шаблоны! Начнем с запуска программы. Что мы видим: 1 – Поле (скрипт) как у блокнота, в котором вы пишете команды для выполнения при работе update-binary. 2 – готовые шаблоны, допустим для добавления шаблона «Удаление всех файлов в папке '/data/battd'» нужно нажать на кнопку «Добавить». 3 – в этой области находится список с стандартными командами update-script с их описанием и синтаксисом. 4 – две кнопки, «Добавить» - добавляет синтаксис выбранного параметра в скрипт (перед добавление синтаксиса его можно отредактировать), «Сохранить» - сохраняет скрипт в update-script (вообще сохранение скрипт происходит автоматически при: вводи символов в поле скрипта, добавлении синтаксиса, добавлении шаблона) но для полной уверенности можно нажать на кнопку. 5 – переключение между страницами (или этапами, кому как угодно) 6 – кнопка которая показывает информацию о программе 7 – при нажатии программа выдаст информацию по которой вы сможете связаться с разработчиком или получить ответы на вопроси 8 – при нажатии на кнопку (синий плюс) откроется страничка на которой можно отредактировать скрипт во весь экран. Для начала пойдем самым простым путем и добавим шаблон «Удаление всех файлов в папке '/data/battd'» (в версии 1.0.0.5 он точно должен быть) В поле скрипта увидим следующее: #---# Удаление всех фалов в папке "/data/battd" #---# Выдает текст "Wiping battd stats..." ui_print("Wiping battd stats..."); # Монтирует раздел "/data" mount("ext4", "EMMC", "/dev/block/mmcblk1p25", "/data"); # Удаляет содержимое папки "/data/battd" delete_recursive("/data/battd"); # Размонтирование раздела "/data" unmount("/data"); # Выдает текст "Finish!" ui_print("Finish!"); Все после знака “#” в скрипте во время обработки, отображаться не будет, это скорее нужно вам для того чтобы вы могли знать, для чего команда выполняется, и в какой последовательности. Но допустим вам не нужно очищать папку «data/battd» к примеру, вам нужно очистить папку «data/download», в таком случае скрипт будет выгладить так: (описание к командам я уберу) ui_print("Delete all files in folder DOWNLOAD"); mount("ext4", "EMMC", "/dev/block/mmcblk1p25", "/data"); delete_recursive("/data/download"); unmount("/data"); ui_print("Finish!"); Теперь скрипт будет очищать папку «data/download». Примечание: update-script не поддерживает кириллицу, так что в конце не получится написать «Финиш» на русском. Теперь с лева, нажимаем на кнопку «Файлы». Что мы тут видим: 1 – поле которое отображает какие файлы находятся в скрипте, с учетом директорий внутри скрипта (Пример: если вы добавите файл из папки «c:\andro», в которой будет такое дерево «install\myapp.apk», в поле оно будет отображаться так как оно будет лежать в скрипте «install\myapp.apk») 2 – путь к папке из которой нужно добавить файлы в скрипт. 3 – кнопка «Добавить», добавляет файлы в скрипт. 4 – кнопка «Удалить все», удаляет все файлы в скрипте. 5 - переключение между страницами (или этапами, кому как угодно) 6 - кнопка которая показывает информацию о программе 7 - при нажатии программа выдаст информацию по которой вы сможете связаться с разработчиком или получить ответы на вопроси Примечание: При каждом попадании на страницу «Файлы» программа сканирует файлы в скрипте!!! Но в нашем скрипте нет файлов, они нам просто не нужны, нам нужно просто очистить папку «data/download», поэтому мы нажимаем на кнопку «Сборка» Что мы тут видим: 1 – Поле в котором отображается процесс сборки скрипта 2 – Папку в которую будет сохранен скрипт 3 – Имя файла скрипта (Примечание: имя скрипта нужно вводить без указания формата «.zip») 4 – выпадающее меню в котором можно выбрать бинарник (в большинстве случаев «универсальный» бинарник нормально работает), также можно выбрать свой бинарник, пункт «Выбрать свой…» и указать бинарник (если не один бинарник из списка вам не подходит) 5 – коэффициент сжатия архива, степень сжатия данных. Принципе обычно все что добавляется в скрипт уже пережато, но если есть такая возможность почему-бы и нет 6 – кнопка «Собрать», собирает скрипт 7 – Открывает папку с собранным скриптом 8 - переключение между страницами (или этапами, кому как угодно) 9 - кнопка которая показывает информацию о программе 10 - при нажатии программа выдаст информацию по которой вы сможете связаться с разработчиком или получить ответы на вопроси На этом этапе можно даже не трогать стандартные настройки, кроме папки в которую будет сохранен скрипт и имени скрипта, смело жмем на кнопку «Собрать», после ждем пока в поле «Статус сборки» появится слово «Готово!». Вот принципе и все, ваш скрипт создан! если кликните на надпись «Открыть папку…», программа откроет вам папку в которой лежит ваш скрипт. Также программа запоминает используемые пути и мена файлов, при повторном запуске она их восстановит. На домашней страничке можно найти примеры. Надеюсь эта информация была полезна =). Автор: Octanium Версия: 2.0 Домашняя страничка программы: http://forum.motofan.ru/index.php?showtopic=1736421&st=0 Email: [email protected] \ [email protected] Некоторая информация касательно update.zip бралась с сайта 4pda.ru