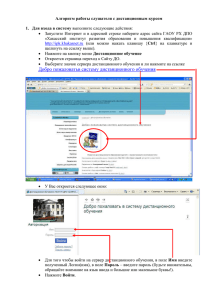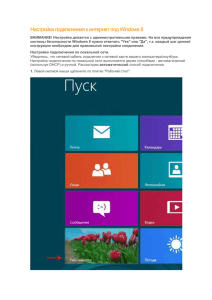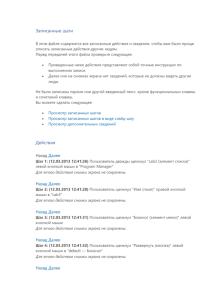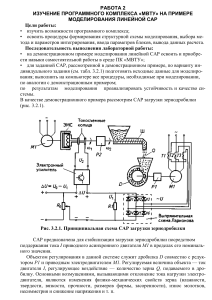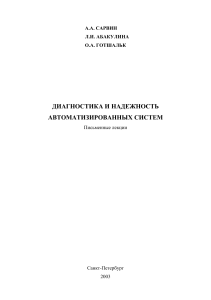Практическая работа № 8.
реклама

Практическая работа № 8. Тема: Графический редактор CorelDraw. Палитры инструментов. Графические примитивы. Цель: Знакомство с возможностями программы, настройка интерфейса и параметров документа. Создание графических примитивов и простейшие операции с ними. Последовательность выполнения работы: I. Настройка интерфейса и параметров документа. 1. С разрешения преподавателя включите компьютер, войдите в систему под своим именем. 2. Запустите графический редактор CorelDraw 13: (Пуск Программы Corel Graphics Suite Х3 CorelDraw Х3). Щелкните левой кнопкой мыши на иконке Создать. 3. Включите Стандартную панель, Набор инструментов, Панель свойств, Палитру. В контекстном меню Панели инструментов включить флажки в командах: Стандарт, Панель свойств, Набор инструментов; Выполнить команду Окно Цветовые палитры Палитра CMYK по умолчанию. 4. Смена масштаба листа. Откройте на панели Стандарт выпадающий список Уровни масштаба, попробуйте по очереди изменить масштабы: По ширине, По высоте, На страницу, 100%. 5. Добавление и удаление листов. В контекстном меню Страницы 1 выберите команду Вставить страницу после текущей; Воспользуйтесь кнопками «+» для добавления листа; Удаление листа производится в контекстном меню Страница команда Удалить. 1 6. Настройка параметров документа. Тип и размер листа выбираются в выпадающем списке Тип/Размер бумаги на панели Свойств; Там же можно изменить ориентацию листа Книжная / Альбомная; В контекстном меню Страница 1 тоже есть команды смены ориентации листа. 7. Сохраните работу с именем «ПР8 - ФИО» в Моих документах. II. Создание графических примитивов. 8. На странице 1 нарисуйте кривую линию. Выберите инструмент Свободная форма и нарисуйте произвольную линию нажатой левой клавишей мыши; Выделите кривую, выбрав инструмент Указатель, и щелкнув левой клавишей мыши на линию; Объект обрамляется маркерами: 8 черных квадратов по периметру и один крестик, который указывает центр фигуры; С помощью квадратиков измените размеры объекта; За центральный маркер в виде крестика переместите объект нажатой левой клавишей мыши; В точках перегиба кривой образуются прозрачные точки – узлы. Передвигая эти узлы, можно значительно изменить форму объекта. 9. На странице 1 нарисуйте еще 3 прямые линии. Измените толщину контура линии, стиль линии, наконечники линии, ее цвет. Для выполнения операции выделите линию инструментом Указатель; Обратимся к Панели свойств; Кнопкой Толщина абриса измените толщину всех линий; Кнопкой Выбор стиля абриса измените стиль линий; Кнопками Выбор начального и конечного наконечника выберите начало и окончание линий; Окрасьте линии, щелкнув правой кнопкой мыши на нужном квадратике цветовой палитры; 2 III. Создание графических примитивов и простейшие операции с ними. 10.Перейдите на вторую страницу. Создайте простейшую фигуру - прямоугольник. Для выполнения операции воспользуйтесь инструментом Прямоугольник; Растяните контур прямоугольника при нажатой левой клавише мыши; Объект обрамляется маркерами, т.е. становится активным. 11.Используйте Панель свойств для работы с объектом. Задайте скругление углов размером 25 при нажатой кнопке замка; Задайте контур толщиной 1,4 мм; Залейте объект синим цветом, щелкнув левой кнопкой мыши по квадратику с таким цветом в Палитре; Измените цвет контура на красный, щелкнув правой кнопкой мыши по квадратику с таким цветом в Палитре. 12.Создайте копию объекта. Для выполнения операции перетащите нажатой левой клавишей мыши объект в сторону, одновременно при этом щелкнув правой кнопкой мыши; Можно использовать для выполнения этой операции обычные способы копирования, которые были изучены вами ранее в других программах. 3 13.При создании сложного объекта, часто используются комбинации различных простых объектов. Иногда для выполнения операции над всеми объектами одновременно, их необходимо объединить в группу. Для выполнения операции выделите эти объекты щелчками левой клавиши мыши при нажатой кнопке Shift или, если позволяет фигура, выделите рамкой захвата; Далее воспользуйтесь командой Упорядочить Сгруппировать; Разделение группы на отдельные объекты осуществляется командой Упорядочить Отменить группировку. 14.Иногда возникает необходимость создать копию объекта, определенным образом трансформировав ее. На странице 3 нарисуйте несколько прямоугольников. Выделите их и сгруппируйте; 4 Выполните команду Упорядочить Преобразования Масштаб: для зеркального отображения установите отражение справа на лево и выберите Применить к копии; Выделите полученную копию и выберете команду Упорядочить Преобразования Положение: настройте значение 70 по горизонтали и вертикали на нажмите Применить; Выделите копию выберете команду Упорядочить Преобразования Поворот: установите 60 градусов и нажмите Применить; Для данного объекта выполните команду Упорядочить Преобразования Наклон: самостоятельно выполните настройки и нажмите Применить. 5 IV. Самостоятельное задание. 15.Перейдите поочередно на Страницы 4-5. 15. Создайте рисунки по предложенному образцу. ВЫПОЛНИВ ЗАДАНИЕ, ПОКАЖИТЕ ЕГО ПРЕПОДАВАТЕЛЮ. 6