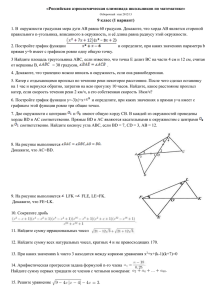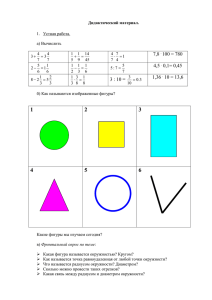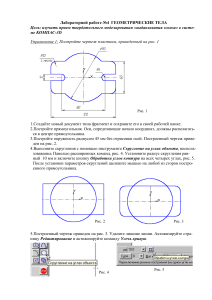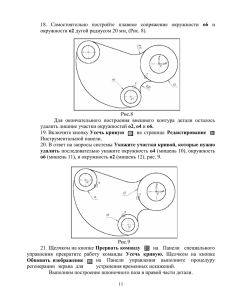Система КОМПАС-ГРАФИК разработана компанией АСКОН. Это
реклама

Система КОМПАС-ГРАФИК разработана компанией АСКОН. Это универсальный чертежно-конструкторский редактор, содержащий достаточный чертежный инструментарий для выполнения чертежей любого уровня сложности с полной поддержкой стандартов ЕСКД. Система КОМПАС-ГРАФИК LT 5.10 является ее облегченной версией и предназначена исключительно только для учебных целей. Данные указания рассчитаны на пользователей, владеющих основами управления системой Windows. 1. Основные элементы интерфейса. После запуска системы и открытия любого документа на экране появляется главное окно (рис. 1). Ниже приведено описание и назначение только оригинальных элементов окна документа. Строка (панель) меню. Текстовая. Содержит заголовки страниц команд, сгруппированных по функциональному принципу. Панель управления. Пиктограммная. Содержит основные команды системы. В настройке системы допускаются изменения ее содержания. Инструментальная панель. Сменная. Содержит в виде пиктограмм близкие по назначению страницы команд (геометрия, размеры и др.). Смена страниц – кнопками переключения над панелью. Панель расширенных команд. Скрытая. Содержит в виде пиктограмм варианты выбранной команды. Появляется на экране только на время нажатия выбранной кнопки. Примечание. Одна и та же команда может содержаться во всех четырех панелях. Панель специального управления. Сменная. Содержит набор кнопок, позволяющих управлять исполняемой командой (создать, прекратить и т.д.). Строка параметров объектов. Сменная. Предназначена для ввода численных значений параметров объекта, а также некоторые кнопки управления параметрами. Строка сообщений. Директивно-информационная. Содержит подробное описание выбранной команды, а после ее запуска на исполнение директивы пользователю, которые необходимо строго соблюдать. Строка текущего состояния. Сборная. В ней отражаются параметры системы и текущего документа. В режиме геометрических построений это. Средства управления видами – состояние и номер текущего вида, список видов. Средства управления слоями. Текущий шаг курсора при перемещении клавишами, список шагов. Текущий масштаб отображения в окне, список масштабов. Выбор глобальных привязок, отмена/включение привязок. Включение/выключение сетки. Создание локальной системы координат. 5 Текущие координаты курсора. Êî ì ï àñ- Ãðàô èê LT 5.10. Âåðñèÿ Ôàéë Ðåäàêò î ð âñò àâèò ü Ôî ðÑò ðî êà Òî ëüêî äëÿ ó÷åáí ûõ öåëåé ì åí þì àò Ï àí åëü óï ðàâëåí èÿ Î ï åðàöèè Ñäâèã Í àñò ðî éêà Î êí î ? Ï î âî ðî ò Êî ï èÿ Êí î ï êè ï åðåêëþ÷åí èÿ Ñèì ì åò ðèÿ èí ñò ðóì åí ò àëüí ûõ ï àí åëåé Ï àí åëü ðàñøèðåí í ûõ êî ì àí ä Èí ñò ðóì åí ò àëüí àÿ ï àí åëü Ï àí åëü ñï åöèàëüí î ãî óï ðàâëåí èÿ St op Aut o Ñò ðî êà ï àðàì åò ðî â ? p1 0.0 0.0 Âèä 1 Ñëî é 0 p2 85.0 0.0 l n 85.0 Øàã êóðñî ðà 5.0 Ñò ðî êà ò åêóù åãî ñî ñò î ÿí èÿ an 0.0 Ï ðèâÿçêè Ì àñø ò àá 1.0 X 50.0 Y 60.0 Óêàæèò å áàçî âóþ ò î ÷êó î ò ðåçêà èëè ââåäèò å åå êî î ðäèí àò û Ñò ðî êà ñî î áù åí èé Ðèñ. 1 2. Общие указания по управлению системой. 1. Составить общий план выполнения задания. 2. Выбрать нужную команду в: • Основном меню или • Панели управления или • Инструментальной панели или Панели расширенных команд. Указание. При выборе команды читать ярлычки-подсказки или более подробные указания в строке сообщений, а в начальной фазе обучения – использовать систему помощи. 3. Руководствуясь указаниями Строки сообщений последовательно выполнить предписываемые ее действия. 4. Завершить команду нажатием кнопки Создать объект Панели специального управления. В режиме Avto (в Панели специального управления имеется и нажата кнопка Автосоздание объекта) изображение сохраняется автоматически. 5. Выйти их команды путем нажатия кнопки Прервать команду (Stop) Панели специального управления или клавиши Esc клавиатуры. Указание. В процессе работы обращать особое внимание на появляющиеся кнопки Панели специального управления, которые облегчают выполнение задания: Запомнить состояние, Редактировать точку, Выбор объекта, Указать заново и др. 6 3. Общие указания по созданию чертежа. 1. Запустить систему. 2. Создать новый лист чертежа. 3. Настроить параметры чертежа и тип оформления. 4. Присвоить чертежу имя и записать его на диск. 5. Получить или сформулировать задание, составить план его выполнения. 6. Создать новый вид, обращая особое внимание на начало отсчета вида. 7. Выполнить необходимые построения, надписи и т.д. Указание. В процессе создания чертежа чаще записывать промежуточные результаты на диск. 8. Заполнить основную надпись. 9. Вывести чертеж на печать. 10. Завершить сеанс работы. 4. Порядок выполнения работы. 1. Щелчком на кнопке Новый фрагмент на Панели управления создайте новый документ типа фрагмент и сохраните его на диске под любым именем. 2. С помощью команды Ввод окружности постройте окружность о1 с осевыми линиями и радиусом 20 мм Положение центра задайте в точке начала координат (точка р1) с помощью клавиатурной команды [ Ctrl ] + [0]. 3. Затем постройте окружность о2 без осевых линий радиусом 40 мм. Положение центра задайте в центре окружности о1 (точка р1) с помощью привязки Ближайшая точка, рис.2. 4. Постройте окружность о3, рис.3 с осевыми линиями и радиусом 14 мм Координаты центральной точки р2 Х= - 150; Y = 25 задайте в полях Центр окружности в Строке параметров 5. Затем постройте окружность о4 без осевых линий радиусом 24 мм 7 Положение центра задайте в центре окружности о3 (точка р2) с помощью привязки Ближайшая точка. Рис. 3 6. С помощью команды Параллельная прямая постройте вспомогательную прямую 1, параллельную вертикальной оси симметрии окружности о1 (мишень 1) на расстоянии 60 мм слева от нее, рис. 4. Рис. 4 7. Затем постройте прямую 2, параллельную горизонтальной оси симметрии окружности о3 (мишень 2) на расстоянии 95 мм вниз, рис. 4. 8. Постройте окружность о5 с осевыми линиями и радиусом 14 мм. Положение центральной точки укажите в точке р3 пересечения построенных вспомогательных прямых с помощью привязки Пересечение, рис. 4. 9. Затем постройте окружность о6 без осевых линий радиусом 22 мм. Положение центра задайте в центре окружности о5 (точка р3) с помощью привязки Ближайшая точка. 8 10.После выполнения построений удалите вспомогательные прямые с помощью команды Удалить- Вспомогательные кривые и точки. Постройте отрезок р4-р1 (рис. 5), который должен пройти касательно окружности о4 через центр окружности о1 (точка р1). Рис. 5 11.Включите кнопку Касательный отрезок через внешнюю точку на Панели расширенных команд ввода отрезков. 12.В ответ на запрос системы Укажите кривую для построения касательного отрезка укажите мишенью на окружность о4 (мишень 3). 13.В ответ на запрос Укажите начальную точку отрезка поместите курсор в центр окружности о1 (точка р1). После срабатывания привязки Ближайшая точка, зафиксируйте точку. 14.Система создаст два варианта отрезка, удовлетворяющих заданным условиям. Верхний вариант будет отображаться сплошной линией, то есть будет текущим. Нижний вариант будет отображаться штриховой линией, то есть будет дополнительным. 15.Щелчком на кнопке Создать объект на Панели специального управления создайте верхний (текущий) отрезок. Щелчком на кнопке Прервать команду – откажитесь от создания нижнего отрезка. Постройте плавное сопряжение отрезка р4 – р1 и окружности о1 дугой радиусом 35 мм. 16. Включите кнопку Скругление на странице Геометрия. В поле Радиус скругления в Строке параметров введите значение 35 мм После этого укажите мишенью на отрезок р4-р1 (мишень 4) и на окружность о1 (мишень 5). Результат выполнения операции показан на рис. 6. 9 Рис. 6 Постройте плавное сопряжение окружности о4 и окружности о6 дугой радиусом 100 мм (Рис. 7). Рис. 7 17.В поле Радиус скругления введите значение 100 мм и укажите мишенью окружность о4 (мишень 6) и окружность о6 (мишень 7). Замечание: при выполнении скруглений большое значение имеет место указания объектов. Если Вы укажете окружность о4 в точке мишени 8, а окружность о6 в точке мишени 9, то система выполнит построение другого варианта сопряжения, показанного на рис. 7 пунктирной линией. 10