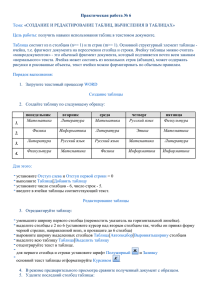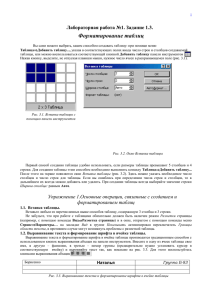Лабораторная работа №2-2. Таблицы, сортировка таблиц, вычисление в таблицах.
реклама
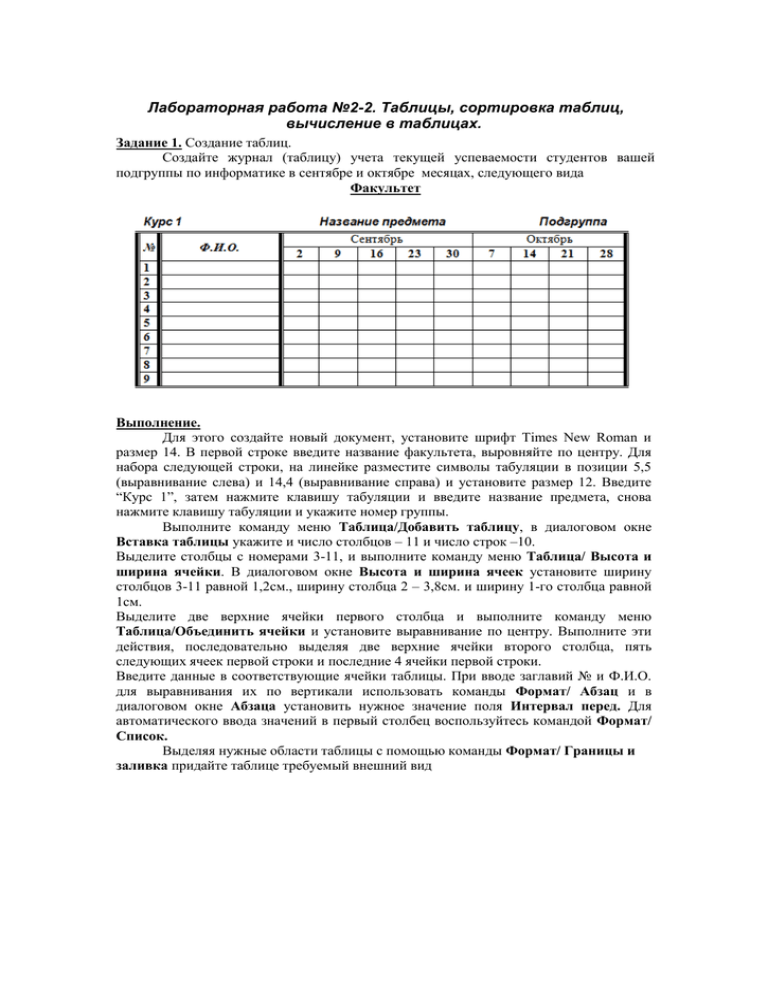
Лабораторная работа №2-2. Таблицы, сортировка таблиц, вычисление в таблицах. Задание 1. Создание таблиц. Создайте журнал (таблицу) учета текущей успеваемости студентов вашей подгруппы по информатике в сентябре и октябре месяцах, следующего вида Факультет Выполнение. Для этого создайте новый документ, установите шрифт Times New Roman и размер 14. В первой строке введите название факультета, выровняйте по центру. Для набора следующей строки, на линейке разместите символы табуляции в позиции 5,5 (выравнивание слева) и 14,4 (выравнивание справа) и установите размер 12. Введите “Курс 1”, затем нажмите клавишу табуляции и введите название предмета, снова нажмите клавишу табуляции и укажите номер группы. Выполните команду меню Таблица/Добавить таблицу, в диалоговом окне Вставка таблицы укажите и число столбцов – 11 и число строк –10. Выделите столбцы с номерами 3-11, и выполните команду меню Таблица/ Высота и ширина ячейки. В диалоговом окне Высота и ширина ячеек установите ширину столбцов 3-11 равной 1,2см., ширину столбца 2 – 3,8см. и ширину 1-го столбца равной 1см. Выделите две верхние ячейки первого столбца и выполните команду меню Таблица/Объединить ячейки и установите выравнивание по центру. Выполните эти действия, последовательно выделяя две верхние ячейки второго столбца, пять следующих ячеек первой строки и последние 4 ячейки первой строки. Введите данные в соответствующие ячейки таблицы. При вводе заглавий № и Ф.И.О. для выравнивания их по вертикали использовать команды Формат/ Абзац и в диалоговом окне Абзаца установить нужное значение поля Интервал перед. Для автоматического ввода значений в первый столбец воспользуйтесь командой Формат/ Список. Выделяя нужные области таблицы с помощью команды Формат/ Границы и заливка придайте таблице требуемый внешний вид Задание 2. Создание и сортировка таблиц. 1. Создайте таблицу следующего вида: 2. Отсортируйте строки таблицы по фамилиям в алфавитном порядке. Методические указания. Для упорядочения таблицы проделайте следующие действия: выделите в таблице строки, начиная со второй, и столбцы, начиная со второго; выполните команду меню Таблица/Сортировка, в диалоговом окне Сортировка установите в списке Сортировать Столбец 2 (сортировка по 2-му столбцу), способ сортировки- Текст, нажмите кнопку Параметры и установите флажок Только столбцы (чтобы не переставлялись клетки с номерами строк) и нажмите кнопку ОК. Сохраните полученную таблицу в файле с названием лаб.2_1.doc. 3. Отсортируйте строки таблицы по убыванию окладов и сохраните полученную таблицу в файле с названием лаб.2_2.doc. 4. Отсортируйте строки таблицы по должностям и для одинаковых должностей по возрастанию окладов. Сохраните полученную таблицу в файле с названием лаб.2_3.doc. 5. Соедините документы, записанные в файлы в один документ. Для этого примените команду Вставка/Файл. Пронумеруйте таблицы в объединенном документе при помощи команды Вставка/Название. 6. Сохраните полученный документ в файле Лобараторная_работа_2_2.doc. Задание 3. Визитная карточка. Визитная карточка – небольшой документ, в котором находится основная информация о владельце. В нее, чаще всего, заносят следующую информацию: Фамилию, имя, отчество владельца. В зависимости от страны и происхождения владельца, отчество может не указываться. Место работы (учебы) и должность (курс, группа). Домашний адрес. Рабочий и домашний телефоны, а также факс и адрес электронной почты, если они имеются Размер визитной карточки примерно - 8 см по горизонтали и 5 см по вертикали. Структура визитной карточки приведена ниже: Место работы (учебы) Должность (курс, группа) Фамилия Имя и отчество Домашний адрес Телефон раб. Телефон дом. Fax Е-Mail Методические указания. Создать визитную карточку можно следующим образом 1. Создайте новый документ 2. Вставьте таблицу из 2-х строк и 2-х столбцов 3. Установите длину первого и второго столбца равной 4 см. 4. Выделите первую строку таблицы и выполните команду “Объединить ячейки”. В результате получится таблица, состоящая из трех ячеек 1.2 и3, следующего вида 1 2 3 5. Занесите в ячейку №1место работы, должность, фамилию, имя и отчество. В ячейку №2 домашний адрес, в ячейку № 3 – рабочий и домашний телефоны, факс и адрес электронной почты. 6. Подберите нужные шрифты и их размеры, Начертание фамилии должно выделяться по отношению к другой информации. Отцентрируйте текст в ячейке № 1, ячейку № 2 . выровняйте по левому, а ячейку №3 по правому краю. 7. Выделите всю таблицу и выполните команды “Формат, Границы и заливка”, В диалоговом окне выберите режим “Рамка”, для того чтобы ваша визитка взялась в рамочку. Визитка практически готова, но она занимает лишь небольшую часть листа формата А4. Разместим на листе 10 копий визитки в две колонки. Для этого: 1. Выполните команды “Формат, Колонки” и установите для листа две колонки для размещения текста. 2. Выделите таблицу и скопируйте ее в буфер обмена. 3. Установите курсор на одну строку ниже таблицы. 4. Вставьте содержимое буфера обмена (команды “Правка, Вставить”). Повторите эти действия пять раз. Если пятая копия не вмещается в первой колонке, или в ней остается свободное место, измените размеры верхнего и нижнего полей страницы. Аналогично заполните правую колонку. Задание 4. Вычисление в таблицах. Выполнение. 1. Подготовьте документ следующего вида: 2. Для вычисления сумм, расположенных в пятом столбце, необходимо при помощи команды Таблица/Формула ввести в клетки этого столбца формулы: =b2+c2+d2, =b3+c3+d3, =b4+c4+d4 или формулу: =SUM(LEFT). Для вычисления доходов, расположенных в пятой строке, необходимо при помощи команды Таблица/Формула ввести в клетки этого столбца формулы: =b2-(b3+b4), =c2(c3+c4), =d2-(d3+d4). 3. Сделайте обрамление и заливку клеток с исходными данными при помощи панели Таблицы и Границы или при помощи команды Формат/Граница и заливка. Измените числа в клетках с исходными данными и выполните перерасчет таблицы. Сохраните документ в файле. Задание 5. Подготовьте рекламу следующего вида: Методические указания. Создайте таблицу, сделав невидимыми границы, расположения информации и в клетки заполните нужную информацию в соответствующем формате. Для фигурного текста примените объекты Wordart, кнопка для работы с которыми находится на панели рисование.