Электронная таблица Excel 97/2000/ХР
advertisement
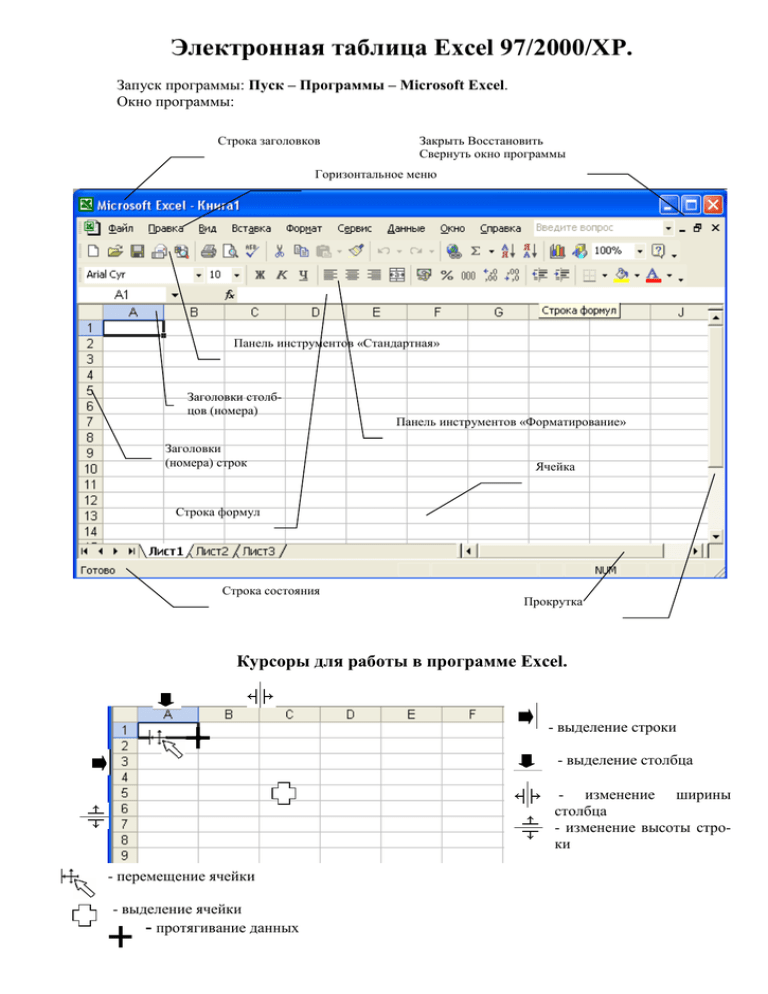
Электронная таблица Excel 97/2000/ХР. Запуск программы: Пуск – Программы – Microsoft Excel. Окно программы: Строка заголовков Закрыть Восстановить Свернуть окно программы Горизонтальное меню Панель инструментов «Стандартная» Заголовки столбцов (номера) Заголовки (номера) строк Панель инструментов «Форматирование» Ячейка Строка формул Строка состояния Прокрутка Курсоры для работы в программе Excel. - выделение строки - выделение столбца - изменение ширины столбца - изменение высоты строки - перемещение ячейки - выделение ячейки - протягивание данных Порядок работы в Excel. 1. Создаем новый или открываем существующий документ: Файл – Создать или Файл – Открыть. 2. Устанавливаем параметры страницы: Файл – Параметры страницы. Здесь мы устанавливаем размер бумаги, ориентацию бумаги, поля сверху, снизу, слева, справа. 3. Сохранение документа: Файл – Сохранить. Открываем папку, в которой хотим сохранить наш файл, и вводим имя файла. Команда Сохранить как позволяет сохранить существующий файл под другим именем или в другом месте. 4. Рассчитываем количество строк и столбцов нашей таблицы по максимуму. При необходимости можем объединить ячейки. Для этого их надо выделить, разбиение ячеек в программе Excel не предусмотрено. Формат – Ячейки – Выравнивание и ставим галочку «Объединить ячейки». Если требуется снять объединение ячеек надо просто убрать галочку при выделенной ячейке. 5. Вводим исходные данные. 6. В ячейки для производных величин вводим формулу для их вычисления. Для использования в формулах различных функций нужно вставить функцию с помощью команды Вставка – Функция – Выбор категории функции и выбор самой функции. Формула начинается со знака =, в формулах вместо чисел адреса ячеек, где находятся значения – исходные данные. В формуле также следует использовать абсолютные адреса, где это необходимо. Знак $ ставиться перед тем адресом в формуле, который не должен меняться при протягивании. Например $A$1 – указывает на адрес одной ячейки и при протягивании формулы не будет меняться данный адрес, A$1 – при протягивании будет указывать на строку адресов А1, В1, С1 …; $A1 – при протягивании будет указывать на столбец адресов А1, А2, А3 … 7. Выделяем ячейки и форматируем их: Формат – Ячейки. Выделение ячейки или ячеек: нажимаем левой кнопкой мыши на ячейке, которую нужно выделить и, не отпуская, протягиваем на остальные ячейки. Выделение столбца (столбцов) или строки (строк): нажимаем левой кнопкой мыши на заголовке столбца или строки и, не отпуская кнопки мыши, протягиваем на остальные столбцы или строки. Выделение всего листа: нажимаем левой кнопкой мыши на ячейке пересечения заголовков строк и заголовков столбцов. На вкладке Число выбираем числовые форматы представления данных. На вкладке Выравнивание устанавливаем выравнивание текста по горизонтали и вертикале, ориентация текста, отступ, галочка переносить по словам позволяет располагать текст в ячейке в несколько строк, галочка автонабор ширины автоматически настраивает ширину столбца в зависимости от содержимого, галочка объединение ячеек для объединение нескольких ячеек в одну, можем выбрать направление текста. На вкладке Шрифт выбираем тип шрифта, начертание, размер, подчеркивание, цвет. На вкладке Граница выбираем тип и цвет линии, варианты границы на вкладке вид выбираем цвет заливки ячеек. Для применение выбранных параметров нужно нажать кнопку «ОК», если параметры применять не нужно – «Отмена». Команда Формат – Автоформат позволяет нам выбрать варианты оформления таблицы по образцу. Перед использованием команды нужно выделить таблицу. Команда Формат – Условное форматирование позволяет задать форматирование ячеек исходя из значений, содержащихся в ячейках. Добавлении строк и столбцов в таблицу: выделяем строку, выше которой нужна новая строка или столбец, левее которой нужен новый столбец, Вставка – строка или Вставка – столбец. Добавление ячеек в таблицу: выделяем ячейку, вместо которой нужна новая ячейка и Вставка – ячейку. На запрос выбираем один из вариантов - сдвиг вниз или сдвиг в право. Удаление ячеек, столбцов или строк: выделить элемент, подлежащий удалению и Правка – удалить. 8. Вставка объектов: 1. Диаграммы: Выделить ячейки с данными или таблицу и Вставка – Диаграмма пошагово выбираем параметры диаграммы. 2. Функцию: Вставка – Функция. Выбираем категорию и функцию. 3. Рисунки: Вставка – Рисунок – Картинки (из коллекции); Вставка – Рисунок – Из файла (из файла на диске). 4. Фигурный текст: Вставка – Рисунок – Объект Word Art. 9. Работа с данными: 1. Сортировка данных в таблице: выделить таблицу с данными и Данные – Сортировка. Выбираем варианты сортировки данных. 2. Установка фильтров для отображения данных, выделить данные и команда Данные – Фильтр – Автофильтр. С помощью кнопки синей стрелки, появившейся на названии столбца таблицы выбираем варианты отображения данных. Для снятия фильтра надо выделит данные и снова выбрать команду Данные – Фильтр – Автофильтр. 10. Предварительный просмотр документа: Файл – Предварительный просмотр. 11. Вывод документа на бумагу: Файл – Печать. Устанавливаем количество копий и номера выводимых страниц.

