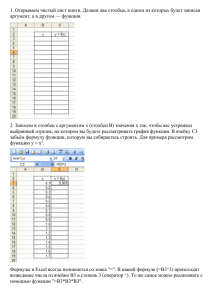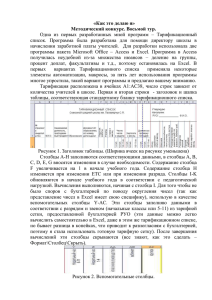Использование MS Excel для графической обработки
реклама
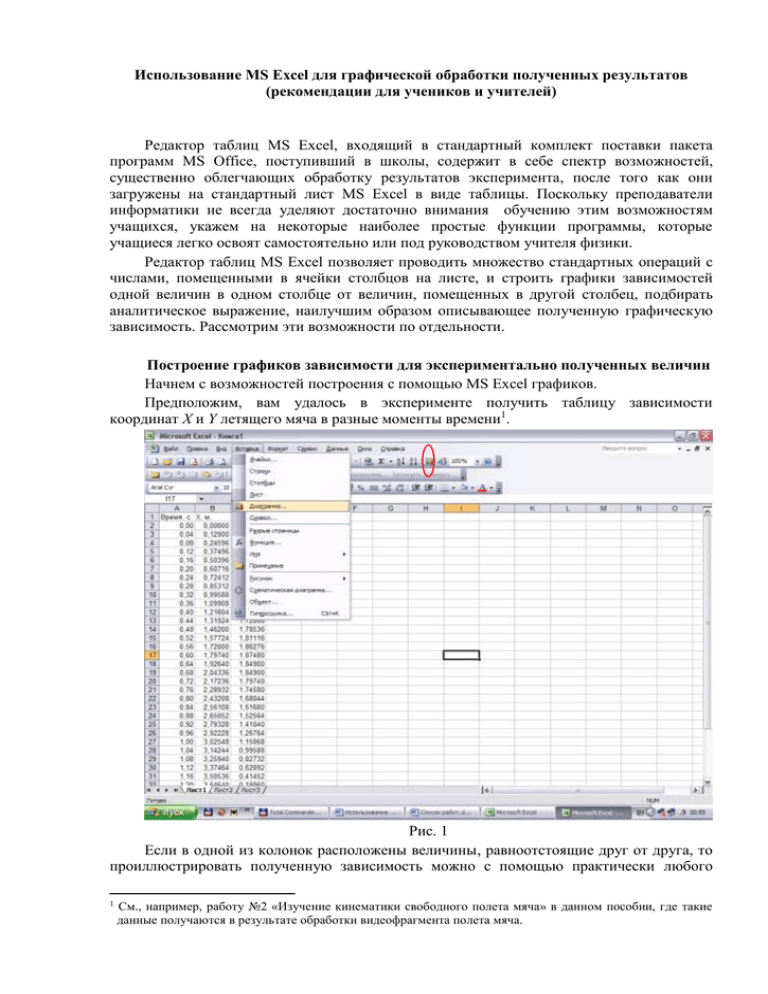
Использование MS Excel для графической обработки полученных результатов (рекомендации для учеников и учителей) Редактор таблиц MS Excel, входящий в стандартный комплект поставки пакета программ MS Office, поступивший в школы, содержит в себе спектр возможностей, существенно облегчающих обработку результатов эксперимента, после того как они загружены на стандартный лист MS Excel в виде таблицы. Поскольку преподаватели информатики не всегда уделяют достаточно внимания обучению этим возможностям учащихся, укажем на некоторые наиболее простые функции программы, которые учащиеся легко освоят самостоятельно или под руководством учителя физики. Редактор таблиц MS Excel позволяет проводить множество стандартных операций с числами, помещенными в ячейки столбцов на листе, и строить графики зависимостей одной величин в одном столбце от величин, помещенных в другой столбец, подбирать аналитическое выражение, наилучшим образом описывающее полученную графическую зависимость. Рассмотрим эти возможности по отдельности. Построение графиков зависимости для экспериментально полученных величин Начнем с возможностей построения с помощью MS Excel графиков. Предположим, вам удалось в эксперименте получить таблицу зависимости координат X и Y летящего мяча в разные моменты времени1. Рис. 1 Если в одной из колонок расположены величины, равноотстоящие друг от друга, то проиллюстрировать полученную зависимость можно с помощью практически любого 1 См., например, работу №2 «Изучение кинематики свободного полета мяча» в данном пособии, где такие данные получаются в результате обработки видеофрагмента полета мяча. инструмента для построения диаграмм редактора Excel (см. рис. 1). Так, если мы хотим построить зависимость X(t) на основании таблицы (рис.1), то достаточно выделить два соседних столбца и после появления окна инструментов для построения диаграмм выбрать опцию «График» (рис. 2), следуя дальнейшим указаниям и выбирая соответствующие опции инструмента. Рис. 2 Однако такой способ графического отражения информации представляет ее в виде графика величины в столбце от номера столбца. Так на рис. 2 показано получение графика координаты от номера ячейки X в столбце (красный график) и времени t от номера ячейки. Можно, конечно, помучившись, поменять обозначения вдоль вертикальной и горизонтальной оси, чтобы получить привычный график X(t) или Y(t), если эти величины снимались через равные промежутки времени. Однако это уже станет совершенно невозможным, если значения X и Y регистрировались через разные промежутки времени, или, например, мы хотим построить график Y(X), то есть получить кривую, соответствующую траектории частицы. Для построения графиков при обработке экспериментальных результатов следует выбирать в Мастере диаграмм опцию Точечная и только ее. Рис. 3 На рис. 3 показано, что при выборе этого типа диаграмм на горизонтальной оси выстраиваемого графика появляются деления, соответствующие значениям величин в правом выделенном столбце (в данном случае – времени). Если выделить в таблице столбцы X и Y, то будет построена зависимость Y(X). Как видно из рис. 4, можно выбирая соответствующие опции подписать график, обозначить оси, поменять цвет точек, фона провести ломаную через точки, показать сетку. Y(X) 2,00000 1,80000 1,60000 1,40000 Y 1,20000 1,00000 y 0,80000 0,60000 0,40000 0,20000 0,00000 0,00000 0,50000 1,00000 1,50000 2,00000 2,50000 3,00000 3,50000 X Рис. 4 Можно также обозначить диапазон экспериментальных ошибок, если они известны, поменять форму точек и т.д. Для этого следует дважды кликнуть на построенную линию или точки кривой левой кнопкой мыши (или правой с выбором опции Формат рядов данных, рис.5) и в выпадающем окне выбрать вкладку X-погрешности или Yпогрешности. Рис. 5 На рис. 6 показано, как меняется вид графика при введении, например, абсолютной ошибки ±0,1м на значения X без введения ошибок на значения Y на зависимости Y(X). Как видно на рисунке, вкладка «Х-погрешности» позволяет задать как относительную, так и абсолютную ошибку каждого значения на графике. Рис. 6 На рис. 7 показаны возможности дополнительного изменения вида графика (смена формы и размера точек, их цвета, цвета и толщины линии) с помощью выбора соответствующих опций на закладках этого Мастера диаграмм. Y(X) 2,50000 2,00000 Y 1,50000 1,00000 y 0,50000 0,00000 -0,50000 0,00000 0,50000 1,00000 1,50000 2,00000 2,50000 3,00000 3,50000 -0,50000 X Рис.7 Подбор аналитических функций, описывающих графики экспериментальных зависимостей, с минимальным значением среднего квадратичного отклонения При выполнении экспериментальных работ часто требуется подобрать аналитическое выражение для описания зависимости, полученной в ходе эксперимента или, сравнив полученную зависимость с теоретической моделью, получить значения тех или иных констант. Например, в рассмотренном выше примере требуется показать, что: 1) траектория полета мяча является параболой; 2) координата X меняется линейно со временем, то есть соответствует равномерному движению мяча вдоль оси Х; 3) зависимость Y(t) является квадратичной функцией, в которой коэффициент при g квадратичном члене ни что иное, как 2 , где g – ускорение свободного падения. Для подбора таких аналитических выражений в Мастере построения диаграмм можно использовать опцию Добавить линию тренда2, выбираемую из списка при 2 Тренд англ. trend – курс, направление – аналитическое или графическое представление изменения переменной во времени, полученное в результате выделения регулярной составляющей; закономерность, характеризующая общую долгосрочную тенденцию в изменениях величины (обычно ее зависимость от времени). нажатии правой кнопкой мыши на экспериментальную точку или линию графика. Эта опция имеет две вкладки, позволяющие выбрать линейную и квадратичную (полиномиальную и иные функции) для описания полученной зависимости, а также включить точку (0,0) в число заведомо входящих в экспериментальную зависимость (например в вольтамперной характеристике проводника), показать подобранное аналитическое выражение в явном виде и показать величину R, характеризующую достоверность аппроксимации (приближения ) экспериментальных данных выбранной функцией (рис. 8, 9). Рис. 8 Рис. 9 Для построения графика Y(t), требуется выделить первую и третью колонки таблицы на рис. 1. Выделение третьей колонки следует производить при нажатой кнопке Ctrl. Y(t) 2,00000 Y 1,50000 1,00000 0,50000 0,00000 0,00 Ряд1 y = -4,975x2 + 6,1117x R2 = 0,9984 0,50 1,00 Полиномиальный (Ряд1) 1,50 t Рис. 10 Как показано на рис. 10, коэффициент при квадратичном члене действительно g практически совпадает с величиной 2 4,9 . Типовое преобразование величин ячеек в столбцах таблиц При обработке графической информации в физике, особенно при поиске неизвестных зависимостей или констант, обычно используют метод линеаризации, то есть такое преобразование (xx’ и yy’) значений изучаемых величин, которое приводит к получению линейной зависимости между ними y’=kx’ и соответственно к графику зависимости y’(x’) в виде прямой линии. Например, если график величины Y(X) на рис. 10 является параболой, то построение графика Y(Z), где Z=-4,975X2+6,1117X, приведет, очевидно, к линейной зависимости Y=Z, график которой является прямой с наклоном 45о к осям. Кроме того, при обработке экспериментальных зависимостей перед построением графика требуется провести многократное однотипное преобразование числа в каждой ячейки столбца (умножить его на определенное число, найти разность между двумя числами в ячейке, стоящих рядом и т.п.), получить сумму или среднее арифметическое значение для чисел во всех ячейках столбца, составить столбец из значений, представляющих собой арифметическую операцию, включающую действия из ячеек одного ряда, но из разных столбцов, и т.д. Редактор таблиц MS Excel позволяет осуществлять все подобного рода операции с ячейками таблицы. Для автоматизации однообразных операций в Excel реализован следующий принцип: Типовая арифметическая операция проводится с одной ячейкой преобразуемого столбца, значение заносится в ячейку нового столбца, затем проводится «размножение этого действия на все нижеследующие ячейки преобразуемого столбца путем вытягивания первой ячейки нового столбца за нижний правый угол (рис. 11) Рис. 11 На рис. 11 показано, как из столбца А1-А4 (преобразуемый столбец) получается столбец В1-В4 (новый столбец) со значениями, равными квадрату значений столбца А1А4. Для этого в первой ячейке набирается с клавиатуры знак равенства, затем отмечается (щелкается) ячейка А1, при этом она выделяется на экране таким же цветом, каким пишется название ячейки А1 в ячейке В1. Затем набираются на клавиатуре знак возведения в степень и число равное показателю степени (для возведения в квадрат число 2). Операция над ячейкой дублируется выше в окне функций fx (см. рис. 11). Когда обозначение операции с ячейкой закончено нажимаем кнопку Enter и получаем в ячейке В1 результат проведения операции над ячейкой А1 (в данном случае число 4). Далее, нажав левой кнопкой мыши на правый нижний угол ячейки В1, тянем не отпуская кнопку мыши вниз. При этом операция возведения в квадрат повторяется с ячейкой А2, и результат появляется в ячейке В2, затем возводятся в квадрат все последующие значения в ячейках столбца А и помещаются в соответствующие ячейки столбца В. В качестве операции можно задать суммирование (вычитание, сложение, умножение, деление, возведение в степень) разных ячеек столбца. В первой ячейке нового столбца может быть помещен и результат действия над ячейками нескольких преобразуемых столбцов. Тогда при «размножении» типовой операции с ячейками эта операция будет каждый раз проводиться со значениями в ячейках, стоящими на одну ниже в каждом из преобразуемых столбцов. Например, если в столбцах А и В значения силы тока в проводнике и напряжения на нем, то в столбце С перемножением ячеек можно получить значение мощности или делением значений в ячейках столбцов – сопротивление проводника при разных значениях напряжения на его концах (например, в случае нити лампы накаливание сопротивления нити меняется в десятки раз). Например, на основании таблицы с координатами мяча в разные моменты времени (рис. 1) можно сформировать столбец проекции вектора скорости вдоль оси Y, а затем построить график проекции скорости от времени, что дает значение g на основании угла наклона графика в виде прямой линии (рис. 12). Рис. 12 Проведение более сложных операций, например построение графика sint – t, требует использования вкладки Функция (рис. 13) или нажатия кнопки fx в строке операций (рис. 12), после чего можно выбрать множество различных функций, имеющихся в арсенале Excel. Рис. 13 Описание работы со всем арсеналом функций не входит в цели данных рекомендаций. Их можно освоить изучив соответствующую справку внутри Excel. Отметим только некоторые операции, которые могут часто использоваться при обработке эксперимента. На рис. 13 показан результат суммирования значений в десяти ячейках столбца. Эта операция доступна после выделения нужных ячеек и по нажатию на кнопку , обычно вынесенной в набор стандартных кнопок Excel в верхней части интерфейса программы. На рис. 14 показана процедура построения графика sinх c использованием вкладки Математические функции. Рис. 14 Полезны функции Сумма квадратов значений в вышестоящих ячейках (рис. 14), входящая в набор математических функций, и Среднее значение Aср = (А1+А2+…АN)/N и Квадратичное отклонение Aкв = ((А1-Аср)2 + (А2-Аср)2 + (АN-Аср)2)1/2, входящие в набор Статистических функций. Квадратичное отклонение позволяет рассчитать среднее квадратичное отклонение, если в столбце содержатся значения величины, подверженной случайным отклонениям, когда доверительный интервал, куда с вероятностью 99% попадает измеряемая величина, считается равным ±3 = 3 Aêâ N ( N 1) . На рис. 15 результаты вычисления этих значений для первых десяти чисел натурального ряда. При обучении вычислению определенных функций полезно проверить себя расчетом соответствующих величин на калькуляторе. Рис. 15