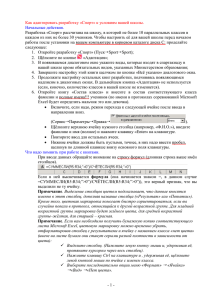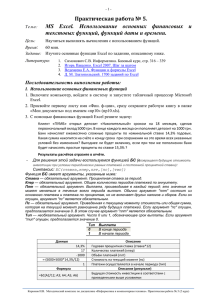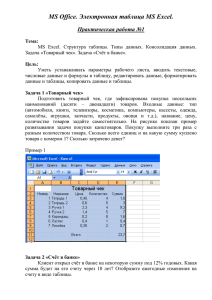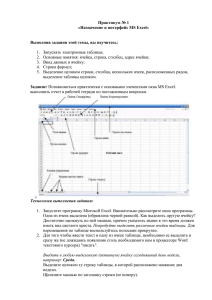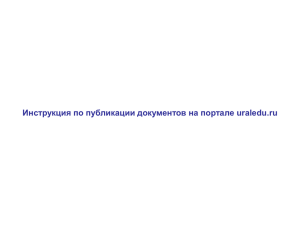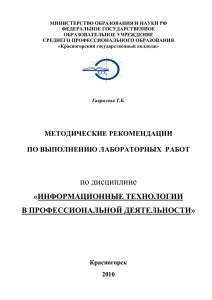Выполнение расчетных операций с использованием формул и
реклама

ИСПОЛЬЗОВАНИЕ ФУНКЦИЙ Наилучшей характеристикой программ электронных таблиц, таких как Excel, является их способность вести расчёты, основанные на данных рабочих листов с использованием формул. кроме того, используя встроенные функции программы Excel, вы можете рассчитывать средние значения величин, размеры ежемесячных выплат процентов по кредиту. В этой главе вы научитесь Создавать формулы на основе встроенных функций Использовать для ввода функций мастера функций Копировать формулы Использование встроенных функций Создание рабочих листов в программе было бы достаточно трудным, если бы вы не могли использовать для вычислений сложные формулы. Программа содержит математические, статистические, тригонометрические и другие функции. С их помощью можно также вести финансовые расчёты , вычисления с использованием дат и времени, сортировку данных , логические операции. Используя функции, можно работать с текстом и ссылаться на определённые ячейки и их интервалы. Каждая функция состоит из знака равенства ( = ), имени и аргумента - ячейки, содержимое которой используется для вычислений. Ввод функций Для ввода функций в активную ячейку: 1) наберите знак равенства ( = ) 2) имя функции (например, СУММ) и открывающую скобку. 3) Задайте ячейку или интервал ячеек, используемых в функции, и закройте скобку 4) После нажатия клавиши enter программа отображает результат в строке формулы. Использование мастера функций Если вы не уверены в том , что работает та или иная функция, мастер функции шаг за шагом проведёт вас по всему процессу её ввода. Для отображения диалогового окна «Мастера функций» выберите команду Вставка Функция, или щёлкните по кнопке «Функция» в стандартной панели инструментов. В окне диалога «Мастер функции - шаг 1 из 2». 1) Выделите тип встроенной функции в списке «Категория функции» и имя в алфавитном списке «Имя функции». Например, для выбора функции CЧЕТ выделите «Cтатистические » в списке «Категория функции», затем «CЧЕТ» в списке «Имя функции». Когда вы выделяете функцию , она появляется в строке формулы, делая её активной. 2) После того как вы выделили требуемую функцию, щелкните на кнопке Шаг> или нажмите клавишу <Enter> для перехода к следующему диалоговому окну. Диалоговое окно Мастер функции - шаг 2 из 2 предлагает ввести аргумент функции . Аргумент -это ссылка на отдельную ячейку или их интервал, число или другую функцию. Некоторым функциям требуется оди аргумент, другим - несколько. Аргументы функции заключаются в скобки и разделяются запятыми. Это диалоговое окно содержит 1 аргумент функции СЧЕТ Каждое из текстовых окон аргумента должно содержать адрес ячейки или данные. Для ввода данных аргумента: 1. Установить курсор в первое текстовое поле аргумента( щелчком левой кнопки или нажмите клавишу <Tab>), для точки ввода Мастер функций отображает описание аргумента в области над текстовыми полями. 2. Введите значения аргументов, используя мышь для выделения ячеек в рабочем листе или клавиатуру для ввода их адресов. Каждый из аргументов появляется в скобках в строке формулы. 3. Для ввода функции в ячейку щёлкните на кнопке «Закончить». Диалоговое окно исчезает, и результат формулы появляется в ячейке. Если в формуле есть ошибка , появляется окно сообщений Редактирование функций После ввода функции вы можете отредактировать её. Для этого вы можете использовать мастер функций или исправить формулу или функцию прямо в ячейке. Для редактирования функции с помощью мастера выполните следующие действия. 1. Выделите ячейку, в которой вы хотите исправить функцию. 2. Выберите команду Вставка Функция. В диалоговом окне отобразится функция, использованная в формуле. 3. Измените необходимые аргументы. 4. Щёлкните на кнопке «Закончить» для завершения работы с функцией, щёлкните на кнопке «Шаг» для перехода к следующей функции формулы. 5. Выполните пп. 3 и 4 для каждой из редактируемых функций. Чтобы отредактировать функции вручную, выполните следующие действия: 1. Выделите ячейку, в которой вы хотите исправить функцию. 2. Дважды щёлкните в ячейке или один раз в строке формулы. 3. Выделите аргумент, который вы хотите изменить. 4. Введите новый аргумент. 5. Нажмите клавишу enter. Копирование функций 1. 2. 3. 4. Выделите ячейку, содержащую функцию. Установите курсор в позицию маркера автозаполнения Удерживая левую кнопку мыши в нажатом положении отбуксируйте маркер на нужный интервал ячеек ячейку маркер автозаполнения Практическая работа по теме: «Использование математических и статистических функций в MS Excel» 1. 2. 3. 4. 5. 6. 7. Cоздайте и отформатируйте форму «Табель» по образцу При выполнении рассчетов используйте маркер автозаполнения Рассчитать значения столбца Дни явок с помощью функции СЧЁТ Рассчитать значения столбца отпуск, болезнь, прогул с помощью функции СЧЁТЕСЛИ Рассчитать значения столбца Отработано часов с помощью функции СУММ Рассчитать значения столбцов Среднее количество дней, пропущенных по болезни, Среднее количество дней, пропущенных по неуважительной причине, Среднее количество отработанных дней с помощью функции СРЗНАЧ Задать для ячеек результатов по столбцам пользовательский формат: