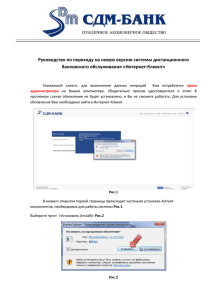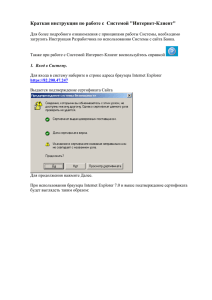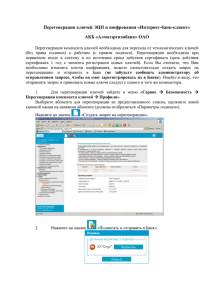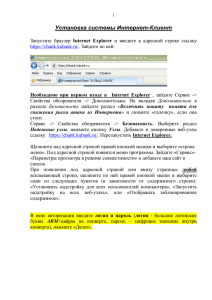2. Запуск подсистемы Интернет
реклама

Общая v.1.1 Инструкция по установке подсистемы «Интернет-Клиент» Инструкция по установке «Интернет-Клиент Банк» СОДЕРЖАНИЕ 1. ПОДГОТОВКА К ВХОДУ В ПОДСИСТЕМУ .................................................. 3 2. ЗАПУСК ПОДСИСТЕМЫ ИНТЕРНЕТ-КЛИЕНТ .......................................... 11 2.1. Авторизация пользователя по учетной записи .......................................... 13 2.2. Настройка параметров ключевых носителей абонентов ЭЦП................. 14 3. ПЕРЕГЕНЕРАЦИЯ КОМПЛЕКТА КЛЮЧЕЙ ................................................ 18 3.1. Запрос на перегенерацию ............................................................................. 18 3.2. Получение сертификата ............................................................................... 21 2 Инструкция по установке «Интернет-Клиент Банк» 1. Подготовка к входу в подсистему На диске, выданном Вам в банке, содержатся: компоненты ActiveX, необходимые для работы системы Интернет-Клиент; драйвера для использования средств аутентификации USB-ключей eToken; для тех кто не использует eToken, отдельные папки CRYPTO для каждого сотрудника организации-клиента с технологическими ключами (пропустите инструкцию по настройке ключевого носителя, перейдите на стр.8) Если Вы получили ключи на носителе eToken: 1) В зависимости от разрядности Вашей операционной системы необходимо установить одну из программ (содержатся на диске, выданном в банке или можно скачать сайте www.energobank.ru): PKIClient_x32_5.1_SP1.msi – для 32х разрядной MS Windows PKIClient_x64_5.1_SP1.msi – для 64х разрядной MS Windows Для установки драйвера ключа Вам необходимо определить разрядность вашей системы: 32- либо 64-разрядная система. Для этого щелкните правой кнопкой мыши на ярлыке МОЙ КОМПЬЮТЕР → СВОЙСТВА → ТИП СИСТЕМЫ. 3 Инструкция по установке «Интернет-Клиент Банк» Или же в меню ПУСК выберите и последовательно перейдите ПАНЕЛЬ УПРАВЛЕНИЯ → СИСТЕМА И БЕЗОПАСНОСТЬ → СИСТЕМА 2) Для установки программы запустите нужный файл с диска PKIClient_x32_5.1_SP1.msi или PKIClient_x64_5.1_SP1.msi. 3) Если Вы видите данное сообщение, то у Вас нет прав на установку. Для установки необходимы права администратора. Попросите Вашего Администратора дать эти права или установить данный драйвер. Если все в порядке, Вы увидите следующее окно. 4) Нажмите Next (Далее). 4 Инструкция по установке «Интернет-Клиент Банк» 5) В этом окне выбирайте язык Russian (Русский) и нажмите Next (Далее). 6) В этом окне выберите пункт «I accept the license agreement» и нажмите Next (Далее). 5 Инструкция по установке «Интернет-Клиент Банк» 7) В этом окне выбора путей установки нажмите Next (Далее). 8) Ждите окончания процесса копирования. После установки драйвера ключа ПЕРЕЗАГРУЗИТЕ КОМПЬЮТЕР! После установки программы подключите ключевой носитель eToken в любой свободный USB порт. 9) При первом подключении eToken появится окно с предложением сменить текущий пароль на eToken. ОБЯЗАТЕЛЬНО СМЕНИТЕ СТАНДАРТНЫЙ ПАРОЛЬ НА НОВЫЙ!!! 6 Инструкция по установке «Интернет-Клиент Банк» Примечание: По умолчанию пароль на eToken !123sql В запустившемся окне в поле «Текущий пароль для eToken» введите стандартный пароль !123sql. В поле «Новый пароль для eToken» введите новый, придуманный вами, пароль*. ОБЯЗАТЕЛЬНО ЗАПОМНИТЕ ЭТОТ ПАРОЛЬ!!! * Примечание: Новый пароль должен быть длиной не менее 7 символов, содержать буквы латинского алфавита, цифры и спецсимволы (!@#$%+&*). Обращайте внимание, какой установлен текущий язык (EN или RU). Этот новый пароль Вы будете вводить в окне PIN-код на eToken. 7 Инструкция по установке «Интернет-Клиент Банк» Если Вы не используете средство аутентификации eToken: 1) Скопируйте все папки CRYPTO из дистрибутива на ключевой носитель (рекомендуется использовать съемный диск, флеш накопитель). Путь выбирается произвольно, например, F:\Ivanov\Crypto. Папка CRYPTO содержит индивидуальные ключи каждого сотрудника. Она понадобится при дополнительной авторизации при входе в систему (см. 2.2. Настройка параметров ключевых носителей абонентов ЭЦП [стр.14]). 2) Установите ActiveX компонент для работы с системой, запустив файл bssetup.exe с диска. Так же ActiveX можно установить автоматически с нашего сайта (подробнее в п.2.). 3) Настройте браузер Microsoft Internet Explorer. Внимание! Пользоваться системой «Интернет клиент-банк» возможно только с браузером Internet Explorer 32-бит. В том случае, если Вы пользуетесь ОС Windows 7/Vista/8 64-бит, необходимо в панели ПУСК → ВСЕ ПРОГРАММЫ выбрать Internet Explorer 32-бит или запустить файл iexplore.exe из директории <Системный диск>:\Program Files(x86)\Internet Explorer. Запустите 32-разрядный Microsoft Internet Explorer (рекомендуемая версия не ниже 8.0). Зайдите в «Сервис» → «Свойства обозревателя»: *(Если в браузере нет верхнего меню – нажмите кнопку Alt на клавиатуре). Примечание: В более поздних версиях Internet Explorer вместо слова «обозреватель» будет «браузер», а вместо слова «узлы» будут «сайты». Перейдите на вкладку «Безопасность». 8 Инструкция по установке «Интернет-Клиент Банк» Кликните мышкой на зону «Интернет» и поставьте уровень «Средний», передвигая «бегунок». Если стоит уровень «Особый», то нажмите на клавишу «По умолчанию» и опустите «бегунок» до уровня «Средний». Кликните мышкой на зону «Надежные узлы», поставьте уровень «Низкий», передвигая «бегунок». Если стоит уровень «Особый», то нажмите на клавишу «По умолчанию» и опустите «бегунок» до уровня «Низкий». Нажмите «Применить». Оставайтесь на зоне «Надежные узлы» и нажмите клавишу «Узлы». 9 Инструкция по установке «Интернет-Клиент Банк» В поле «Добавить узел в зону» впишите https://ib.energobank.ru/, нажмите кнопку «Добавить» и затем кнопку «Закрыть». В «Свойствах браузера» нажмите «ОК». В случае если на вашем компьютере установлена программа Internet Explorer 8 и не загружаются компоненты ActiveX, необходимо дополнительно сделать следующие настройки вашего браузера. Выполните команды: «Сервис» → «Свойства обозревателя». В появившемся окошке перейдите на вкладку «Дополнительно», найдите свойства «Безопасность» и уберите галочку с пункта «Включить защиту памяти для снижения риска атаки». Примечание: Если Вы хотите добавить ссылку на сайт системы в Избранное, то добавляйте адрес https://ib.energobank.ru/. Адрес, привязанный к версии, вида https://ib.energobank.ru/v44... при следующем обновлении окажется нерабочим! 2. Запуск подсистемы Интернет-Клиент 1) Запустите Microsoft Internet Explorer (рекомендуемая версия не ниже 8.0). 2) В адресной строке браузера впишите https://ib.energobank.ru/ и нажмите клавишу Enter. В случае появления «Ошибки сертификата» нажмите «Продолжить открытие этого веб-сайта (не рекомендуется)». 10 Инструкция по установке «Интернет-Клиент Банк» В случае, если выходит ошибка «Ваш браузер не поддерживается системой BS-Client (ДБО BS-Client) используйте Microsoft Internet Explorer версии 8.0 и выше» и у вас Internet Explorer версии 10.0 и выше, то необходимо сделать следующее: в верхнем меню браузера выполните команды «Сервис» → «Параметры просмотра в режиме совместимости». В появившемся окне в поле «Добавить этот веб-сайт» пропишите energobank.ru, нажмите клавишу «Добавить» и поставьте галочку «Отображать сайты интрасети в режиме совместимости». 3) Если Вы не устанавливали ActiveX компоненты с Диска, то при первом входе в систему выполняется загрузка ActiveX компонентов и криптобиблиотек. Если система предложит загрузить компоненты ActiveX, принимайте предложение. 11 Инструкция по установке «Интернет-Клиент Банк» Примечание: Если установщик ActiveX компонентов не появляется, то Microsoft Internet Explorer следует запускать от имени администратора (ПУСК → ВСЕ ПРОГРАММЫ → щелчок правой кнопкой мыши по ярлыку Internet Explorer → «Запуск от имени Администратора»). 64-разрядные версии Microsoft Internet Explorer не поддерживаются. Если установщик не появляется, то обратите внимание на всплывающую полосу-предупреждение в верхней или нижней части браузера. При появлении в Internet Explorer всплывающих строчек, необходимо нажимать на строчке правой кнопкой мыши и выбирать пункт «Установить элемент управления» (или «Запустить надстройку»). Дождитесь, пока не появится окно установки, где необходимо нажать «ОК». 12 Инструкция по установке «Интернет-Клиент Банк» Во всех последующих окнах нажимайте «Далее». Появится окно входа, где необходимо набрать Ваши логин и пароль и нажать «Далее». 2.1. Авторизация пользователя по учетной записи 1) Откроется страница Вход в систему. Ввод логина и пароля можно осуществить с клавиатуры предварительно поставив флаг «Отключить безопасную авторизацию» либо с виртуальной клавиатуры нажав кнопку «Безопасная авторизация». 2) Введите логин и пароль, указанные на листе паролей. Нажмите кнопку Далее. Внимание! Будьте внимательны при вводе пароля. Помните, что латинские и русские символы, а также заглавные и прописные буквы при вводе пароля различаются. Количество попыток на вход в систему ограничено настройками на сервере системы. В случае исчерпания лимита попыток вход в систему для Вас будет заблокирован. Для решения проблемы Вам необходимо будет обратиться к оператору Банка. Примечание: В зависимости от настроек при первом входе в систему выполняется загрузка ActiveX компонентов и криптобиблиотек. Если система предложит загрузить компоненты ActiveX, принимайте предложение (всплывающая полосапредупреждение в верхней или нижней части браузера). При появлении в Internet Explorer всплывающих строчек, необходимо нажимать на строчке правой кнопкой мыши и выбирать пункт «Установить элемент управления» (или «Запустить надстройку»). 13 Инструкция по установке «Интернет-Клиент Банк» 3) Откроется страница Дополнительная авторизация. 2.2. Настройка параметров ключевых носителей абонентов ЭЦП Примечание: Этот пункт Вам необходимо выполнить только при условии, если Вы НЕ ИСПОЛЬЗУЕТЕ средство аутентификации eToken. Первый запуск подсистемы Интернет-Клиент следует выполнить для каждого сотрудника отдельно, используя папку Crypto данного сотрудника, скопированную на ключевой носитель. Выберите криптографический профиль, который будет использован для дополнительной аутентификации. В этом окне имеется возможность самостоятельно задать пути к месту хранения ключей СКЗИ. Нажмите ссылку здесь. Примечание: При следующих входах в систему ссылку здесь следует нажимать только в том случае, если папка с ключами CRYPTO будет перемещена в другую папку или на другой носитель. Откроется окно Настройка параметров ключевых носителей абонентов ЭП. 14 Инструкция по установке «Интернет-Клиент Банк» Задайте пути к месту хранения ключей СКЗИ. В поле «Каталог секретных ключей» укажите путь к скопированной с диска папке CRYPTO. Для этого нажмите в конце строки поля «Каталог секретных ключей» … . Откроется окно «Обзор папок». В этом окне найдите устройство, на которое Вы скопировали папку CRYPTO с диска, выданного в банке, раскройте папку CRYPTO, раскройте папку Private и кликните мышкой на вложенную папку с номером вашего АРМ. Нажмите «ОК». Примечание: Будьте внимательны при указании путей. При указании неверных путей, либо если папка Crypto недоступна для чтения и записи (стоит в Свойствах Папки флаг «Только для чтения», т.е. нет прав у пользователя), система будет выдавать сообщение: «Ключи не прошли проверку». Место хранения параметров выберите «На сервере банка». Нажмите кнопку «ОК». Появится сообщение: 15 Инструкция по установке «Интернет-Клиент Банк» Нажмите кнопку «ОК». Вы вернетесь на страницу Дополнительная авторизация. Нажмите кнопку «Далее». Появится окно: Нажмите кнопку «Далее». Если Вы не используете дополнительную защиту eTokenPro или eTokenPASS , то откроется страница Перегенерация комплекта ключей. Если Вы используете дополнительную защиту eTokenPro, то откроется окно для ввода пароля на eTokenPro. 16 Инструкция по установке «Интернет-Клиент Банк» Введите пароль на eToken и нажмите «ОК». Откроется страница Перегенерация комплекта ключей. 3. Перегенерация комплекта ключей 3.1. Запрос на перегенерацию ключа Нажмите кнопку «Далее». Откроется главная страница системы. 17 Инструкция по установке «Интернет-Клиент Банк» В дистрибутиве, полученном от банка, находятся технологические ключи. Работать с технологическими ключами нельзя, с их помощью можно только войти в систему и отправить в банк запрос на перегенерацию ключей. В результате перегенерации должен быть получен личный комплект рабочих ключей, которыми можно подписывать отправляемые в банк документы. Для перегенерации ключей выполните следующие действия: 1) В левой части окна браузера расположено меню. Выберите пункт Сервис → Безопасность → Перегенерация комплекта ключей → Профили. 2) Откроется страница Перегенерация комплекта ключей. 18 Инструкция по установке «Интернет-Клиент Банк» 3) Выделите абонента мышкой и нажмите кнопку Создать запрос на перегенерацию панели инструментов страницы. на 4) Ознакомьтесь с появившимся на экране описанием процесса перегенерации комплекта ключей. 5) Нажмите кнопку Отправить документ в банк на панели инструментов страницы. 6) В появившемся окне нажмите кнопку Подписать для подписи документа. 19 Инструкция по установке «Интернет-Клиент Банк» Запрос на перегенерацию ключей будет отправлен в банк. 7) На экран выведется Акт признания ключа, который нужно распечатать в двух экземплярах, поставить печать организации, подписать руководителем. Акты нужно отдать Вашему обслуживающему операционисту для последующей сверки подписи владельцев ключей и регистрации рабочего ключа в Банке. Внимание! Если по каким-то причинам вы не смогли распечатать «Акт признания открытого ключа» сразу, то его можно распечатать из пункта меню Сервис → Безопасность → Перегенерация комплекта ключей → В Обработке. Выделяете ваш профиль (кликаете на него левой кнопкой мыши один раз) и нажимаете кнопку «Просмотреть». Внизу есть кнопка «Печать акта признания». Если вы её не видите, то необходимо уменьшить масштаб окошка до 75%. 20 Инструкция по установке «Интернет-Клиент Банк» 8) Выполните команды меню Сервис → Безопасность → Перегенерация комплекта ключей → Профили. Абонент, для которого был отправлен запрос на перегенерацию ключей, находится в статусе «Принят банком». Внимание! После того, как вы отправили запрос на перегенерацию, для ускорения регистрации, можно отсканировать и выслать Акты в Банк по электронной почте [email protected], после позвонить в поддержку Клиент-Банка по тел. (843)231-60-80. Регистрация состоится после проверки подписи владельцев ключей на распечатанных Актах. Внимание! Оригиналы Актов нужно отдать Вашему операционисту. 3.2. Получение сертификата Выполните команды меню Сервис → Безопасность → Перегенерация комплекта ключей → Профили. После обработки в банке статус изменится на «Получен новый сертификат». 21 Инструкция по установке «Интернет-Клиент Банк» Примечание: Статус абонента обновляется только при обновлении страницы, поэтому, если статус остался прежний «Принят банком», то периодически выполняйте переход по меню Сервис → Безопасность → Перегенерация комплекта ключей → Профили до тех пор, пока статус не изменится на «Получен новый сертификат». 1) Выделите абонента в статусе «Получен новый сертификат» и нажмите кнопку Получить сертификат на панели инструментов страницы. 2) Появится следующее описание процесса перегенерации секретного ключа. 3) Нажмите кнопку Продолжить. 4) Система обработает запрос и выдаст сообщение о завершении процедуры перегенерации секретного ключа и переводе на новый комплект ключей. 5) Новый сертификат зарегистрирован банком, Вы можете работать с системой BS-Client на новом комплекте ключей. 6) Выполните команды меню Сервис → Безопасность → Перегенерация комплекта ключей → Профили. Абонент, для которого была произведена процедура перегенерации ключей, должен находиться в статусе «В эксплуатации». 22 Инструкция по установке «Интернет-Клиент Банк» Внимание! Обязательно сделайте резервную копию ключей! (только для Клиентов, которые не используют дополнительную защиту eTokenPro). ПОМНИТЕ, ЧТО СРОК ДЕЙСТВИЯ СЕРТИФИКАТА – 1 ГОД!!! За месяц до окончания срока действия вашего рабочего ключа при входе в систему будет выходить сообщение о необходимости «Плановой перегенерации». Плановая перегенерация делается аналогично первичной в два этапа: 1-ый этап. (см.п.3.1) Сделайте запрос на перегенерацию ключа, распечатайте два экземпляра Акта, поставьте на Актах подпись и печать и доставьте Вашему обслуживающему операционисту. Для ускорения регистрации, Акты можно отсканировать и выслать в Банк по электронной почте [email protected], после позвонить в поддержку Клиент-Банка по тел. (843)231-60-80. Внимание! Оригиналы Актов нужно отдать Вашему операционисту. 2-ой этап. (см. п.3.2) После регистрации нового рабочего ключа Вам необходимо принять его в своей программе Интернет-Клиент Банк. 23 Инструкция по установке «Интернет-Клиент Банк» Если вы подключились к системе Интернет-Клиент с дополнительной защитой eTokenPASS , то он будет использоваться во время работы в системе Интернет-Клиент непосредственно при отправке платежного поручения в Банк. После того, как Вы отправите платежное поручение в Банк, отправку необходимо «подтвердить» дополнительным сеансовым паролем. Для этого надо перейти в раздел «Все документы», выделить платежные поручения и подтвердить отправку. Откроется окно для ввода сеансового пароля. Нажмите кнопку на аппаратном генераторе сеансовых ключей eTokenPass (кнопка при этом должна находиться справа, а надпись на дисплее должна читаться нормально – не должна быть перевернута). Данный генератор сеансовых ключей сформирует Вам шестизначное число, которое и необходимо ввести в данное поле. После ввода ключа нажмите «ОК». Внимание! Данный ключ при каждом подтверждении платежа меняется, и при следующем подтверждении документа Вы будете вводить уже другое число! Не нажимайте на данное устройство «просто так». В случае если Вы сформируете сеансовый ключ несколько раз и не воспользуетесь этим ключом для подписи, данное устройство заблокируется и будет в дальнейшем выдавать неверные ключи. Вам придется для синхронизации обращаться с этим устройством в Банк. 24