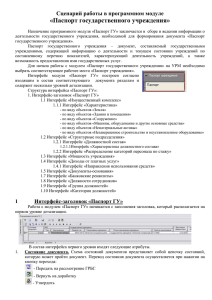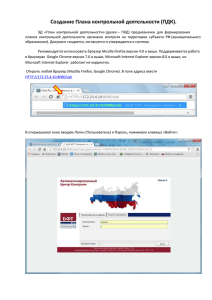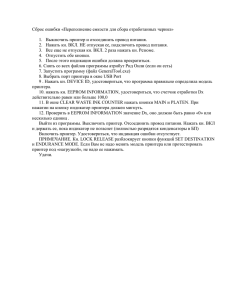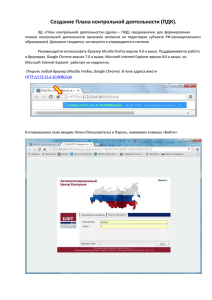Паспорт государственного учреждения
реклама

СЦЕНАРИЙ РАБОТЫ ГРБС В ПРОГРАММНОМ МОДУЛЕ «ПАСПОРТ ГОСУДАРСТВЕННОГО УЧРЕЖДЕНИЯ» Назначение программного модуля «Паспорт ГУ» заключается в сборе и ведении информации о деятельности государственного учреждения, необходимой для формирования документа «Паспорт государственного учреждения». Паспорт государственного учреждения – документ, составляемый государственными учреждениями, содержащий информацию о деятельности и текущем состоянии учреждений по составленному перечню показателей, характеризующий деятельность учреждений, а также возможность предоставления ими государственных услуг. Формирование документа «Паспорт ГУ» 1 Запустить программу с помощью значка «Удаленное рабочее место»; 2 Ввести имя пользователя и пароль; 3 Выбрать рабочее место «Паспорт ГУ ГО», интерфейс «Паспорт ГУ» и нажать «Выполнить» Интерфейс . модуля «Паспорт ГУ» построен согласно входящим в состав соответствующего документа разделам и содержит несколько уровней детализации. Структура интерфейса «Паспорт ГУ»: 1. Интерфейс-заголовок «Паспорт ГУ» 1.1. Детализация «Цели деятельности» 1.1.1. Детализация «Виды деятельности» 1.2. Детализация «Документы-основания» 1.2.1. Детализация «Реквизиты документа» 1.3. Детализация «Имущественный комплекс» 1.3.1. Интерфейс «Характеристика» - по виду объектов «Земля» - по виду объектов «Здания и помещения» - по виду объектов «Сооружение» - по виду объектов «Машины, оборудование и другие основные средства» - по виду объектов «Нематериальные активы» - по виду объектов «Незавершенное строительство и неустановленное оборудование» 1.4. Детализация «Филиалы и представительства» 1.5. Детализация «Структурные подразделения» 1.5.1. Детализация «Должностной состав» 1 1.5.1.1. Детализация «Характеристика должностного состава» 1.5.2. Детализация «Распределение категорий персонала по стажу» 1.6. Детализация «Мощность учреждения» 1.7. Детализация «Характеристика приносящей доход деятельности» 1.7.1. Детализация «Направления использования средств» 1.8. Детализация «Финансовые активы и обязательства» 1.9. Детализация «Нефинансовые активы» 1.1 Заполнение заголовка документа Работа начинается с заполнения заголовка, для этого нужно добавить новую запись путем нажатия кнопки «Вставить новую запись». На интерфейсе появится пустая строка, теперь можно приступать к заполнению заголовка документа. В заголовке документа заносится информация о владельце паспорта, публичноправовом образовании, создавшем учреждение, ГРБС, в ведомственном подчинении которого находится соответствующее государственное учреждение, РБС и других реквизитах государственного учреждения. Пользователю необходимо двойным щелчком мыши кликнуть по полю и выбрать из справочника нужное значение. В состав интерфейса первого уровня (заголовка) входят следующие атрибуты. 2 1. Состояние документа. Схема состояний документов представляет собой цепочку состояний, которую может пройти документ. Перевод состояния документа осуществляется при нажатии на кнопку перехода. Заполняется автоматически. Ответственным за заполнение, поддержание в актуальном состоянии и утверждение Паспорта ГУ является руководитель государственного учреждения. Корректировка данных Паспорта ГУ должна осуществляться в регламентированный период времени после возникновения соответствующих фактов, приводящих к изменению значений показателей, входящих в состав паспорта. На основании этого система состояний документа содержит две возможные позиции: На доработке и Утвержден. 2. Владелец паспорта. Установление признака о владельце паспорта реализовано в виде выпадающего списка, который содержат 2 позиции: Государственное учреждение либо Орган государственной власти. 3. Публично-правовое образование, создавшее учреждение. Поле составное, состоит из двух полей: «Наименование» и «ОКТМО». Из выпадающего справочника выбирается код и наименование публично-правового образования, создавшее учреждение. Поле «ОКТМО» заполняется автоматически, при выборе наименования ППО. 4. ГРБС. Из выпадающего справочника выбирается код и наименование ГРБС, в ведомственном подчинении которого находится соответствующее государственное учреждение. 3 5. РБС. Из выпадающего справочника выбирается код и наименование РБС. 6. Государственное учреждение, состоит из полей: лицевой счет и наименование учреждения выбирается из справочника «Справочник лицевых счетов». 4 наименование учреждения – указывается наименование учреждения, автоматически подтягивается при выборе лицевого счета государственного учреждения. Например: Государственное бюджетное учреждение здравоохранения "Краевой клинический кардиологический диспансер"; полное наименование - указывается полная расшифровка названия учреждения, автоматически Например: подтягивается, при Государственное выборе бюджетное лицевого счета учреждение учреждения. здравоохранения "Краевой клинический кардиологический диспансер"; краткое наименование – указывается аббревиатура названия учреждения. Например: «ГБУЗ СК «КККД» 7. Международное название учреждения. Если у учреждения есть международное название, оно вводится в данном поле. 8. Тип/Вид учреждения. Из справочника «Справочник: Вид учреждения» выбирается вид учреждения. 9. Учредитель. Из справочника «Справочник: ОГС» выбирается учредитель учреждения. 5 10. Вид учреждения. Из справочника «Справочник: Виды учреждения» выбирается вид учреждения 11. Дата начала ведения паспорта. Дата начала ведения паспорта выбирается из справочника календаря: 12. ОКПО. Указывается индивидуальный код по общероссийскому классификатору предприятий и организаций. 13. ОГРН. По установленной маске ввода Х.ХХ.ХХ.ХХХХХХХ.Х указывается основной государственный регистрационный номер. 6 14. ИНН. По установленной маске ввода указывается индивидуальный номер налогоплательщика. 15. КПП. По установленной маске ввода указывается код причины постановки на учет. 16. Организационно-правовая форма/форма собственности. Поле составное, состоит из полей: -по ОКОПФ (код по общероссийскому классификатору организационно-правовых форм), -по ОКФС (код по общероссийскому классификатору форм собственности), и заполняется из соответствующих справочников: Рисунок 1 – Выбор из справочника «Справочник: ОКФС (слоевой)» 7 17. ОКАТО. По установленной маске ввода указывается код по общероссийскому классификатору объектов выбирается административно-территориального деления, либо значение из одноименного справочника: 18. ОКТМО. По установленной маске ввода указывается код по общероссийский классификатору территорий муниципальных образований, либо значение выбирается из одноименного справочника: 19. Почтовый адрес. Текстовое поле, в котором указываются основные адресные данные. Например: 355026 Ставропольский край, г. Ставрополь, ул. Ленина, 224-а. 8 20. Дата открытия учреждения. Дата открытия учреждения выбирается из справочника календаря. Далее прописываются данные о лицах, ответственных за ведение паспорта ГУ: 21. ФИО руководителя учреждения. Например: Петров Иван Николаевич 22. Должность руководителя учреждения. Например: директор или главный врач 23. Телефон руководителя учреждения. Например: (8652) 85-51-74 24. ФИО главного бухгалтера. Например: Смирнова Светлана Юрьевна 25. Телефон главного бухгалтера. Например: (8652) 85-51-77 26. Факс. Например: (8652) 85-32-97 27. Адрес электронной почты. Например: [email protected] 28. Сайт в Интернете. Например: www.kardio.ru 29. Наличие самостоятельной бухгалтерии. Если учреждение ведет бухгалтерию самостоятельно, то в поле ставится галочка. Если учреждение относится к централизованным бухгалтериям, то галочка не ставится. 30. Примечание - текстовое поле для ввода примечаний. Не обязательно для заполнения. Заполняется вручную с клавиатуры при необходимости; 31. Дата принятия содержит дата принятия документа, которая проставляется автоматически при утверждении документа; 32. Дата отклонения - содержит дату отклонения документа. Заполняется автоматически при отклонении документа; 33. Причина отклонения (текст) - текстовое поле для ввода причины отклонения. Заполняется вручную с клавиатуры при отклонении документа; Все атрибуты заголовочного интерфейса относятся непосредственно к государственному учреждению как к юридическому лицу. Все элементы, входящие в состав государственного учреждения, отражаются в детализациях заголовочного интерфейса. Закладки второго уровня детализации отображают основные разделы, входящие в состав Паспорта ГУ. 9 Для того чтобы отобразить детализацию необходимо сохранить введенные данные с помощью кнопки «Фиксировать изменения», а далее нажать Перейти в режим детализации документа можно с помощью кнопки 1.2 «Сохранить изменения». «Детализация». Заполнение детализации «Цели деятельности» Данная детализация предназначена для ввода информации о целях и видах деятельности учреждения. Источником заполнения может служить устав учреждения и другие документы, регламентирующие деятельность учреждения. 4 Наименование цели деятельности Заносятся вручную с клавиатуры цели деятельности, щелкнув на поле мышью, в появившемся окне ввести данные, затем нажать . 5 Наименование документа-основания Из справочника «Документы-основания» выбирается источник – документ, в котором прописаны цели деятельности учреждения. Двойным щелчком мыши на поле вызвать справочник, далее выбирать вид документа, затем нажать 6 Введенные данные сохранить с помощью кнопки нажать «Сохранить изменения». 10 ; «Фиксировать изменения», а далее 7 Для описания видов деятельности учреждения необходимо войти в третий уровень детализации «Виды деятельности», для этого нажать на кнопку «Показать детализацию» . 1.2.1 Заполнение детализации «Виды деятельности» 1 ОКВЭД По установленной маске ввода указывается код по общероссийский классификатору видов экономической деятельности, либо значение выбирается из одноименного справочника: 2 Тип деятельности Установление признака о типе деятельности, реализовано в виде выпадающего списка, который содержат 2 позиции: основной и иной. 3 Наименование вида деятельности 11 Заносятся вручную с клавиатуры виды деятельности, щелкнув на поле мышью, в появившемся окне ввести данные, затем нажать ; Рисунок 2 – Редактирование текстового поля «Наименование вида деятельности по уставу» 4 Введенные данные сохранить с помощью кнопки нажать «Сохранить изменения». «Фиксировать изменения», а далее После заполнения данной детализации необходимо перейти к вводу данных детализации «Документы-основания». 1.3 Заполнение детализации «Документы-основания» Данная детализация содержит информацию о правовой базе, являющейся основанием деятельности государственного учреждения. 1 Вид документа Все документы подразделяются на определенные виды. В системе заложен справочник семи необходимых для анализа деятельности учреждения видов документов. Из справочника «Справочник: Виды документов» выбирается документ-основание. Двойным щелчком мыши на поле вызвать справочник, далее выбирать наименование документа, затем нажать ; 12 2 Введенные данные сохранить с помощью кнопки нажать «Сохранить изменения». «Фиксировать изменения», а далее Для описания реквизитов документа необходимо войти в третий уровень детализации «Реквизиты документа», для этого нажать на кнопку «Показать детализацию» 1.3.1 . Заполнение детализации «Реквизиты документа» 1. Серия. Например: 7458 2. Номер. Например: 26.01.1302 3. Дата выдачи. Значение выбирается из справочника-календаря. 13 4. Срок действия. Например: 3 года 5. Учреждение, выдавшее документ. Например: Министерство здравоохранения Ставропольского края 6. Примечание. После заполнения детализации необходимо сохранить все введенные данные с помощью кнопки «Фиксировать изменения», а затем нажать «Сохранить изменения». После заполнения данной детализации необходимо перейти к вводу данных детализации «Имущественный комплекс». 1.4 Заполнение детализации «Имущественный комплекс» Единицей учета имущественного комплекса является инвентарный объект. Основной заполнения данных по установленным показателям является первичная документация: акты приема-передачи основных средств, технические паспорта и другие документы по приобретению, сооружению, перемещению и ликвидации объектов основных средств. Раздел содержит информацию об объектах имущественного комплекса, которые группируются по трем основным параметрам: 1. Вид объекта имущественного комплекса 2. Вид права на объект имущественного комплекса 3. Вид имущества Варианты значений, из указанных выше параметров, заложены в системе в виде справочников и выпадающего списка. Справочник «Вид объекта имущественного комплекса» содержит 6 основных групп: 14 Справочник «Вид права на объект имущественного комплекса» содержит 11 различных признаков характеризующих факт принадлежности объекта тому или иному субъекту. При этом для вида объекта Земля выделены отдельные виды прав на объекты имущественного комплекса. Установление признака о виде имущества реализовано в виде выпадающего списка, который содержит три позиции – движимое или недвижимое имущество, особо движимое имущество. Далее необходимо сохранить все введенные изменения с помощью кнопки «Фиксировать изменения», а далее нажать «Сохранить изменения». Для описания индивидуальных показателей каждого инвентарного объекта необходимо отобразить третий уровень детализации, для этого необходимо нажать кнопку «Детализация». 15 1.5 Заполнение детализации «Характеристика» В данной детализации водится вся информация по установленным показателям, характеризующим каждый объект имущества, согласно выбранному на втором уровне детализации виду объекта. Вид объекта «Земля» 1.5.1 В состав детализация по виду объектов «Земля» входят следующие атрибуты: 1. Кадастровый номер. Например: 651565 2. Наименование. Например: Земельный участок, прилегающий к зданию кардиологического диспансера 3. Вид использования земельного участка. Указывается использование земельного участка. 4. Место нахождения. Описываются адресные данные. Например: - Индекс: 355026 - Область: Ставропольский край - Район: - Населенный пункт: г. Ставрополь - Улица, проспект, переулок: ул. Пригородная - Дом, корпус: 25 5. Площадь земельного участка (кв.м.) Например: 500 6. Основание для использования земельного участка (договор купли продажи, № договора аренды, % договора иного права владения). №356 Договор купли-продажи земельного участка 7. Кадастровая стоимость. Например: 25000 8. Остаточная стоимость. Например: 5000 9. Источник приобретения. 10. Аренда: - Площадь земельного участка, сдаваемая в аренду (субаренду) сторонним организациям (кв.м).Данное поле заполняется в случае, если инвентарный объект сдается в аренду 11. Договор сдачи в аренду: - Номер: Например: 235 - Дата: Дата выбирается из справочника календаря - Наименование организации арендатора: Например: ООО «Заря» 12. Примечание. 16 Введенные данные сохранить с помощью кнопки нажать «Фиксировать изменения», а далее «Сохранить изменения». Вид объекта «Здания и помещения» 1.5.2 1. Инвентарный номер. Например: 2365 2. Наименование. Например: Главное здание областного кардиологического диспансера 3. Тип объекта: Из выпадающего списка выбирается значение – здание или помещение. Например: Здание 4. Место нахождения. Описываются адресные данные. Например: - Индекс: 355026 - Область: Ставропольский край - Район: - Населенный пункт: г. Ставрополь - Улица, проспект, переулок: ул. Пригородная - Дом, корпус: 25 5. Площадь объекта. Поле заполняется только по тем атрибутам, которые характеризуют конкретный объект: - общая площадь объекта; - площадь объекта, используемая в производственных целях; - площадь объекта, используемая в офисных целях; - площадь объекта, используемая в складских целях; - площадь объекта, используемая в коммунально-бытовых целях; - площадь объекта, используемая в социально-культурных целях; - памятников истории и культуры федерального значения; - памятников истории и культуры регионального значения; - площадь объекта, используемая в иных целях; - площадь, требующая капитального ремонта; - площадь в аварийном состоянии; - площадь жилых помещений (жилых комнат); - площадь объекта, используемая для основной деятельности. 6. Этажность здания. Например: 3 7. Документ, подтверждающий право на владение, пользование зданиями иных организаций. Вводятся реквизиты соответствующего документа. (наименование, номер, дата) 8. Свидетельство о государственной регистрации права оперативного управления. Указывается дата договора сдачи в аренду инвентарного объекта (номер, дата). 17 9. Аренда. - площадь объекта, сдаваемая в аренду сторонним организациям: 89 Договор сдачи в аренду: - Номер: Например: 235 - Дата: Дата выбирается из справочника календаря - Наименование организации арендатора: Например: ООО «Заря» 10. Год ввода в эксплуатацию. Выбирается из справочника календаря. 11. Первоначальная стоимость с учетом переоценки (для арендуемых объектов стоимость, определенная в договоре). Например: 3000000000 12. Остаточная стоимость. Указывается остаточная стоимость. 13. Источник приобретения. Знчение выбирается из выпадающего списка (средства собственника, платная или иная приносящая доход дятельность, другой источник). 14. Вид отопления. Например: водяной 15. Годовая потребность в потреблении коммунальных услуг. Данные указываются по тем видам коммунальных услуг, которые потребляются данных объектом. - отопление - холодная/горячая вода - канализация - электричество 16. Годовая потребность в приобретении топлива на содержание котельных, числящихся на балансе. Данные указываются в случае наличия у государственного учреждения собственной котельной. - твердое топливо - газ - электричество 17. Наличие приборов учета. Данные указываются в случае наличия у государственного учреждения приборов учета. Заполнение производится путем проставления галочки в соответствующем поле - электросчетчик - счетчик учета отопления - счетчик горячей воды - счетчик холодной воды 18. Наличие пожарной сигнализации. Если в наличии у государственного учреждения есть пожарная сигнализация, то ставится галочка. 19. Наличие охранной сигнализации. Если в наличии у государственного учреждения есть охранная сигнализация, то ставится галочка. 18 Наличие видеонаблюдения. Если в наличии у государственного учреждения 20. есть видеонаблюдение, то ставится галочка. Примечание. 21. Введенные данные сохранить с помощью кнопки нажать «Фиксировать изменения», а далее «Сохранить изменения». Вид объекта «Сооружение» 1.5.3 В состав детализация по виду объектов «Сооружение» входят следующие атрибуты: В состав детализация по виду объектов «Здания и помещения» входят следующие атрибуты: 1. Инвентарный номер. Например: 2365 2. Наименование. Например: Главное здание областного кардиологического диспансера 3. Место нахождения. Описываются адресные данные. Например: - Индекс: 355026 - Область: Ставропольский край - Район: - Населенный пункт: г. Ставрополь - Улица, проспект, переулок:: ул. Пригородная - Дом, корпус: 25 4. Назначение объекта: вносятся данные о назначении данного объекта. 5. Единица измерения размера объекта. Например: кв. м. 6. Размер объекта. Например: 25000 7. Год ввода в эксплуатацию. Дата ввода объекта в эксплуатацию выбирается из справочника календаря. 8. Год окончания строительства: Дата выбирается из справочника календаря. 9. Первоначальная стоимость с учетом переоценки (для арендуемых объектов стоимость). Например: 3000000000 10. Аренда: Договор сдачи в аренду: Номер: Например: 235 Дата: Дата выбирается из справочника календаря Наименование организации арендатора: Например: ООО «Заря» 11. Примечание. 19 Введенные данные сохранить с помощью кнопки нажать «Фиксировать изменения», а далее «Сохранить изменения». Вид объекта «Машины, оборудование и другие основные средства» 1.5.4 В состав детализация по виду объектов «Машины, оборудование и другие основные средства» входят следующие атрибуты: 1. Категория объекта. В системе заложен справочник возможных категорий, по которым необходим анализ соответствующих объектов. Например: Машины и оборудование. 2. Инвентарный номер. Например: 256 3. Наименование. Например: Компьютер 4. Количество (для группового учета) Например: 2 5. Место нахождения. Описываются адресные данные. Например: - Индекс: 355026 - Область: Ставропольский край - Район: - Населенный пункт: г. Ставрополь - Улица, проспект, переулок: ул. Пригородная - Дом, корпус: 25 6. Назначение объекта. Например: Рабочее место руководителя 7. Дата выпуска (производства) Указывается дата выпуска оборудования (напр., компьютера). Выбор даты осуществляется из справочника календаря. 8. Дата приобретения. Дата выбирается из справочника календаря 9. Год ввода в эксплуатацию. Дата выбирается из справочника календаря. 20 Первоначальная стоимость с учетом переоценки (для арендуемых объектов 10. стоимость). Например: 25000 11. Остаточная стоимость. Указывается остаточная стоимость. 12. Аренда. Договор сдачи в аренду: Номер: Например: 235 Дата: Дата выбирается из справочника календаря Наименование организации арендатора: Например: ООО «Заря» Примечание. 13. Введенные данные сохранить с помощью кнопки нажать «Фиксировать изменения», а далее «Сохранить изменения». Вид объекта «Нематериальные активы» 1.5.5 В состав детализация по виду объектов «Нематериальные активы» входят следующие атрибуты: 1. Категория объекта. В системе заложен справочник возможных категорий, по которым необходим анализ соответствующих объектов. Например: Программное обеспечение. 2. Инвентарный номер. Например: 5 3. Наименование. Например: АИС "Прогноз и планирование расходной части " 4. Год постановки на баланс. Дата выбирается из справочника календаря. 5. Первоначальная стоимость с учетом переоценки. Например: 60000 6. Остаточная стоимость. Указывается остаточная стоимость. 7. Примечание. 21 Введенные данные сохранить с помощью кнопки нажать 1.5.6 «Фиксировать изменения», а далее «Сохранить изменения». Вид объекта «Незавершенное строительство и неустановленное оборудование» В состав детализация по виду объектов «Незавершенное строительство и неустановленное оборудование» входят следующие атрибуты: 1. Категория объекта. В системе заложен справочник возможных категорий, по которым необходим анализ соответствующих объектов. Например: Незавершенное строительство 2. Инвентарный номер. Например:9 3. Наименование. Например: Трибуна к футбольному полю 4. Место нахождения. Описываются адресные данные. Например: - Индекс: 355026 - Область: Ставропольский край - Район: - Населенный пункт: г. Ставрополь - Улица, проспект, переулок: ул. Пригородная - Дом, корпус: 25 5. Назначение объекта. Указывается назначение строящегося объекта или недоустановленного оборудования. 6. Год начала строительства/покупки. Дата выбирается из справочника календаря. 7. Стоимость приобретенного оборудования. Поле заполняется для категории объекта «Неустановленное оборудование». 22 Объем работ по смете строительства. Поле заполняется для категории объекта 8. «Незавершенное строительство». Например: 250000 9. Остаточная стоимость. Указывается остаточная стоимость. 10. Источник приобретения. Указывается источник приобретения объекта. 11. Фактически выполненный объем работ по строительству. Например: 30000 12. Примечание. Введенные данные сохранить с помощью кнопки нажать «Фиксировать изменения», а далее «Сохранить изменения». Последовательно заполняя информацию по каждому инвентарному объекту соответствующего вида можно получить общую характеристику имущественного комплекса государственного учреждения по различным признакам. Например, в разрезе движимого/ недвижимого имущества или в разрезе прав собственности на инвентарные объекты. Помимо решения задачи по систематизации данных об объектах имущественного комплекса в программном модуле «Паспорт ГУ» реализована функция по ведению информации о кадровом составе того или иного государственного учреждения. После заполнения данной детализации необходимо перейти к вводу данных детализации «Филиалы и представительства». 1.6 Заполнение детализации «Филиалы и представительства» Данная детализация содержит информацию о входящих в состав государственного учреждения филиалов и представительств. Указываются основные юридические реквизиты, адресные данные и ответственные лица. 1 Полное наименование филиала. Например: Филиал областного кардиологического диспансера. 2 Сокращенное наименование. Например: ФОКД 23 3 Тип филиала. Из выпадающего списка выбирается значение (филиал, обособленное подразделение, представительство). После заполнения детализации необходимо сохранить все введенные данные с помощью кнопки «Фиксировать изменения», а затем нажать «Сохранить изменения». После заполнения данной детализации необходимо перейти к вводу данных детализации «Структурные подразделения». 1.7 Заполнение детализации «Структурные подразделения» Данный интерфейс представляет собой двухуровневую структуру, которая на первом уровне детализации обеспечивает хранение информации о структурных подразделениях государственного учреждения, а на втором и третьем уровне обеспечивает описание должностного состава каждого подразделения в разрезе должностей, распределение персонала по стажу, возрасту, уровню образования и др. Непосредственно на детализации «Структурные подразделения» заполняется состав подразделений государственного учреждения. 1 Код. Указывается код структурного подразделения. Например: 002 2 Наименование. Указывается наименование структурного подразделения. Например: Основное подразделение 3 Примечание. Далее необходимо сохранить все введенные данные с помощью кнопки «Фиксировать изменения», а затем нажать «Сохранить изменения». 24 Для работы с данными по должностному составу подразделений, а также для ввода данных о стаже персонала необходимо отобразить следующий уровень детализации: закладку «Должностной состав» и «Распределение категории персонала по стажу». Перейти в режим детализации документа можно с помощью кнопки 1.7.1 «Детализация». Заполнение детализации «Должностной состав» Основой заполнения детализации «Должностной состав» может являться штатное расписание подразделения. Для заполнения данных о количестве штатных единиц по каждой должности необходимо предварительно заполнить справочник «Должность». Далее, по возможности, заполняются значения остальных показателей, необходимых для формирования характеристики состава работников государственного учреждения. 1 Должность. Указывается код и наименование должности, которые выбирается из справочника должностей: Например: врач-интерн. 2 Количество штатных единиц. Заполняется численность штатных единиц по каждой должности. Заполнение колонки обязательно, иначе невозможно сохранение данных в этой детализации. - 2012 - 2012 год_Количество штатных единиц_Всего. Например: 8; 8 штатных единиц для должности «Врач-интерн»; - 2012 год_Количество штатных единиц_Занятые. Например: 8; все 8 штатных единиц данной должности заняты; 25 - 2012 год_Численность внешних совместителей. Например: 0, совместителей по данной должности нет. - 2013 - 2013 год_Количество штатных единиц_Всего - 2013 год_Количество штатных единиц_Занятые - 2013 год_Численность внешних совместителей - 2014 - 2011 год_Плановая численность Далее необходимо сохранить все введенные данные с помощью кнопки «Фиксировать изменения», а затем нажать «Сохранить изменения». Далее необходимо перейти на следующий (4-й) уровень детализации «Характеристика должностного состава». Для этого необходимо нажать кнопку «Детализация». Заполнение детализации «Характеристика должностного состава» В данной детализации заносится информация о возрасте персонала, уровне образования, квалификации. 1 Показатель разрезности. Установление признака о показателе разрезности реализовано в виде выпадающего списка, который содержат 4 позиции: Всего в штатной численности, В том числе мужчин, В том числе женщин, Внешних совместителей. Например, показатель разрезности: Всего в штатной численности. 2 Распределение персонала по возрасту. Заполняется численность персонала в разрезе возрастных категорий. - До 30 лет; - От 30 до 40 лет; - От 40 до 50 лет; - От 50 до 55 лет; - От 55 до 60 лет; 26 - Свыше 60 лет. 3 Распределение персонала по уровню образования. Заполняется численность персонала в разрезе уровня образования. - Высшее образование; - Всего; - в том числе профильное; - Среднее профессиональное образование; - Всего; - в том числе профильное; - Общее образование; - Ученая степень кандидата наук; - Ученая степень доктора наук. 4 Распределение персонала по уровню квалификации. Заполняется численность персонала в разрезе уровня квалификации. - Высшая категория; - Первая категория; - Вторая категория; - Количество руководителей и специалистов, направленных на аттестацию; - Аттестованных руководителей и специалистов; - Награждены - государственными наградами Российской Федерации. - почетными званиями Российской Федерации. - почетными званиями региона. Далее необходимо сохранить все введенные данные с помощью кнопки «Фиксировать изменения», а затем нажать «Сохранить изменения». По накопленной информации о кадровом составе можно формировать штатное расписание государственного учреждения и выводить общую характеристику кадрового состава по всем показателям, занесенным в системе. Далее необходимо занести в систему данных о стаже персонала, для этого нужно перейти на соседнюю с закладкой «Должностной состав» закладку «Распределение категории персонала по стажу». 27 1.7.2 Заполнение детализации «Распределение категорий персонала по стажу» В данной закладке вносятся данные о количестве работников по каждой категории персонала в разрезе стажа работы. 1 Категория персонала. Указывается категория персонала, которая выбирается из справочника «Категория персонала»: Например: специалисты. 2 Всего по категории. Содержит общую количество персонала по категории должности. Заполняется автоматически данными из детализации «Должной состав», поле недоступно для редактирования. 3 Стаж работы. Заполняется вручную с клавиатуры, проставляется количество персонала по каждой категории должности в разрезности стажа работы. - до 3-х лет. Например, 8. - до 5-ти лет. Например, 12 - до 10-ти лет. Например, 3 - до 20-ти лет. Например, 7 - свыше 20-ти лет. Например, 0 28 Далее необходимо сохранить все введенные данные с помощью кнопки «Фиксировать изменения», 1.8 а затем нажать «Сохранить изменения». Заполнение детализации «Мощность учреждения» Данный раздел паспорта содержит информацию фактической и планируемой мощности учреждения. Показатели мощности устанавливаются различные для каждого учреждения в зависимости от отрасли, к которой оно относится. 1 Локальный код услуги заполняется из отраслевого реестра услуг, двойным щелчком мыши вызвать справочник, либо нажатием на кнопку вызова справочника выбирается услуга, затем нажать , далее . 2 Наименование услуги Заполняется автоматически, при выбре локального кода усуги. 3 Срок действия услуги. Дату можно ввести вручную или указать с помощью встроенного календаря; 4 Код показателя мощности учреждения заполняется из справочника, двойным щелчком мыши вызвать справочник, либо нажатием на кнопку вызова справочника далее выбирается услуга, затем нажать . Поле Наименование показателя мощности учреждения и Единица измерения заполняется автоматически; 29 , 5 Использовать для оценки эффективности деятельности - поле с флагом, если показатель будет использоваться для оценки эффективности учреждения, необходимо проставить «галочку» , если же нет, то «галочка» не ставится; 6 Далее заполняется данные по показателю мощности по годам. Например: 2011: План/Факт заносится плановое и фактическое значение показателя мощности в 2009 году; 2011: Паспортная/Фактическая заносится паспортное и фактическое значение показателя мощности в 2010 году; 2013: Паспортная/Фактическая заносится паспортное и фактическое значение показателя мощности в 2011году; В поле 2014 заносится плановое значение показателя мощности в 2012 году; В поле 2015 заносится плановое значение показателя мощности в 2013 году; В поле 2016 заносится плановое значение показателя мощности в 2014 году; После заполнения детализации необходимо сохранить все введенные данные с помощью кнопки 1.9 «Фиксировать изменения», а затем нажать «Сохранить изменения». Заполнение детализации «Характеристика приносящей доход деятельности» Данный раздел содержит информацию об источниках (доходы) поступления и направлениях (расходы) средств от приносящей доход деятельности. На основании этого, раздел делится на два уровня детализации. Первый уровень содержит информацию о источниках поступления доходов. К доходам от предпринимательской деятельности государственных учреждений относятся доходы, получаемые от оказания платных услуг юридическим и физическим лицам. 1 Источник поступления средств, состоит из полей: 30 - Порядковый номер заполняется значением вручную с клавиатуры, вводится порядковый номер источника. - Группа средств. Из выпадающего списка выбирается нужное значение. - Наименование платной услуги/ иного источника. Заполняется вручную, щелкнув на поле мышью, в появившемся окне ввести данные, затем нажать Наименование, дата, номер нормативного акта, учредительного документа, 2 гражданско-правового договора заполняется путем ручного ввода данных с клавиатуры, необходимо щелкнуть на поле мышью, в появившемся окне ввести данные, затем нажать . Объем доходов вручную с клавиатуры заносятся плановые, фактические и 3 прогнозируемые суммы доходов от оказания платных услуг по годам. 4 Примечание После заполнения детализации необходимо сохранить все введенные данные с помощью кнопки «Фиксировать изменения», а затем нажать «Сохранить изменения». Далее необходимо перейти к заполнению детализации «Направления использования средств». Для перехода в детализацию необходимо нажать на кнопку 1.9.1 «Детализация». Заполнение детализации «Направления использования средств» В данную детализацию заносится информация о расходовании средств, полученных от приносящей доход деятельности. 31 1 Направление использования. В качестве направлений расходования средств, полученных от приносящей доход деятельности, указываются статьи классификатора операций сектора государственного управления (КОСГУ). Поле «Наименование» заполняется из справочника КОСГУ, двойным щелчком мыши вызвать справочник, либо нажатием на кнопку вызова справочника выбирается статья, затем нажать , далее . Поле «Код» заполняется автоматически. 2 Основание. Указывается нормативно-правовая база, являющаяся официальным основанием для расходования доходов от предпринимательской деятельности. - наименование: методика расчета заработной платы врачебному персоналу - номер:24 - дата: значение выбирается из справочника-календаря 3 Примечание. После заполнения детализации необходимо сохранить все введенные данные с помощью кнопки «Фиксировать изменения», а затем нажать «Сохранить изменения». Далее необходимо перейти к заполнению детализации «Финансовые активы и обязательства». 32 1.10 Заполнение детализации «Финансовые активы и обязательства» 1 Наименование задолженности. Дебиторская/кредиторская Заполняется задолженность», из двойным справочника щелчком справочник, либо нажатием на кнопку вызова справочника наименование задолженности, затем нажать «Справочник: мыши вызвать , далее выбирается . 2 Код задолженности заполняется автоматически. 3 Сумма задолженности. Указывается сумма задолженности. 4 Примечание. После заполнения детализации необходимо сохранить все введенные данные с помощью кнопки «Фиксировать изменения», а затем нажать «Сохранить изменения». Далее необходимо перейти к заполнению детализации «Нефинансовые активы». 1.11 Заполнение детализации «Нефинансовые активы» 1 Наименование группы нефинансовых активов. Заполняется из справочника «Справочник: группы нефинансовых активов», двойным щелчком мыши вызвать справочник, либо нажатием на кнопку вызова справочника наименование задолженности, затем нажать . 2 Код группы нефинансовых активов заполняется автоматически. 33 , далее выбирается 3 Сумма группы нефинансовых активов. Указывается сумма задолженности. 4 Примечание. 1.12 Отправка на учреждения» рассмотрение документа «Паспорт Учреждения, сформировав документ в системе, направляет его на рассмотрение в ГРБС. Для отправки документа на рассмотрение необходимо выделить запись и нажать на кнопку - «Передать на рассмотрение», которая находиться на панели кнопок управления, затем нажать – «Сохранить изменения». Документ перейдет на рассмотрение, напротив записи появиться индикатор «На рассмотрении ГРБС». Поля заголовка документа станут серыми и будут недоступны для редактирования. ГРБС рассматривает документ. Если документ согласован, напротив записи появится знак согласования. После согласования документ может быть утвержден ГРБС, напротив записи появится знак принятия . Документ может быть возвращен учреждению на доработку, напротив записей появиться индикатор , а поля записи (заголовка и его детализаций) станут активными и можно будет внести изменения. 34 Документ может быть отклонен, напротив записи появится знак отклонения , а в поле «Причина отклонения (текст)» будет проставлена причина отклонения документа. Утверждение документа «Паспорт учреждения» ГРБС 1.13 Для того чтобы согласовать, а затем утвердить (принять) созданный документ необходимо его выделить – щелкнуть на нем мышью. Далее необходимо нажать на кнопку - «Согласовать», а затем «Утвердить» Документ перейдет в состояние «Утвержден». Слева от документа появится знак – . Все поля будут заблокированы (серого цвета). Далее необходимо сохранить изменения кнопкой – Сохранить изменения. 1.13.1 Отправка документа на доработку и отклонение документа Корректировка данных Паспорта учреждения должна осуществляться в регламентированный период времени после возникновения соответствующих фактов, приводящих к изменению значений показателей, входящих в состав паспорта. Для того чтобы учреждение могло откорректировать документ, нужно отправить его на доработку. Для этого необходимо выделить запись – щелкнуть на ней мышью. Далее необходимо нажать на кнопку - «Вернуть на доработку», которая находиться на панели кнопок управления. Слева от документа появится знак – . Все поля записи будут доступны для редактирования. Далее необходимо сохранить изменения кнопкой – Сохранить изменения. Для отклонения документов необходимо выделить записи и нажать на панели кнопок управления - «Согласовать», а затем «Отклонить». В поле заголовка «Причина отклонения (текст)» проставить причину отклонения. Если причина не внесена, появиться следующее окно. 35 Данную ошибку можно игнорировать, проставить в поле «Игнорировать ошибку» «галочку». (НО, данное действие не желательно). Далее необходимо сохранить изменения кнопкой 1.14 – «Сохранить изменения». Формирование отчетности В системе реализована возможность формирования отчетных форм в печатном виде. Формирование отчетов осуществляется нажатием кнопки «Сформировать печатный документ» . При этом появляется меню: Для того, что сформировать приложение необходимо выбрать нужное и «щелкнуть» по нему левой кнопкой мыши. После этого идет прогресс загрузки отчета. Вывод информации в отчеты организован с возможностью сохранения в формате MS Exсel. 36