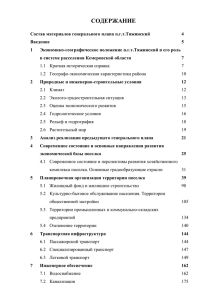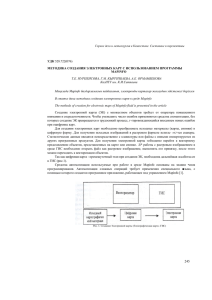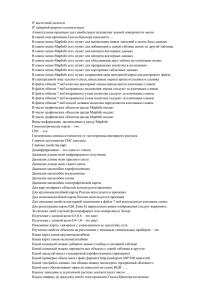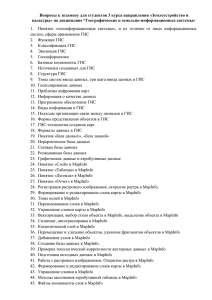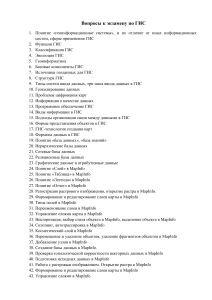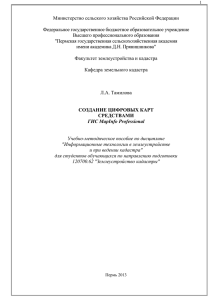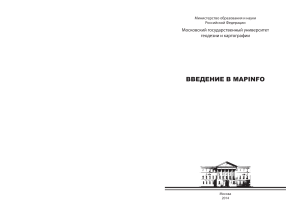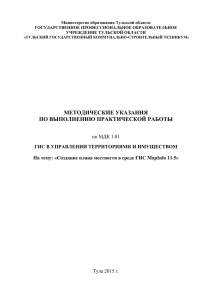5. Создание ESRI карт в MapInfo
реклама
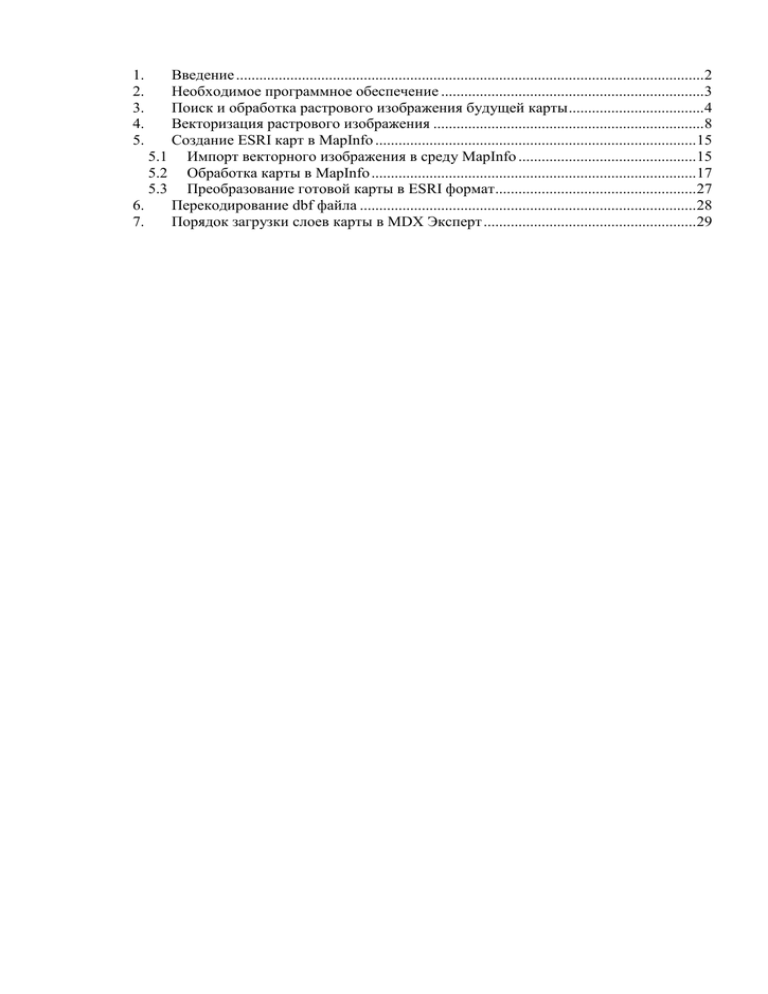
Введение .........................................................................................................................2 Необходимое программное обеспечение ....................................................................3 Поиск и обработка растрового изображения будущей карты ...................................4 Векторизация растрового изображения ......................................................................8 Создание ESRI карт в MapInfo ...................................................................................15 5.1 Импорт векторного изображения в среду MapInfo ..............................................15 5.2 Обработка карты в MapInfo ....................................................................................17 5.3 Преобразование готовой карты в ESRI формат ....................................................27 6. Перекодирование dbf файла .......................................................................................28 7. Порядок загрузки слоев карты в MDX Эксперт .......................................................29 1. 2. 3. 4. 5. 1. Введение ESRI — американская компания, производитель геоинформационных систем (ГИС). Семейство программных продуктов компании ArcGIS получило широкое распространение в мире и, в частности, в России. Название ESRI — это аббревиатура, которая означает Environmental Systems Research Institute, что переводится на русский язык как Институт Исследования Систем Окружающей Среды. Однако среди ГИС-специалистов компания известна в первую очередь под сокращённым названием. Картой в формате ESRI называется совокупность файлов с расширениями (shp, shx, dbf). 2. Необходимое программное обеспечение MapInfo 5.0 – основной инструмент для работы с векторными картами, используется для создания новых карт и модификации существующих. Дистрибутив программы доступен по адресу: \\fs\software\Maps\MAPINFO.5_Prof Программа платная. VExtractor_v3.90 – программа для векторизации растровых изображений для их последующей обработки в MapInfo. Дистрибутив программы доступен по адресу: \\fmserv\Distribs\Maps\vextractor.3.90.full Программа условно бесплатная. Adobe Photoshop (optional) – программа для работы с растровыми изображениями. Позволяет автоматически настроить уровни цветности для придания границам объектов четкости. Дистрибутив программы доступен по адресу: \\fs\Software\Graphics Программа платная. В качестве альтернативы можно использовать любые графические редакторы, которые поддерживают настройку гаммы, яркости и контрастности изображения (ACDSee и т.п.) DBF View Программа для перекодировки dbf файла. 3. Поиск и обработка растрового изображения будущей карты Растровое изображение можно найти в Интернете. Желательно сразу искать карту с наименьшим количеством цветов и с наиболее четко выраженными границами объектов карты. Например, карта Омской области может выглядеть так: Чтобы сделать границы объектов более четкими, можно воспользоваться либо специализированными программами для работы с растровыми изображениями (Photoshop или др.), либо просто открыть это изображение в Paint и вручную обвести все границы объектов, например, черным маркером. Чтобы автоматически настроить четкость границ, нужно открыть растровое изображение в Photoshop и выбрать команду Image -> Adjustments -> Levels: Появится окно настройки уровней Далее в нем при помощи трех ползунков можно отрегулировать настройку уровней так, чтобы границы объектов были как можно более четкими. Далее желательно сохранить файл в формате *.bmp. Открываем файл в Paint и сохраняем его как монохромное изображение После этого нужно удалить все лишние надписи. Это также можно сделать в Paint обыкновенной «стеркой». Если на карте есть города, их можно не удалять, т.к. в дальнейшем будет известно их точное положение на карте. Если же карта без обозначения городов, то их можно добавить вручную уже при создании векторной карты. границы соседних регионов также оставляем (при их наличии). Кроме того, можно сделать рамку карты простой линией. На этом подготовка растрового изображения к векторизации закончена. Описанные выше этапы могут быть выполнены и в других графических редакторах. Цель данного этапа – сделать максимально четкими границы объектов карты. 4. Векторизация растрового изображения Векторизацию будем проводить в программе VExtractor. При возможности, можно пользоваться и другими программами. Цель этого этапа – получить на выходе файл в формате *.dxf (*.dwg), где вектора будут максимально приближенно обводить границы объектов. Интерфейс программы достаточно прост и выглядит следующим образом: Сразу можно задать настройки для будущей векторизации (кнопка «Options»). Примерно рекомендуемые настройки: Далее вызываем мастер векторизации (кнопка «Wizard») Выбираем растровый файл, подготовленный на этапе 1: Тип изображения – чертеж: Для более подробной настройки изображения можно воспользоваться встроенными в программу фильтрами. Зачастую этот шаг можно пропустить: Далее проходит векторизация изображения: Выбираем формат векторного изображения для сохранения: Вводим имя и сохраняем файл: Завершаем работу мастера: На получившемся векторном рисунке теперь необходимо убрать все «побочные эффекты» векторизации. Как правило, это разрыв линий либо появление лишних векторов. Эти недостатки нужно устранить путем добавления полилиний и удалением лишних векторов через выделение курсором. Полилинии создаются с помощью кнопки на панели инструметнов: Как правило, при векторизации и при создании полилиний автоматически делается привязка по заданной сетке (по умолчанию размер ячейки сетки равен 1 мм). Далее нужно замкнуть все разомкнутые полилинии. Кроме разрывов, также имеются лишние объекты после весторизации. Их необходимо удалить. Для этого существует инструмент «Удалить отрезок»: Используя его, достаточно подвести курсор мыши к лишнему отрезку, и он автоматически будет подсвечен как удаляемый объект: После того, как все необходимые действия будут сделаны, сохраняем файл в формате *.dxf: 5. Создание ESRI карт в MapInfo В программе MapInfo есть возможность конвертировать карты разных форматов. В нашем случае этап создания ESRI карты будет состоять из нескольких этапов: - Импорт векторного изображения в среду MapInfo; - Обработка карты в MapInfo; - Экспорт готовой карты в ESRI формат. 5.1 Импорт векторного изображения в среду MapInfo При установке MapInfo, вместе с самой программой устанавливается ряд дополнительных встроенных плагинов. Один из них – «Universal Translator». Он позволяет конвертировать разные форматы карт между собой. Вызвать его можно сразу после открытия MapInfo: Далее необходимо выбрать исходный формат и файл, затем задать целевой формат и имя файла после преобразования. Первый раз мы будем выбирать направление конверсии AutoCAD DWG/DXF --> MapInfo TAB. После успешного завершения преобразования появится сообщение: 5.2 Обработка карты в MapInfo Теперь мы можем открыть в MapInfo преобразованный файл. Только что преобразованный файл состоит только из полилиний. Наша цель – объединять полилинии в замкнутый контур и преобразовывать их в регионы средствами MapInfo. По умолчанию слой, на котором находятся все объекты, открывается только для чтения. Необходимо сделать его редактируемым. Этот атрибут можно установить в настройках слоя, которые вызываются либо нажатием клавиш Ctrl+L, либо с помощью кнопки на панели инструментов настройках слоя. . Устанавливаем флажок «Редактируемый» в Далее можно вносить изменения в выбранный слой. Полилинии представлены отдельными частями на слое: Для создания региона сначала необходимо, удерживая клавишу Shift, выбрать все полилинии его контура: Затем объединяем их с помощью контекстного меню: Параметры объединения оставляем по умолчанию. Далее, не снимая выделение с объединенной полилинии, преобразуем ее в регион: Регион – это обособленный объект карты, к которому и будут впоследствии привязаны данные из базы. После образования он выглядит так: Аналогично получаем все остальные регионы карты. Далее каждому региону нужно присвоить имя и номер. Для этого нужно создать таблицу и заполнить ее поля. Вызываем структуру таблицы: В окне структуры таблицы можно добавлять, удалять и изменять поля. С помощью кнопок «Add Field» и «Remove Field» удаляем или добавляем нужные поля. В строку «Name» вводим имя поля. В выпадающем списке «Type» задаем тип данных поля. В итоге нужно получить таблицу такой структуры: Далее вводим данные в таблицу. Для того, чтобы ее открыть, нужно сделать запрос: Нам нужны все данные из этой таблицы. Поэтому, так как по умолчанию построен запрос на общую выборку, то просто определяем таблицу, из которой хотим выбрать данные. Жмем OK. Получаем таблицу и видим, что в ней нет данных. Затем выводим окно таблицы из полноэкранного режима и оптимизируем размеры окна карты и таблицы, чтобы одновременно видеть их: Поле ID можно заполнить числами в любом порядке (обычно с 1 и дальше). Выделяя на карте регион, он автоматически подсвечивается в таблице, что позволяет заполнять наименования в соответствии с источником. Сохраняем карту. Теперь она готова для преобразования в формат ESRI. 5.3 Преобразование готовой карты в ESRI формат Преобразование проводится с помощью встроенного в MapInfo инструмента «Universal Translator». С ним мы уже имели дело. Теперь просто меняем направление преобразования: “MapInfo TAB” --> “ESRI Shape”: В результате получатся три файла с расширениями (*.shp, *.shx, *.dbf). 6. Перекодирование dbf файла Использование получившейся карты затрудняется тем, что кодировка dbf файла некорректно воспринимается Экспертом. Необходимо вручную изменить кодировку. Для этого нужно открыть dbf файл в каком-нибудь редакторе и изменить кодировку. В данном примере будет использована программа «DBF View»: Далее производим перекодировку: Затем нужно сохранить файл под другим именем, исходный файл удалить, а новый переименовать как удаленный. После этого карта готова к использованию. 7. Порядок загрузки слоев карты в MDX Эксперт Слои карты загружаются в MDX Эксперт по алфавиту. Слой, имя которого стоит по алфавиту первым – загружается первым, следовательно, оказывается внизу – под другими слоями. Для того, чтобы изменить порядок загрузки слоев, необходимо соответственно изменить имена слоев (каждый слой хранится в виде трех файлов с расширениями *.shp, *.shx, *.dbf – имя нужно заменить для каждого). Слои на карте могут накладываться друг на друга. Например, слой «Территории» может накладываться на слой «Города». При этом, как правило, объекты слоя «Территории» обладают большей площадью по отношению к объектам слоя «Города». Во избежание скрытия объектов слоя «Города» объектами с большей площадью, для слоя «Города», было сделано исключение – слой, носящий имя «Города», загружается всегда последним, т.е. располагается поверх остальных слоев карты.