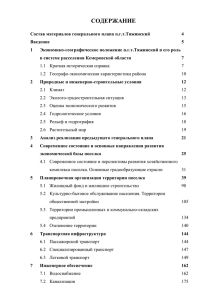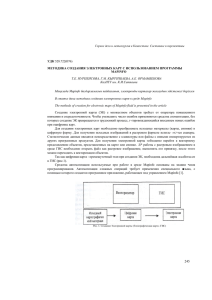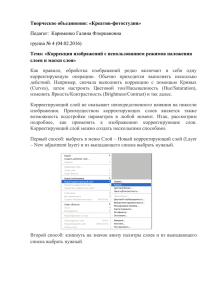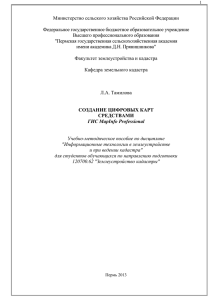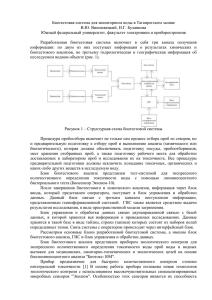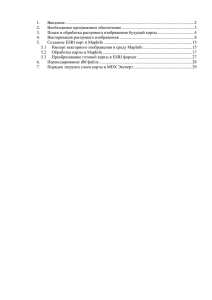Министерство сельского хозяйства Российской Федерации ФГБОУ ВО «Красноярский государственный аграрный университет» М.Г. Ерунова ГЕОГРАФИЧЕСКИЕ ИНФОРМАЦИОННЫЕ СИСТЕМЫ Построение цифровой модели населенного пункта в ГИС MapInfo Методические указания Электронное издание Красноярск 2016 Рецензент В.П. Попов, канд. с.-х. наук, проф. каф. землеустройства Института землеустройства, кадастров и природообустройства Красноярского государственного аграрного университета Ерунова, М.Г. Географические информационные системы. Построение цифровой модели населенного пункта в ГИС MapInfo: метод. указания [Электронный ресурс] / М.Г. Ерунова; Краснояр. гос. аграр. унт. – Красноярск, 2016. – 84 с. Методические указания соответствуют типовой программе курса «Географические информационные системы» для высших учебных заведений и предназначены для выполнения лабораторной работы «Построение цифровой модели населенного пункта в ГИС MapInfo». Предназначено для студентов заочной формы обучения 4 курса специальностей «Землеустройство», «Земельный кадастр», «Городской кадастр». Печатается по решению редакционно-издательского совета Красноярского государственного аграрного университета © Ерунова М.Г., 2016 © ФГБОУ ВО «Красноярский государственный аграрный университет», 2016 2 Введение Методические указания по дисциплине «Географические информационные системы» «Построение цифровой модели населенного пункта в ГИС MapInfo» предназначены для практического освоения пакета настольной геоинформационной системы MapInfo, который является одним из популярных программных средств геоинформационных систем (ГИС). В работе осуществляется поэтапная разработка цифровой модели территории населенного пункта на примере крупномасштабной карты (1:2 000). Подробно описана технология создания векторных слоев цифровой карты по растровой модели, отражены вопросы ввода в систему значений атрибутивных данных и картографируемых показателей с целью формирования базы данных для тематического содержания карты. Цель практических занятий: приобретение навыков создания цифровой модели местности, пространственно-распределенных данных средствами ГИС. В этой связи осваиваются основы работы с данными в ГИС MapInfo. Создание цифровой модели территории населенного пункта средствами ГИС MapInfo состоит из следующих этапов: 1. Запуск программы ГИС MapInfo. Открытие Рабочего набора. 2. Разбиение на смысловые и топологически корректные слои. Описание будущих слоев. 3. Создание структуры данных атрибутивных таблиц для каждого векторного слоя. 4. Векторизация средствами ГИС MapInfo первого векторного слоя карты населенного пункта. 5. Векторизация средствами ГИС MapInfo всех векторных слоев карты населенного пункта. 6. Заполнение атрибутивных данных. 7. Измерение площади, длин и извлечение координат. 8. Подготовка к сдаче цифровой модели населенного пункта. Порядок выполнения лабораторной работы Выполнение практических занятий осуществляется последовательно с 1-го по 8-й этапы. 3 1. Перед началом выполнения каждого этапа необходимо проработать «Теоретический материал», представленный в начале каждого этапа. 2. Далее выполнить «Ход работы» согласно данным методическим указаниям. 3. Затем выполнить этап «Самостоятельная работа» согласно методическим указаниям. 4. Подготовить лабораторную работу к сдаче, согласно требованиям в п. 8. 5. Подготовить ответы на контрольные вопросы (см. с. 67). Студент сдает: 1. Цифровую модель территории населенного пункта в ПО ГИС MapInfo согласно требованиям в п. 8. 2. Ответы на контрольные вопросы. 4 1. Этап «Запуск программы ГИС MapInfo. Открытие Рабочего набора» 1.1. Теоретический материал 1.1.1. Введение в ГИС MapInfo Геоинформационная система MapInfo была разработана в начале 90-х годов фирмой Mapping Information Systems Corporation (USA). На сегодняшний день этот пакет является одним из наиболее популярных на рынке настольных геоинформационных систем. MapInfo предназначена: для создания и редактирования карт; визуализации и дизайна карт; создания тематических карт; пространственного и статистического анализа графической и семантической информации; геокодирования; работы с базами данных, в том числе через ODBC; вывода карт и отчетов на принтер/плоттер или в графический файл. Среди многих географических информационных систем MapInfo отличается хорошо продуманным интерфейсом, оптимизированным набором функций для пользователя, удобной и понятной концепцией работы как с картографическими, так и с семантическими данными. MapInfo совмещает преимущества обработки данных, которыми обладают базы данных, и наглядность карт, схем и графиков. В MapInfo совмещены эффективные средства анализа и представления данных. Встроенный язык MapBasic позволяет каждому пользователю построить свою ГИС, ориентированную на решение конкретных прикладных задач, снабженную меню, разработанными специально для этого приложения. Достоинства ГИС MapInfo 1. Легкость в освоении. Пользователю пакета MapInfo предоставлен понятный и удобный интерфейс, а картографические преобразования, насколько это возможно, скрыты. Операции, поддерживаю5 щие общение с базой данных, просты и понятны. Достаточно небольшого опыта работы с любой базой данных, чтобы легко освоить настольную картографию. Имеются русифицированные версии пакета. 2. Просмотр данных в любом количестве окон трех видов: окнах Карт, Списков и Графиков. 3. Технология синхронного представления данных позволяет открывать одновременно несколько окон, содержащих одни и те же данные, причем изменение данных в одном из окон сопровождается автоматическим изменением представления этих данных во всех остальных окнах. 4. Работа с растром. В рассматриваемом пакете довольно просто решен вопрос загрузки растра и привязки его к конкретной географической проекции. Необходимым моментом является то, что пользователь должен знать точные координаты не менее 3 точек. Пока нет возможности поворачивать или растягивать растровое изображение в самом пакете, но существуют приложения, написанные его пользователями, которые успешно решают эту задачу. 5. Визуализация данных. Этот режим предоставляет пользователю возможность отобразить на карте табличные данные в различном виде. Например, в виде масштабируемых символов, диаграмм, цветовой раскраски площадных объектов или линий и т.д. Представив данные на карте, пользователь видит ситуацию, а не сухие цифры, за ней стоящие. 6. Средства геоинформационного анализа. MapInfo поддерживает создание буферных зон, формирование производных объектов, графический редактор для создания и изменения объектов и т.д. Пользователь может создавать тематические карты, т.е. раскрашивать и оформлять географические объекты в зависимости от параметров, создавать и сохранять собственные шаблоны для тематических карт. 7. Средства и процедуры группирования географических объектов позволяют оперативно анализировать и прогнозировать различные ситуации. 8. Создание отчетов и распечаток. Прямо из MapInfo можно создавать и распечатывать отчеты с фрагментами карт, таблицами, графиками и надписями на печатающем устройстве практически любого типа и размера. Вывод на печать осуществляется через стандартные драйверы. 6 9. Работа в различных вычислительных системах. MapInfo работает на PC (Windows 95/NT), Macintosh, Sun O/S, HP UNIX и других платформах. При этом интерфейс пользователя одинаков во всех системах. Файлы данных и компилированные программы на языке MapBasic переносимы с платформы на платформу. Данные в формате MapInfo, поставляемые на CD-ROM, воспринимаются всеми перечисленными системами. 10. Наличие встроенного языка программирования MapBasic. Язык MapBasic – язык для создания собственных ГИСприложений в среде MapInfo. Он содержит средства управления выполнением программы (циклы, условные переходы и т.д.); создания собственного интерфейса (диалоги, меню и т.д.); поддержки обмена данными между процессами (DDE, DLL, RPC, XCMD, XFCN); встроенный механизм SQL-запросов и др. Программа на языке MapBasic может компилироваться помодульно, что облегчает отладку. Также можно создавать собственные библиотеки и т.д. 11. Встроенная реляционная база данных. Система настольной картографии служит для выбора, показа и работы с географическими объектами. Фактически она представляет собой базу данных с картографическим интерфейсом. Встроенный язык запросов SQL позволяет манипулировать данными на профессиональном уровне. В MapInfo применяется SQL с географическим расширением, реализующим работу с географическими объектами. Добавлена процедура поиска по адресу. Сформированные запросы могут быть сохранены во внешних файлах и, при необходимости, подгружены во время работы. 12. Доступ к данным на удаленном сервере. В MapInfo существует доступ к удаленной базе данных с помощью присоединенных таблиц. Присоединенные таблицы можно редактировать и сохранять изменения, не выходя из MapInfo. Таблицы Access и Excel могут быть напрямую открыты с помощью меню. 13. Встроенные OLE. MapInfo дает возможность встраивать карту в документы OLE-программ и передавать картографическому объекту подмножество своих функций. Когда окно MapInfo вставляется в OLE-контейнер, оно становится встроенным OLE-объектом. Если программа-получатель поддерживает протокол OLE, то карту можно напрямую перенести мышкой. Из OLE-контейнера Microsoft 7 Word, Microsoft Excel, Corel Draw и других можно осуществлять операции непосредственно с картой. Из контейнера доступны такие характеристики, как создание или модификация тематических карт, включение или выключение панелей и легенд, открытие и закрытие таблиц, управление слоями и др. 14. Бесшовные слои карты. Режим Бесшовные слои карты позволяет временно трактовать несколько таблиц, содержащих объекты одного и того же типа (например, границы стран, границы водных массивов и т.п.), и идентичную структуру как одну таблицу. Например, в Управлении слоями слой бесшовной карты воспринимается как одно целое. Бесшовный слой карты может быть сохранен как самостоятельный. Программное обеспечение ГИС MapInfo Программное обеспечение делят на 4 составляющие: 1. Системное программное обеспечение. 2. Базовое программное обеспечение. 3. Инструментальное программное обеспечение. 4. Базовое программное обеспечение. Системное программное обеспечение определяет операционную систему, где фиксируется Mapinfo, определяются параметры, с помощью которых работает программа. Базовое программное обеспечение – позволяет подключать дополнительные технические средства (принтер, сканер); функциональная возможность – доступ к удаленным СУБД и другим приложениям MS Office. Инструментальное программное обеспечение – позволяет создавать новые приложения и макрокоманды на языке MapBasic, т.е. может изменять и дополнять интерфейс новыми приложениями и командами. Проблемное программное обеспечение – решает основные задачи: ввод/вывод, импорт/экспорт, подготовка к печати электронных карт и планов. Создание, оформление, обработка топографических карт. Модули системы MapInfo: К основным модулям относят: MapInfo Professional; MapBasic; Crystal Reports (формирователь отчетов); редакторы символов и линий; 8 библиотека вспомогательных программ и условных знаков (стили символов и линий). К дополнительным модулям относят: работа с GPS-приемниками; компрессор растровых файлов; публикация карт в Интернете и поиск данных в Интернете при анализе и т.д. К специализированным модулям можно отнести вспомогательные приложения или комплексы программ: Кадастровый офис; Кадастровая оценка; построение изолиний и поверхностей; МИ-Сервис: Межевой план; оформление топографических карт; Геодезия/Геомастер и т.д. Основные понятия в MapInfo В ГИС данные содержат три основные характеристики: место, время, тема. Но при организации моделей данных ГИС используют два класса: картографические данные (пространственные), определяющие местоположение; атрибутивные данные, определяющие тематические и временные характеристики. Пространственные данные могут быть описаны с помощью векторных моделей, которые образуются тремя типами данных: точками (точечными объектами); линиями (полилиниями, линейными объектами); полигонами (ареалами, площадными объектами). Слой – набор однотипных векторных графических данных: точечных, линейных, ареальных. Основной способ представления данных таблицы – в окне Карты. Карта в MapInfo может состоять из нескольких слоев. Кроме векторных слоев с объектами таблиц MapInfo, в окне Карты могут быть показаны растровые слои (слой с растровым изображением), а также тематические слои и Косметический слой. Самым верхним в окне Карты всегда является Косметический слой, данные которого находятся в специальной временной таблице. 9 Таблица – основная информационная единица MapInfo. В отличие от обычного понятия таблицы, в MapInfo она представляет собой слой, привязанный к табличной базе данных, и по существу соответствует карте. Каждая строка таблицы базы данных содержит информацию об отдельном географическом объекте. Каждый столбец содержит определенный атрибут. Такое представление данных позволяет применять методы деловой графики для визуализации статистической, экономической и прочей пространственно-временной информации. В частности, это дает возможность показать на географических объектах диаграммы и графики подобно тому, как это делается в пакетах деловой графики или в электронных таблицах. Каждой таблице может соответствовать один слой (карта). Для обозначения изображения таблицы (табличных данных) в MapInfo используют термин Список. Рабочий набор – совокупность данных (таблиц и слоев), которая позволяет создавать сложную карту (картографическую композицию). В Рабочем наборе запоминаются как имена таблиц, окна, вспомогательные окна, так и их расположение на экране. Таким образом, пользователь может сохранить рабочее состояние окон MapInfo и вызвать его в последующих сеансах работы. При загрузке Рабочий набор откроет все таблицы и все окна, которые были открыты в момент сохранения Рабочего набора, расположив их в тех местах и в том порядке, в котором они находились в момент сохранения набора. Легенда – список условных обозначений, используемых картой или графиком. Отчет – совокупность графических данных, предназначенная для вывода на печать. Отчет может содержать несколько фреймов (окон), в которых размещается разная информация: карты, легенды, графики, дополнительные подписи и т.д. Геокодирование – процедура позиционирования информации базы данных (реляционной таблицы) в соответствии с подсоединенными объектами Карты. Таблица, описывающая совокупность объектов данного слоя, состоит из записей, имеющих в числе прочих географические (позиционные) данные (например, название страны, области, города или адрес). При геокодировании MapInfo выбирает эту информацию и ассоциирует ее с существующей позиционной информацией, которая позволяет осуществить привязку и показ объекта на Карте. 10 Проекция (карты) – математическая модель, осуществляющая проектирование каждой точки земной поверхности на карту. В зависимости от выбора вида проекции (способа передачи координат) визуальное представление одной и той же карты будет различным. Каждая проекция задается набором параметров. Различие между проекциями подчеркивается различными видами координатной сетки. 1.1.2. Запуск программы Для запуска программы выбрать иконку с подписью MapInfo и запустить программу двукратным быстрым нажатием левой кнопки мыши или нажатием клавиши ENTER. После запуска появится Диалог начала сеанса. В нем указывается, с чего следует начать сеанс работы (рис. 1). Рисунок 1 – Диалоговое окно Открыть сразу Восстановить прошлый сеанс – используется для того, чтобы открыть все таблицы и окна, которые были открыты на момент последнего закрытия программы. 11 Предыдущий Рабочий набор – используется для открытия Рабочего набора, который был создан или изменялся последним. Имя этого набора показывается под надписью кнопки. Рабочий набор – используется для открытия Рабочего набора (аналог пункту главного меню Файл → Открыть Рабочий набор). Таблица – используется для открытия таблицы (аналог пункту главного меню Файл → Открыть таблицу). Поддерживаемые типы форматов файлов Используя команду Файл → Открыть, в MapInfo возможно открыть файлы следующих типов: TAB: MapInfo .TAB файлы (*.tab). WOR: файлы Рабочих наборов MapInfo (*.wor). MDB: файлы Microsoft Access (*.mdb). DBF: dBASE DBF-файлы (*.dbf). TXT: Delimited ASCII-файлы с разделителями (*.txt). Lotus 1-2-3 (*.wk1, *.wks, *.wk3, *.wk4). XLS: файлы Microsoft Excel (*.xls). SHP: ESRI Шейпфайлы (*.shp). Файлы растровых изображений (*.bil, *.sid, *.gen, *.adf, *.img, *.ntf, *.ecw, *.url, *.tif, *.grc,*.bmp, *.gif, *.tga, *.jpg, *.pcx, *. jp2, *.j2k, *.png, *.psd, *.wmf, *.emf, *.map). Поверхности (*.adf, *.flt, *.txt, *.asc, *.img, *.dem, *.dt0, *.dt1, *.dt2, *.mig, *.grd). CSV: файлы с разделителем – запятой (*.csv). 1.1.3. Основы технологии работы MapInfo относится к классу векторных ГИС. Это означает, что основными объектами, с которыми оперирует система, являются векторные объекты. Построение карты в MapInfo заключается в создании совокупности векторных объектов, отображающих необходимые объекты местности и привязки векторных данных к таблицам, в которых хранится атрибутивная информация. Основные технологические процессы в MapInfo можно разделить на четыре группы: ввод данных, графическое редактирова12 ние, геоинформационное моделирование, подготовка данных к печати. Построение карты может быть реализовано тремя путями: 1. Создание новой карты на основе информации, которая вводится оператором. 2. Создание новой карты на основе существующей векторной карты путем ее модификации или обновления. 3. Создание новой карты на основе трассировки растровых изображений, которые могут представлять собой сканированные снимки или карты. В процессе работы, кроме основного падающего меню, используют три основные инструментальные панели в MapInfo: «Операции», «Пенал», «Команды». 1.1.4. Главное (основное) меню Рисунок 2 – Главное меню и вспомогательные иконки Главным меню является верхняя строка с ниспадающими меню (Файл, Правка, Программы, Объекты, Запрос, Таблица, Настройки, Окно, Карта, Справка). Последовательность иконок, расположенных под главным меню, которые используются для быстрого запуска наиболее часто употребляемых операций, имеющихся в главном меню, представлена в Инструментальной панели «Команды (или Стандартная)». 1.1.5. Инструментальная панель «Команды (или Стандартная)» Инструментальная панель «Команды» содержит следующие кнопки, представленные в таблице 1. 13 Таблица 1 – Содержание Инструментальной панели «Команды» Кнопка 1 Обозначение кнопки 2 Содержание кнопки 3 С помощью кнопки Новая таблица можно создать Новая таблица новую таблицу Кнопка Открыть позволяет открывать таблицы Открыть MapInfo, таблицы СУБД, файлы dBase DBF, электронные таблицы, растровые изображения и т.д. Открыть рабо- С помощью кнопки Открыть рабочий можно отчий набор крыть рабочий набор MapInfo Professional Кнопка Bing Aerial добавляет слой Microsoft Bing™ Bing Aerial Aerial к карте Кнопка Bing Hybrid добавляет слой Microsoft Bing™ Bing Hybrid Hybrid к карте Кнопка Bing Roads добавляет слой Microsoft Bing™ Bing Roads Aerial к карте Кнопка Переместить карту к … позволяет перемесПереместить тить карту по адресу или названию географического карту к … объекта, который необходимо найти Сохранить Кнопка Сохранить таблицу позволяет сохранить изтаблицу менения, сделанные в таблице Сохранить Кнопка Сохранить Рабочий набор позволяет сохраРабочий набор нить изменения, сделанные в рабочем наборе С помощью кнопки Закрыть все можно закрыть сразу Закрыть все все окна Кнопка Экспорт окна позволяет сохранить изменения Экспорт окна активной карты Кнопка Печать окна позволяет напечатать содержимое Печать окна окна Списка, Районирования, Карты, Графика или Отчета Кнопка Печать в PDF позволяет напечатать содерПечать в PDF жимое окна Списка, Районирования, Карты, Графика или Отчета в файл pdf Кнопка Вырезать позволяет вырезать выбранный Вырезать текст и объекты и пометить их в буфер обмена Кнопка Копировать позволяет скопировать выбранКопировать ный текст и/или графику и поместить в буфер обмена Кнопка Вставить позволяет скопировать содержание Вставить буфера обмена в таблицу или редактируемое окно Кнопка Отмена позволяет отменить последнюю Отмена операцию редактирования 14 Окончание табл. 1 1 2 3 Кнопка Новый список позволяет просматривать и раНовый список ботать с данными в табличной форме Кнопка Новая карта позволяет просматривать и раНовая карта ботать с данными на карте Кнопка Новый график позволяет просматривать табНовый график личные данные на графике Кнопка Новый отчет позволяет макетировать и комНовый отчет ментировать разные типы окон для подготовки к печати Кнопка Районирование позволяет создавать районы в Районирование специальной таблице «Районы» 1.1.6. Инструментальная панель «Операции» В инструментальной панели «Операции» собраны средства выбора объектов на карте, изменения вида окна Карты и получения информации. Здесь также находятся кнопки ускоренного открытия некоторых Окон и показа расстояния между объектами. Здесь также есть кнопки, позволяющие изменять атрибуты слоев и открывать окна Конструктора легенды или Статистики. Инструментальная панель «Операции» содержит следующие кнопки, представленные в таблице 2. Таблица 2 – Содержание Инструментальной панели «Операции» Кноп- Обозначека ние кнопки 1 2 Выбор (Стрелка) Выбор-врамке Выбор-вкруге Выбор-вполигоне Выбор-вобласти Содержание кнопки 3 Инструмент Выбор позволяет выбирать объекты по одному или сразу все объекты в одной области Инструмент Выбор-в-рамке предназначен для выбора объектов внутри заданного прямоугольника Инструмент Выбор-в-круге предназначен для выбора всех объектов внутри круга заданного радиуса Инструмент Выбор-в-полигоне выбирает объект в очерченном на карте полигоне Инструмент Выбор-в-области предназначен для выбора всех объектов, расположенных в пределах некоторого площадного объекта (области) 15 Продолжение табл. 2 1 2 Отменить выбор Обратить выборку Выбор-вграфике Увеличивающая лупа Уменьшающая лупа 3 Инструмент Отменить выбор предназначен для отмены выбор всех объектов и очистить выборку Инструмент Обратить выборку – это удобное средство делать выборку из большого числа объектов одновременно Инструмент Выбор-в-графике выбирает объекты на карте или в таблице через построенный график Инструмент позволяет увеличить изображение в окне Карты или Отчета Инструмент позволяет уменьшить изображение в окне Карты или Отчета Открывает диалог Показать по другому, нужный для изменения масштаба и/или сдвига изображения в окне Карты Сдвиг Включает инструмент Сдвиг, с помощью которого мож(Ладошка) но перемещать изображение в окне Карты или Отчета. ИнформаИнструмент Информация для просмотра табличных ция данных, соответствующих выбранному объекту карты Включает инструмент Геолинк для запуска ассоциироГеолинк ванного с активным объектом файла или Интернетстраницы Включает инструмент Подпись, с помощью которого Подпись подписываются объекты карты Инструмент, позволяющий переносить карту в докуменДубль окна ты программ, поддерживающих OLE Управление Открывает панель Управление слоями, с помощью кослоями торого можно управлять слоями Включает инструмент Линейка, с помощью которого Линейка можно измерять длины прямых и полилиний Открывает окно Конструктора легенд для карт или граЛегенда фиков Открывает окно Статистики, вычисляющее статистичеСтатистика ские величины (сумма, среднее и т.д.) для выбранных объектов или записей ИзменяеДелает изменяемым район, которому принадлежит вымый район бранный объект Добавить Добавляет к изменяемому району выбранные объекты к району Показать по-другому 16 Окончание табл. 2 1 2 Показать/скрыть врезку Врезка Создать масштабную линейку Показать список таблиц 3 В режиме врезки вы можете выделять отдельный фрагмент карты на экране Вырезает выбранный фрагмент карты Масштабная линейка показывает, какому расстоянию на карте соответствует отрезок на земной поверхности Окно Список таблиц позволяет быстро осуществлять операции над открытыми таблицами в MapInfo Professional С помощью службы библиотек можно получить доступ к Добавить в записям метаданных опубликованных в MapInfo библиотеку Manager 1.1.7. Инструментальная панель «Пенал» Инструментальная панель «Пенал» содержит инструменты и вызывает команды, связанные с рисованием и редактированием на карте. В MapInfo имеется полный набор инструментов и команд, позволяющих создавать и изменять объекты на картах. Кроме того, они дают возможность менять цвета объектов, типы штриховок и линий, символов и вид текста. Инструментальная панель «Пенал» содержит следующие кнопки, представленные в таблице 3. Таблица 3 – Содержание Инструментальной панели «Пенал» Кнопка 1 Обозначение кнопки 2 Точка Линия Полилиния Содержание кнопки 3 Обеспечивает доступ к инструменту Точка, с помощью которого можно расставлять на карте точечные объекты Обеспечивает доступ к инструменту Линия, с помощью которого можно создавать прямые Обеспечивает доступ к инструменту Полилиния, с помощью которого можно создавать полилинии (ломаные линии) 17 Окончание табл. 3 1 2 Дуга Полигон Эллипс Прямоугольник Скругленный прямоугольник Текст Рамка Форма Добавить узел Стиль символа Стиль линии Стиль области Стиль текста 3 Инструмент Дуга позволяет рисовать на изменяемом слое карты или в окне Отчета дуги, представляющие собой четверть контура эллипса Обеспечивает доступ к инструменту Полигон, с помощью которого можно создавать полигоны (замкнутые многоугольники) Обеспечивает доступ к инструменту Эллипс, с помощью которого можно создавать эллипсы или окружности Обеспечивает доступ к инструменту Прямоугольник, с помощью которого можно создавать прямоугольники и квадраты Обеспечивает доступ к инструменту Скругленный прямоугольник, с помощью которого можно создавать прямоугольники с закруглениями в углах Обеспечивает доступ к инструменту Текст, с помощью которого можно наносить на карту и в отчет надписи, подписи и аннотации Обеспечивает доступ к инструменту Рамка, с помощью которого можно создавать в отчетах рамки с картами, списками, графиками и легендами Нажатие этой кнопки включает и выключает режим Форма, работая в котором возможно добавлять, удалять и перемещать узлы объектов на изменяемом слое (также этот режим можно устанавливать из меню Правка) Обеспечивает доступ к инструменту Добавить узел, с помощью которого можно, находясь в режиме изменения формы объектов, добавлять узлы в области и полилинии Обеспечивает доступ к диалогу Стиль символа, в котором можно изменить условный знак, а также его цвет, стиль оформления и размер Обеспечивает доступ к диалогу Стиль линии, в котором можно изменить стиль оформления, цвет и толщину линейных объектов Обеспечивает доступ к диалогу Стиль области, в котором можно изменять штриховку, цвет и фон, а также цвет и толщину границ Обеспечивает доступ к диалогу Стиль текста, в котором можно изменить шрифт текста, а также его цвет, стиль оформления и фон 18 1.1.8. Работа с инструментальными панелями В панелях инструментов MapInfo Professional собраны кнопки, представляющие наиболее часто используемые команды, процедуры и инструменты. Возможно изменять размер и положение инструментальных панелей с помощью мыши так, как это принято в среде Windows. Например, можно перемещать панель по экрану. Можно зафиксировать панель инструментов, переместив ее к одному из углов окна программы. Панель инструментов меняет очертания в зависимости от положения в Окне. Чтобы возвратить инструментальную панель в режим показа в рамке (т.е. сделать плавающей), нужно, указав мышью на область инструментальной панели, не содержащую кнопок, переместить инструментальную панель. После этого инструментальная панель приобретет вид, который она имела до того момента, когда вы прикрепили ее к меню. Чтобы показать или скрыть панели инструментов, необходимо: 1. Выполнить команду Настройки → Инструментальные панели. Появится диалог Панели инструментов (рис. 3). Рисунок 3 – Диалоговое окно Панели инструментов 19 2. Далее необходимо соответствующего флажка панели. выбрать путем установления или сбросить флажок для скрытия 3. Нажать закрыть. Инструментальные панели появятся или пропадут с экрана. 1.2. Ход работы Запустить программу MapInfo через Пуск → Программы, или выбрать иконку с подписью MapInfo. Выбрать вкладку Рабочий набор (в диалоговом окне Открыть сразу). Перейти в папку набор (*.wor) Заочники на диске С и открыть Рабочий карта_насел_пункт.wor (рис. 4). Рисунок 4 – Диалоговое окно Открыть таблицу 20 На экране откроется карта населенного пункта (рис. 5). Рисунок 5 – Окно Карта ГИС MapInfo 1.3. Самостоятельная работа 1. Запустить программу ГИС MapInfo. 2. Открыть Рабочий набор карта_насел_пункт.wor. 3. Разобраться с возможностями Инструментальной панели «Операции» и Главного меню. 21 2. Этап «Разбиение на смысловые и топологически корректные слои. Описание будущих слоев» 2.1. Теоретический материал 2.1.1. Топология и слои Существует два типа структуры данных – топология и слои. Топологию применяют для выделения пространственной связи между объектами. Топология обеспечивает связь между точками, линиями и полигонами и обычно не изменяется оператором. Слои же применяют для того, чтобы структурировать данные. Топология – процедура точного определения и использования пространственных отношений, присущих геометрии объектов. В покрытии поддерживаются три основных топологических отношения: связанность, задание областей и смежность. Покрытия определяют топологию, и эти отношения точно записываются в специальные файлы. Топологическая информация описывает, как объекты расположены друг относительно друга в пространстве, и обычно оператор ее не изменяет. В ГИС требуется точно определить топологию, для того чтобы выполнять пространственный анализ. Топология включает в себя информацию о том, какие условные знаки соответствуют определенным объектам, как точки соединены друг с другом и какие точки и линии образуют полигоны. Топологическая информация позволяет пользователю ГИС извлекать информацию, например, о том, какое перекрытие имеют определенные полигоны, находится ли линия внутри полигона, и определять, насколько близко один объект расположен к другому. Манипуляция и анализ данных, выполняемые нетопологическими ГИС-системами (например, CAD-системами), ограничены. Большинство ГИС позволяют разделять информацию на карте в логические категории, называемые картографическими слоями. Слои обычно содержат информацию только об одном типе объектов, подобно типу почвы участков, или о небольшой группе связанных объектов (рис. 6), например коммунальные транспортные магистрали (телефонные, электрические и газовые линии). Данные разделяют на слои карты так, чтобы ими можно было манипулировать и анализировать в пространстве либо по отдельно22 сти, либо совместно с другими слоями. Для получения более значимых аналитических результатов слои в ГИС должны быть связаны друг с другом через общую систему координат базы данных. Рисунок 6 – Послойное представление информации 2.1.2. Сущности, объекты и атрибуты ГИС Векторная модель данных – цифровое представление точечных, линейных и полигональных пространственных объектов в виде набора координатных пар, с описанием только геометрии объектов, в машинной реализации. Векторные модели особенно удобны для представления и хранения дискретных объектов, таких как здания, трубопроводы или границы участков. Векторная модель данных: — основана на векторах (направленных отрезках прямых); — базовым примитивом является точка; — объекты создаются путем соединения точек прямыми линиями или дугами; — площади определяются набором линий; — представляет собой объектно-ориентированную систему. 23 Сущности, объекты и атрибуты ГИС Все реальные объекты отображаются на картах какими-либо условными знаками, точками, линиями, полигонами или поверхностями. Кроме того, немаловажным фактором является цветовая градация объектов, например изображение ландшафта или распределение плотности населения. Примеры картографического представления объектов реального мира основными типами графических примитивов можно увидеть на рисунке 7. Рисунок 7 – Объекты реального мира и картографическое представление Точки, линии, области и поверхности вместе могут представлять большинство природных и социальных феноменов, которые мы встречаем каждый день. В рамках ГИС объекты реального мира явно представляются тремя типами объектов из указанных. Точки, линии и 24 области могут представляться соответствующими символами, поверхности же представляются чаще всего либо высотами точек, либо другими компьютерными средствами. Феномены обычно непространственные по своей природе и не могут исследоваться в ГИС, если только им не присвоить некоторые представляющие их пространственные характеристики. Сущности реального мира в пространственно-распределенных базах данных представлены картографическими объектами, с которыми связаны атрибутные данные. Современные геоинформационные системы представляют собой пространственное распределение сущностей в виде объектов: точек, линий, ломаных, путей, площадей, поверхностей. Атрибуты содержат пространственную и непространственную информацию о сущностях и связаны с пространственными объектами ГИС (рис. 8). Рисунок 8 – Структура векторной модели данных ГИС Атрибут – свойство, качественный или количественный признак, характеризующий пространственный объект (но не связанный с его местоуказанием) и ассоциированный с его уникальным номером, или идентификатором. Наборы значений атрибутов обычно представляются в форме таблиц средствами реляционных СУБД; классу атрибута при этом соответствует имя колонки, столбца или поля таблицы. Для упорядочения, хранения и манипулирования атрибутивными 25 данными используются средства систем управления базами данных, как правило, реляционного типа. 2.1.3. Картографические данные Картографические (пространственные, графические) данные – это картографическая информация, хранящаяся в цифровой форме. Это географические объекты, описываемые на карте. Большую часть этих объектов можно классифицировать как точки, линии и площади. Точечные данные Выбор сущностей, которые будут отображены в модели точечными объектами, зависит от масштаба карты, изученности территории и т.д. Например, на мелкомасштабных картах населенные пункты представлены точками, а на крупномасштабных – площадными объектами. В общем, условия, при которых сущность отображается точечным объектом, могут быть выражены следующими положениями: — пространственное расположение сущности важно; — метрические размеры сущности не важны; — размер объекта не выражается в масштабе модели. Точечные объекты (безразмерные типы объектов) – самый простой тип пространственных объектов. Координаты каждой точки могут быть представлены парой дополнительных столбцов базы данных. В этом случае каждая строка – точка, вся информация о точке заключена в строке, столбцы, не содержащие ординат, содержат атрибуты (рис. 9). Точки не зависят друг от друга. Координаты – это чаще всего пары (х, у) или тройки (х, у, z, где z, например, – высота). Рисунок 9 – Представление векторных точечных данных Виды точечных данных: Точка – определяет геометрическое местоположение. Узел – начальная или конечная точка дуги в векторнотопологическом представлении (линейно-узловой модели) пространственных объектов типа линии или полигона; списки или таблицы. 26 Узлы содержат атрибуты, устанавливающие топологическую связь со всеми замыкающимися в них дугами; узлы, образованные пересечением двух и только двух дуг или замыканием на себя одной дуги, носят название псевдоузлов. Линейные данные Линейными объектами представляются сущности, «не имеющие ширины, а лишь протяженность». Линейные данные часто называют сетями. Примеры сущностей, представляемых сетями: сети инфраструктуры, транспортные сети (автодороги и железные дороги), линии электропередачи, газопроводы и т.д. Естественные сети: речная сеть. Виды линейных данных представлены на рисунке 10. Рисунок 10 – Виды линейных данных Площадные данные Границы контуров могут представлять различные природные объекты, такие как озера, леса, крупные населенные пункты. Виды полигональных данных: Область – ограниченный непрерывный объект, который может включать или не включать в себя собственную границу. Внутренняя область – область, которая не включает собственную границу. Полигон – область, состоящая из внутренней области, одного внешнего кольца и нескольких непересекающихся, не вложенных внутренних колец. 27 2.2. Самостоятельная работа 1. Определить набор векторных слоев в соответствии с открытой картой населенного пункта (разбить на отдельные классы по смысловому содержанию). Для лабораторных занятий берется один жилой квартал, с прилегающей ему территорией (рис. 11). Рисунок 11 – Выбор жилого квартала для выполнения лабораторной работы 2. Для каждого векторного слоя обозначить тип слоя (точечный, линейный, полигональный). 3. Записать набор полученных векторных слоев с указанным типом слоя. Например: 1. Слой «строение» – полигональный слой. 2. Слой … 28 3. Этап «Составление и создание структуры данных атрибутивных таблиц для каждого векторного слоя» 3.1. Теоретический материал 3.1.1. Атрибутивные данные Второй тип данных, используемый в ГИС, не является графическим. Это описательная информация, которая хранится в базе данных об объектах (точка, линия, площадь), расположенных на карте. Описательная информация называется атрибутом. Атрибут, являющийся общим для всех характеристик, – это географическое местоположение, которому может быть дано имя атрибута МЕСТОПОЛОЖЕНИЕ. Другие атрибуты зависят от типа характеристики объекта и от того, какое именно свойство объекта наиболее важно для отдельно выбранной цели или задачи. Атрибутивные данные – непозиционная часть данных, характеризующая свойства объектов (данные о свойствах и характеристиках пространственных объектов, за исключением сведений об их пространственном расположении). Атрибуты хранятся в реляционной модели (рис. 12) – таблица, строка, столбец. ГИС можно назвать базой данных, воспринимающей геометрическую информацию, позволяющей связывать вместе таблицы и пространственные данные. Любую таблицу можно связать с существующим классом объектов или растром, если у них есть общий атрибут. Идентификацией пространственных объектов называется процесс присвоения объектам в слое цифровой карты пользовательских идентификаторов, через которые эти объекты будут связываться с таблицами атрибутивных данных. Идентификатор пространственного объекта – уникальный неизменный номер, приписываемый пространственному объекту согласно выбранной системе правил (системы идентификации); служит для связи атрибутивной и координатной (картографической) части пространственных данных, а также для межсистемного взаимодействия. Структура предоставления векторных данных в ГИС показана на рисунке 8. К каждому слою можно привязать набор таблиц. Связанные со слоем таблицы помещаются в список базы данных слоя, из которого 29 необходимая в данный момент для работы таблица может быть выбрана. Связь слоя с таблицами хранится только для данной композиции карты. В каждой композиции с одним и тем же слоем можно связать разные или одни и те же таблицы. По механизму генерации таблицы могут быть нескольких типов: 1) таблицы атрибутивных данных, созданные в программах ГИС путем задания структуры и содержания пользователем; 2) таблицы, автоматически созданные в результате операции анализа векторных слоев, которые содержат информацию о производном объекте (обобщенная информация проведенного анализа); 3) таблицы-запросы к таблицам атрибутивных данных (таблицы запросов), в которых содержится (вводится) информация о конкретных параметрах запросов и название запроса; они могут сохраняться и при необходимости повторно проигрываться. Рисунок 12 – Атрибутивные данные векторного слоя в ГИС MapInfo 3.1.2. Создание нового векторного слоя Для того чтобы создать новый векторный слой и составить структуру атрибутивной таблицы, необходимо выполнить команду Файл → Новая таблица (рис. 13). 30 В ГИС MapInfo Таблица должна иметь хотя бы одно поле. Поле – слово расположено над окошком со списком полей и является заголовком колонки с именами полей (колонок) таблицы. Тип – слово расположено над окошком со списком полей и является заголовком колонки с типами, назначенными полям таблицы. Некоторые типы включают в скобках длину поля (если поле фиксированной длины). Индекс – слово расположено над окошком со списком полей и является заголовком колонки, в которой в строке индексированного поля ставится литера X. Если поле не индексировано, то в этой колонке будет пустое место. — Кнопкой «Добавить поле» создаются записи для колонок в конце списка. Новому полю присваивается стандартное имя «Поле 1», «Поле 2», «Поле 3» и т.д. Номер зависит от порядкового номера, который присваивается новому полю при создании. — Кнопка «Удалить поле» – удаляет поле из таблицы. — Кнопка «Проекция» – вызывает диалог Выбор проекции для изменения проекции таблицы. — Диалог «Описание поля» – в этой части производится настройка поля, выбранного в верхнем списке. Изменение в описанных ниже окошках отражается в колонках списка полей. — «Имя:» – для ввода имя поля. При создании поля ему присваивается стандартное имя «Поле 1», «Поле 2», «Поле 3» и т.д. Можно изменить имя поля на любое имя, не более 31 символа длиной. Для имени могут использоваться буквы, цифры и символ подчеркивания. Пробелы не используются, вместо них рекомендуется между словами использовать символ подчеркивания (_). Для имен можно использовать и заглавные, и строчные буквы, но следует помнить, что MapInfo их не различает. — «Тип:» – Список содержит все типы данных, которые может содержать поле таблицы. Необходимо выбрать один из них, где: o Символьное – строки до 254 символов длиной. Невозможно выполнять арифметические операции с числами, содержащимися в символьных полях. o Десятичное – десятичные числа с фиксированным числом десятичных разрядов. Не следует вводить запятую в качестве разделителя групп разрядов. o Целое – целое число (без дробных разрядов). Может принимать значение от -2 миллиардов до +2 миллиардов. 31 o Короткое целое – целое число от -32768 до +32767. o Вещественное – десятичные числа с плавающей точкой. o Дата – календарная дата в форме MM/DD/YYYY. Год может задаваться также двумя последними цифрами. В качестве разделителя могут использоваться символ «слеша» или тире. Следующие значения могут быть датами: 01/23/91, 5-6-1989, 10/07. o Логическое – значения – истина или ложь. В поле такого типа появляется либо литера «T» (TRUE) в случае значения «истина», либо литера «F» (FALSE) в случае значения «ложь». — «Знаков:» – для символьного или десятичного типа. Максимальное значение для символьного типа – 250 знаков, а для десятичного – 19. Число знаков включает позиции для разделителя (точки) и знака минус – для отрицательных значений. Значения после установленной десятичной разрядности будут отброшены. 3.2. Ход работы Необходимо выполнить команду Файл → Новая таблица (рис. 13). Рисунок 13 – Ниспадающее меню вкладки Файл 32 Откроется Диалоговое Окно Новая таблица, где необходимо выбрать вкладку Добавить к Карте (рис. 14). Рисунок 14 – Диалоговое Окно Новая таблица Далее откроется Диалоговое Окно Создать структуру таблицы (рис. 15), где: 1. Поля – слово расположено над окошком со списком полей и является заголовком колонки с именами полей (колонок) таблицы. 2. Тип – слово расположено над окошком со списком полей и является заголовком колонки с типами, назначенными полям таблицы. Некоторые типы включают в скобках длину поля (если поле фиксированной длины). 3. Индекс – слово расположено над окошком со списком полей и является заголовком колонки, в которой в строке индексированного поля ставится . Если поле не индексировано, то в этой колонке будет пустое место. Индексирование необходимо для ускорения выполнения запросов и поиска данных в таблице. 4. Кнопки Вверх, Вниз – изменяют порядок полей в таблице. От порядка расположения полей таблицы напрямую зависит распо33 ложение колонок в открываемом окне Списка. Поля можно перемещать, сначала выделив поле, а затем перетащив его в нужное место. 5. Кнопка Добавить поле – добавляет в конец списка новое поле. Новому полю присваивается стандартное имя «Поле1», «Поле2», «Поле3» и т.д. Номер зависит от порядкового номера, который присваивается новому полю при создании. 6. Кнопка Удалить поле – удаляет поле из таблицы. 7. Кнопка Проекция – вызывает диалог Выбор проекции для изменения проекции таблицы. 8. Описание поля – в этой части диалога производится настройка поля (колонки) таблицы. Имя – название поля (колонки). Тип – ниспадающее меню со списком всех типов данных (см. раздел 3.1.2). Знаков – количество (ширина) поля. Рисунок 15 – Диалоговое окно Создать структуру таблицы 34 Необходимо через кнопку Добавить поле обозначить все поля (колонки), которые необходимы в создаваемом слое. Рассмотрим создание структуры таблицы для векторного слоя «Строение» (полигональный слой). Атрибуты слоя «Строение» содержатся в таблице 4. Таблица 4 – Структура атрибутивной таблицы слоя «Строение» Название колонки (Поля) Тип данных (количество знаков) Описание содержания колонки Тип Номер дома Имя улицы Подпись Площадь Символьное (20) Символьное (5) Символьное (40) Символьное (5) Десятичное (20,2) Тип строения – жилое, нежилое Номер Наименовадома ние улицы – (только ул. Солнечная для жилых) подпись объекта на карте – 2КЖ, Н Значение площади (м) Название колонок не должны содержать пробелы и знаков пунктуации, если MapInfo выдает ошибку как на рисунке 16, необходимо проверить название всех колонок. Для имени могут использоваться буквы, цифры и символ подчеркивания. Рисунок 16 – Сообщение об ошибке названия поля Нажать кнопку «Проекция» – необходимо проверить, чтобы стояла проекция «План-схема (метры)». папку Далее необходимо нажать кнопку «Создать…» и указать Заочники. Для задания имени файлов таблицы, а также 35 имени диска и каталога будет открыт диалог «Создать новую таблицу». Выбрать диск С, перейти в папку Заочники, задать Имя Файла – «Строение», нажать кнопку «Сохранить». Чтобы проверить или изменить структуру таблицы, необходимо выполнить команду Таблица → Изменить →Перестроить… (рис. 17). Рисунок 17 – Изменение структуры таблицы Далее в списке Показать структуру таблицы выбрать из имеющихся таблиц нужную таблицу, которую необходимо посмотреть или изменить. 3.3. Самостоятельная работа 1. Разработать структуру атрибутивных таблиц для всех слоев согласно списку, полученному во втором этапе (пункт 2.2). 2. Записать для всех слоев структуру атрибутивных таблиц. Обязательно указать для каждой колонки (Поля) тип данных и содержание данных (например, для слоя «Строение» – таблица 4). 3. Создать в ГИС MapInfo все векторные слои. 36 4. Этап «Векторизация средствами ГИС MapInfo первого векторного слоя карты населенного пункта» 4.1. Теоретический материал 4.1.1. Векторизация Для использования в ГИС данные должны быть преобразованы в подходящий цифровой формат. Процесс преобразования данных с бумажных карт в компьютерные файлы называется векторизация. Векторизация – процесс аналого-цифрового преобразования данных, то есть перевод аналоговых данных в цифровую форму, доступную для существования в цифровой машинной среде или хранения на машиночитаемых средствах с помощью цифрователей (дигитайзеров) различного типа. В современных ГИС этот процесс может быть автоматизирован с применением сканерной технологии, что особенно важно при выполнении крупных проектов либо при небольшом объеме работ, данные можно вводить с помощью дигитайзера. Многие данные уже переведены в форматы, напрямую воспринимаемые ГИС-пакетами. Зная коренные отличия представления изображения в растровых и векторных файлах, можно легко понять, в чем, собственно, заключается процесс векторизации. По своей сути – это замена совокупностей растровых точек на векторные примитивы, являющиеся их геометрическими аналогами. Однако, кроме этой тривиальной замены, при векторизации решаются и другие задачи: 1) минимизация числа векторных примитивов (две пересекающиеся линии разных слоев должны остаться двумя линиями, а не четырьмя линиями, сошедшимися в одной точке); 2) восстановление информации, частично утраченной или искаженной из-за износа бумажного носителя, дефектов чертежных инструментов, дефектов исполнения, погрешностей сканирования; 3) «расслоение» изображения по его смысловому содержанию (например, карта может содержать слои рельефа, автодорог, коммуникаций, границ земельных участков и т.д.); 37 4) введение атрибутивной информации для графического объекта (например, напряжение линии электропередач, диаметр трубопровода, площадь земельного участка, его собственник и т.п.); 5) построение корректной топологической структуры информации, соответствующей требованиям конечной ГИС или САПР. Таким образом, с помощью программы-векторизатора можно создать файлы векторных и атрибутивных данных, несущие в себе гораздо больше информации, чем исходный бумажный материал. В MapInfo имеется полный набор инструментов и команд для векторизации и редактирования. Эти средства позволяют создавать и изменять объекты на картах. Кроме того, они дают возможность менять цвета объектов, типы штриховок и линий, символов и вид текста. Рисунок 18 – Панель Управление слоями 38 4.1.2. Управление слоями Компьютерная Карта состоит из слоев. Слои можно представлять себе как прозрачные пленки, лежащие друг на друге. Каждый слой содержит разные виды информации: области, точки, линии, тексты; а все вместе они составляют Карту. Например, это может быть карта города или деревни, где есть такие слои, как: граница города (деревни), дороги, дома, земельные участки, колодцы и т.п. MapInfo позволяет показывать один слой или два, или все слои сразу. Создав Карту из слоев, можно настраивать каждый слой в отдельности, добавлять новые слои, перемещать или удалять существующие. Диалог Управление слоями позволяет изменять порядок слоев, добавлять и удалять их, а также изменять режимы их отображения (рис. 18). В диалоге показаны все слои плюс Косметический слой. Описание свойств каждого слоя представлено в таблице 5. Таблица 5 – Описание свойств в панели Управление слоями Свойство слоя Описание Видимый По умолчанию каждый слой является видимым. Чтобы сделать слой невидимым, необходимо выключить флажок Изменяемый Доступный Подпись для слоя в колонке «Видимый» По умолчанию все слои являются нередактируемыми. Это значит, что нельзя изменить объекты данного слоя, например изменить форму, удалить или добавить новые объекты в слой. Чтобы сделать слой изменяемым, необходимо включить флажок в этой колонке По умолчанию все слои являются доступными. Это значит, что можно выбирать объекты на Карте, используя один из инструментов выбора. Чтобы сделать слой недоступным для выбора, необходимо выключить флажок для слоя в колонке «Доступный» Для того чтобы включить режим автоматического подписывания слоя, надо установить соответствующий флажок . Чтобы изменить настройки автоматического подписывания, необходимо выключить флажок для слоя в колонке «Подписи» 39 4.1.3. Переупорядочивание слоев MapInfo, открывая таблицы, следует естественной логике при размещении таблиц на слоях Карты: сначала MapInfo определяет тип картографических объектов, находящихся в таблице, и далее упорядочивает слои в зависимости от их содержимого. Когда MapInfo находит слой, содержащий преимущественно текст, то помещает его на самый верх. Под текстовым слоем MapInfo помещает слой с точечными объектами, затем – с линейными, а в самом низу будет находиться слой с полигональными объектами (областями). Если вручную поместить слой с гидрографией над слоем с дорогами, то реки будут течь над мостами и над дорогами. Для того чтобы переупорядочить слои, необходимо воспользоваться кнопками «Вверх» и «Вниз» в панели Управление слоями. 4.1.4. Добавление и удаление слоя Чтобы убрать слой из карты, необходимо: 1. Нажать кнопку или Карта → Управление слоями, или выбрать этот пункт в контекстном меню, которое появляется по нажатию правой кнопки мыши в окне Карты. 2. Выбрать необходимый слой и нажать кнопку «Удалить». 3. Нажать кнопку «OK». Чтобы снова добавить слой, необходимо: 1. Нажать кнопку или выполнить команду Карта → Управление слоями, или выбрать этот пункт в контекстном меню, которое появляется по нажатию правой кнопки мыши в окне карты. 2. Нажать кнопку «Добавить … », появится диалог Добавить слои (рис. 19). 40 Рисунок 19 – Диалоговое окно Добавить слои 3. Выбрать необходимый слой из списка слоев и нажать кнопку Добавить. 4. Нажать кнопку «OK» для того, чтобы закрыть диалог Управление слоями. 4.1.5. Отображение слоя полностью Чтобы показать полностью все объекты, находящиеся на слое Карты, нужно: 1. Выполнить команду Карта → Показать слой полностью …, появится диалог Показать полностью. 2. Из списка слоев выбрать слой, который нужно показать целиком, или вариант Все слои. 3. Нажать кнопку OK. 4.1.6. Изменение вида слоя Для изменения внешнего вида слоя без внесения постоянных изменений в таблицу необходимо: 1. Нажать кнопку или выполнить команду Карта → Управление слоями, или выбрать этот пункт в контекстном меню, которое появляется по нажатию правой кнопки мыши в окне карты. 2. Выбрать необходимый слой, например «Строение», и нажать кнопку «Оформление» (рис. 20). В появившемся диалоге Оформление можно изменить стандартные настройки оформления слоя, определив, как слой будет выглядеть в окне Карты. 41 Рисунок 20 – Диалоговое окно Оформление 3. Установить флажок «Единообразно». Нажать кнопку «Стиль региона» или «Стиль линии», или «Стиль символа». Откроется соответствующий диалог Стиль …. 4. Открыть список цветов из цветовой палитры и выбрать новый цвет. Также есть и другие настройки – толщина линии, стиль заливки области, вид символа. 5. Нажать кнопку «OK», чтобы сохранить выбранные настройки. 6. Нажать кнопку «OK», чтобы принять эти настройки. 7. Нажать кнопку «OK», чтобы закрыть диалог Управление слоями. 4.2. Ход работы Для того чтобы начать векторизовать первый слой (например, слой «Строение»), необходимо включить режим совмещения узлов (нажать клавишу «S») и сделать слой «Строение» изменяемым ( «Управление слоями»). 42 Рисунок 21 – Настройки для векторизации данных В Инструментальной панели «Пенал» расположены инструменты для векторизации данных (описание каждой кнопки приведено в табл. 1). Для слоя «Строение» необходимо выбрать инструмент полигон и этим инструментом векторизовать объекты типа «строения» (рис. 22). а б Рисунок 22 – Этапы векторизация слоя «Строение»: а – начало векторизации объекта «Дом»; б – полученный результат 43 Рисунок 23 – Оформление слоя «Строение» 44 Для удобной векторизации необходимо оформить слой «Строение». После завершения векторизации одного объекта необходимо нажать инструмент , или по правой кнопке мыши – Управление слоями… (рис. 23). Выбрать слой «Строение», нажать кнопку «Оформление», выбрать Единообразно, задать цвет, штриховку и толщину границы ( удобно, чтобы слой был прозрачный, выбрать штриховку, и убрать галочку Цвет фона). Во вкладке оформление необходимо выбрать Показ узлов. В Окне Карта слой строение будет выглядеть как на рисунке 24, а. Далее обводятся остальные объекты данного слоя. В ситуации, когда между объектами общая граница (как на рисунке 24, в), необходимо повторно оцифровать ее, совмещая узлы, для удобства захвата нескольких узлов одновременно удерживается нажатая клавиша «Shift». а б в Рисунок 24 – Векторизация слоя «Строение»: а, б – одиночный объект; в – объекты с общей границей Сохранить слой «Строение», нажав на хранить …. 45 или Файл → Со- 4.3. Частые вопросы (ошибки) при векторизации 4.3.1. Ошибки 1. Пустоты. При малом масштабе кажется, что все нормально, на самом же деле узлы различных объектов не совпадают. В результате между полигонами образуется пустота (рис. 25). Суммарная площадь всех регионов выборки будет меньше заявленной. а б Рисунок 25 – Ошибка «Пустоты» при векторизации слоя «Строение»: а – мелкий масштаб; б – крупный масштаб 2. Наложение. Обратная предыдущей ситуация, узлы смежных объектов не совпадают, заходя за границы смежного объекта (рис. 26). Суммарная площадь всех регионов выборки будет больше заявленной. а б Рисунок 26 – Ошибка «Наложение» при векторизации слоя «Строение»: а – мелкий масштаб; б – крупный масштаб 46 3. Самопересечение. В результате ошибок при создании объектов, в их геометрии наблюдаются искажения: двойные узлы, «восьмерки», самоповторы (рис. 27). Площадь по таким регионам может либо считаться неверно, либо вообще не считаться. а б в Рисунок 27 – Ошибка «Самопересечение» при векторизации слоя «Строение»: а – «восьмерки»; б – самоповороты; в – двойные узлы 4.3.2. Исправление ошибок Исправление ошибок сводится к однотипным действиям – добавление/удаление или редактирование узла объекта. Для добавления/удаления и редактирования узлов объекта необходимо выполнить следующие действия: 1. Сделать слой изменяемым ( «Управление слоями»). 2. Выделить редактируемый объект ( – Инструмент Выбор). 3. Включить режим редактирования узлов ( – Инструмент Форма). 4. Левым кликом мыши выделить редактируемый узел. В режиме редактирования узлов доступны следующие действия: Перемещение узла (удерживая нажатой левую кнопку мыши). Удаление узла (клавиши «Delete» и «Backspace»). Добавление узла ( – Инструмент Добавить узел). Для удаления/перемещения узлов поддерживается «мультивыделение». Для выделения нескольких узлов используйте клавишу «Shift». При включенном режиме совмещения узлов (клавиша «S») и при попадании добавляемого узла в зону совмещения новый узел будет «притянут» к существующему узлу. 47 4.3.3. «Пропала» карта Если в окне Карты не видно данных («пропала» карта), то необходимо поработать с масштабом (увеличить или умень- шить изображение в окне Карты). Можно по правой кнопки мыши выбрать Показать слой полностью (рис. 28), а в появившемся диалоговом окне Показать полностью выбрать Все слои. Рисунок 28 – Диалоговое окно Показать слой полностью… Если данные после этого не появились, то необходимо проверить наличие слоев в открытой карте. Чтобы проверить наличие слоев, необходимо открыть (Окно → Новый список). Если в открывшемся списке нет ни одной записи, то необходимо повторить пункт 4.1.3. 4.4. Самостоятельная работа 1. Оцифровать слой «Строение». 2. Сохранить векторный слой, нажав на . 3. Сохранить рабочий набор, нажав Файл → Сохранить Рабочий Набор , и указать свою папку 48 Заочники на диске С. 5. Этап «Векторизация средствами ГИС MapInfo остальных векторных слоев карты населенного пункта» 5.1. Теоретический материал 5.1.1. Векторизация полигонального слоя «ЗУ» Векторный слой «ЗУ» содержит следующие объекты карты: огороды, усадьбы, загоны, сады. Через команду Файл → Новая таблица (п. 3.2) необходимо создать слой с атрибутивными данными как в таблице 6. Таблица 6 – Структура атрибутивной таблицы слоя «ЗУ» Название колонки (Поля) Тип данных (количество знаков) Описание содержания колонки Тип Подпись Площадь Символьное (20) Символьное (5) Десятичное (20,2) Тип земельных участков – огород, усадьба, загон Подпись объекта на карте – ог., ус, заг Значение площади (м) Векторизуются инструментом Полигон (п. 4.2). Слой «ЗУ» должен быть изменяемым ( «Управление слоями»). Объекты слоя «ЗУ», имеющие общую границу с объектами других слоев, необходимо векторизовать по смежным (общим) узлам (рис. 29). Рисунок 29 – Узлы смежных объектов 49 5.1.2. Векторизация полигонального слоя «Дороги» Векторный слои «Дороги» содержит следующие объекты карты: автомобильные дороги (проезжая часть) и улицы в населенном пункте. Через команду Файл → Новая таблица (п. 3.2) необходимо создать слой с атрибутивными данными как в таблице 7. Таблица 7 – Структура атрибутивной таблицы слоя «Дороги» Название колонки (Поля) Тип данных (количество знаков) Описание содержания колонки Тип Тип покрытия Подпись Площадь Символьное (20) Символьное (30) Символьное (5) Десятичное (20,2) Тип дорожной Тип покрытия сети – дорога, – щебень, улица асфальт подпись объекта на карте – Щ, ул. Солнечная Значение площади (м) Векторизуются инструментом Полигон (п. 4.2). Слой «Дороги» должен быть изменяемым ( «Управление слоями»). Объекты слоя «Дороги», имеющих общую границу с объектами других слоев, необходимо векторизовать по смежным (общим) узлам (рис. 30). Рисунок 30 – Узлы смежных объектов 50 5.1.3. Векторизация точечного слоя «Опоры» Векторный слои «Опоры» содержит следующие объекты карты: опоры (столбы и фермы) в населенном пункте. Через команду Файл → Новая таблица (п. 3.2) необходимо создать слой с атрибутивными данными как в таблице 8. Таблица 8 – Структура атрибутивной таблицы слоя «Опоры» Название колонки (Поля) Тип данных (количество знаков) Описание содержания колонки Тип опор Координата Х Координата У Символьное (20) Вещественное Вещественное Тип опор – железобетонная, металлическая, деревянная Координата Х Координата У Векторизуются инструментом Точка . Для создания точечного объекта необходимо: 1. Нажать на кнопку Точка на панели «Пенал». 2. Указать точку на Карте (рис. 31), в которую необходимо поместить точечный объект. MapInfo создаст точечный объект в соответствии с текущим стилем символа. Рисунок 31 – Векторизация объектов слоя «Опоры» 51 Слой «Опоры» должен быть изменяемым ( «Управление слоями»). Объекты слоя «Опоры», необходимо векторизовать в центре условного знака (рис. 31). 5.1.4. Векторизация линейного слоя «Линии_связи» Векторный слои «Линии_связи» содержит следующие объекты карты: ЛЭП высокого напряжения, ЛЭП низкого напряжения и Линии связи и технических средств в населенном пункте. К линиям связи (передачи информации) и технических средств управления относятся телеграфные, телефонные, радиотрансляционные, телевизионные, телетайпные, сигнализации, блокировки, централизации производственных процессов и т.п. Все эти линии показывают одними и теми же условными знаками. Через команду Файл → Новая таблица (п. 3.2) необходимо создать слой с атрибутивными данными как в таблице 9. Таблица 9 – Структура атрибутивной таблицы слоя «Линии_связи» Название колонки (Поля) Тип данных (количество знаков) Описание содержания колонки Тип линии_связи Длина Символьное (40) Десятичное (20,2) Тип линии связи – ЛЭП высокого напряжения, ЛЭП низкого напряжения, линии связи и технических средств Значение длины (м) Векторизуются инструментом Полилиния Для рисования полилинии необходимо: . 1. Нажать на кнопку Полилиния на панели «Пенал». Появится курсор инструмента Полилиния. 2. Переместить курсор, который примет форму маленького крестика, к начальной точке и щелкнуть левой клавишей «мыши». 3. Переместить курсор в то место, где должен заканчиваться первый сегмент полилинии. 4. Щелкнуть левой клавишей мыши, чтобы закончить прямой сегмент и продолжить векторизовать следующий. 5. Для завершения векторизации полилинии необходимо дважды щелкнуть левой кнопкой «мыши». 52 Можно удалить последний узел нажатием клавиши BACKSPACE. Если в ходе такой операции в объекте останется только один узел, объект не будет удален. При захвате нескольких смежных узлов одновременно готового слоя необходимо держать клавишу «Shift». Рисунок 32 – Векторизация объектов слоя «Линии_связи» Слой «Линии_связи» должен быть изменяемым ( «Управление слоями»). Объекты слоя «Линии_связи», необходимо векторизовать по смежным (общим) узлам объектов слоя «Опоры» (рис. 32). 5.2. Самостоятельная работа 1. Создать и векторизовать все векторные слои, согласно п. 5.1. 2. Сохранить все векторные слои, нажав на . 3. Сохранить рабочий набор, нажав Файл → Сохранить Рабочий Набор , и указать свою папку 53 Заочники на диске С. 6. Этап «Заполнение атрибутивных данных» 6.1. Теоретический материал 6.1.1. Заполнение атрибутивных данных инструментом «Информация» В MapInfo имеется полный набор инструментов и команд для заполнения атрибутивных таблиц. Самый простой способ – это, нажав инструментом на объект, ввести необходимую информацию (рис. 33) в дополнительном окне «Информация». Рисунок 33 – Заполнение атрибутивной информации инструментом «Информация» Если на Карте объект перекрывает другие объекты, т.е. в одном месте находятся объекты из разных слоев, то в Окне Информация будет показан список всех этих объектов (рисунок 34). В нижней части окна появится список всех объектов, которые находятся в указанной точке, с именами таблиц, которым принадлежат объекты. Табличные данные записи можно увидеть, указав на нее в списке. 54 Чтобы посмотреть все записи во всех таблицах в данной точке, необходимо листать записи с помощью кнопок и или вернуться в список с помощью кнопки . Если нужно поменять значения полей записи в Окне Информация, необходимо нажать на нужное поле и изменить значения. Рисунок 34 – Табличные данные записи можно увидеть (изменить), указав на нее в списке 6.1.2. Заполнение атрибутивных данных инструментом «Районирование» Районированием называется процесс объединения объектов Карты в группу по какому-либо критерию. Для каждого района MapInfo автоматически вычисляет суммы и средние величины значений из числовых полей записей, соответствующих группируемым объектам, и показывает их в окне Список Районов. Этот процесс часто называют балансировкой. При выполнении районирования создается группа районов. Состав районов зависит от смысла выполняемой работы. Можно присвоить уникальное имя для каждого района, например для слоя «Строение» необходимо создать районы, соответствующие типу строения (жилое и нежилое). 55 Чтобы начать процесс районирования, необходимо: 1. Выполнить команду Окно → Районирование и, если было открыто окно Карты, то на экран будет выведен диалог Новое районирование. 2. В списке Таблица-источник необходимо выбрать таблицу «ЗУ», которая содержит объекты для районирования (рис. 35). В списке Поля группировки необходимо выбрать поле «Тип», по значениям которого будет производиться группировка объектов. Рисунок 35 – Диалоговое окно Новое районирование 3. Внимание! В процессе районирования MapInfo автоматически перезаписывает содержимое поля группировки. Поэтому необходимо очень внимательно выбирать поле группировки. 4. После этого MapInfo откроет Карту, раскрашенную единым цветом, и откроет окно Районов, в котором будет осуществлять районирование. Для того чтобы создать район, необходимо окно Рай56 онирование сделать активным, при этом будет доступно меню Районирование. В меню Районирование выбрать Новый район (рис. 36). Рисунок 36 – Создание Нового района 5. Новый район будет отображаться в списке районирования с именем Район1, его необходимо переименовать, так, например, для слоя «ЗУ» название районов будут соответствовать типу земельных участков – Огород, Усадьба, Загон, Фруктовый сад и т.д. 6. Чтобы начать построение районов, необходимо сделать один район изменяемым – выделить район инструментом ( – Инструмент Выбор). Чтобы удобнее районировать – необходимо каждому району задать оформление (прозрачную штриховку), для этого необходимо нажать в колонке Штрих на прямоугольник (рис. 37). Рисунок 37 – Оформление районов 7. Далее в окне Карты выбрать объекты ( – Инструмент Выбор), которые необходимо добавить к новому району. 57 8. Далее выбрать команду Добавить выборку к району (рис. 38) или нажать кнопку . Рисунок 38 – Добавить выборку к району 9. Далее необходимо добавлять и присоединять объекты к району, пока не заполнятся все требуемые районы. Цветовая раскраска помогает легко видеть районы на Карте. В окне Районы Список также можно видеть суммарные показатели для каждого района. Рисунок 39 – Окончание процесса районирования 58 10. Процесс районирования продолжается до тех пор, пока в окне Районы Список район без названия («*****») будет равен 0 (рис. 39). 11. Сохранить слой «ЗУ», нажав на . 6.2. Ход работы 1. Выберите способ заполнения атрибутивных таблиц. Удобно для слоев, где много объектов использовать процесс районирования, а для слоев, где немного объектов, или немного значений атрибутов выбрать инструмент . Для того чтобы заполнять атрибутивные данные, в слое «Строение» необходимо нажать инструмент на объект и ввести необходимую информацию в каждое поле окошечка «Информация». На рисунке 40 приведен пример заполнения атрибутивных данных. Нажав инструментом на полигональный объект кирпичного дома (см. рисунок 40, а), в каждое поле окошечка «Информация» забиваем при помощи клавиатуры атрибуты полигонального объекта, такие как Тип – жилой, Номер_дома – 2, Имя_улицы – ул. Советская, Подпись – КЖ, поле Площадь пока не заполняем. а б Рисунок 40 – Заполнение атрибутивных таблиц слоя «Строение» Далее необходимо заполнить атрибутивные данные для всех объектов слоя «Строение». Потом сохранить слой «Строение», нажав на . 59 Чтобы посмотреть таблицу «Строение» в окне Список, необходимо выполнить команду Окно → Новый список или нажать кнопку в верхней строке вспомогательных иконок. Откроется окно с текстовой информацией из таблицы «Строение». Если в таблице имеются незаполненные поля (как на рисунке 41, а), необходимо через Запрос → Найти выборку выделить объекты на карте и, нажав инструментом щую информацию. на объект, заполнить недостаю- а б Рисунок 41 – Работа с атрибутивными данными: а – незаполненные поля; б – неактивные «серые» поля 60 Если в таблице имеются неактивные «серые» поля (как на рисунке 41, б), необходимо через Таблица → Изменить →Упаковать выбрать нужную таблицу и выбрать Упаковать все. После упаковки слоя, MapInfo удаляет его из Окна Карта. Чтобы его добавить, необходимо выбрать по правой кнопке мыши Управление слоями… или нажать инструмент . Выбрать кнопку «Добавить» и выбрать слой «Строение». 2. Для слоя «ЗУ» заполните колонку Подпись (ус., ог., заг.) через процесс районирование. Чтобы начать процесс районирования, необходимо: Выполнить команду Окно → Районирование и, если было открыто окно Карты, то на экран будет выведен диалог Новое районирование. В списке Таблица-источник необходимо выбрать таблицу «ЗУ», которая содержит объекты для районирования (рисунок 35). В списке Поля группировки необходимо выбрать поле «Подпись», по значениям которого будет производиться группировка объектов. Далее выполнить шаги как описаны в пункте 6.1.2. поле Площадь пока не заполняем. 6.3. Самостоятельная работа 1. Заполнить все атрибутивные таблицы для всех векторных слоев. 2. Упаковать и проверить все таблицы, чтобы все поля были заполнены. 3. Сохранить все векторные слои, нажав на . 4. Сохранить рабочий набор, нажав Файл → Сохранить Рабочий Набор , и указать свою папку Заочники на диске С. 61 7. Этап «Измерение площади, длин и извлечение координат» 7.1. Теоретический материал 7.1.1. Измерение площади и длин После заполнения всех атрибутивных таблиц необходимо посчитать площади для полигональных слоев, длины – для линейных слоев и извлечь координаты Х и Y для точечных слоев. Заполнение атрибутивных таблиц происходит по следующей схеме (рис. 42). Рисунок 42 – Этапы заполнения атрибутивной таблицы значением площадь 62 Через Таблица → Обновить колонку необходимо выбрать нужную таблицу, далее колонку, в которой будут храниться значения (например, площадь), и нажать на кнопку Составить … . Появится диалог Выражение, выбрать Функции: а) аrea – вычисляет площадь объекта, где необходимо указать м2 («sq m»). б) оbjectLen – вычисляет длину объекта. Например, необходимо посчитать значение площади для полигонального слоя «Строение». Через Таблица → Обновить колонку необходимо выбрать таблицу «Строение», далее колонку «Площадь», и нажать на кнопку Составить… Появится диалог Выражение, где необходимо выбрать Функции → Area (вычисляет площадь объекта) и указать «sq m»(м2). Потом сохранить слой «Строение», нажав на . 7.1.2. Извлечение координат Для вычисления координат необходимо выбрать Программы → Каталог координат, где выбирается Программа «Извлечь координаты». Далее выбрать Программы → Записать координаты объекта → Записать координаты объекта … . (рис. 43). Рисунок 43 – Схема загрузки программы Записать координаты объекта 63 Откроется диалоговое окно Записать координаты объекта (рис. 44), где необходимо выбрать таблицу «Опоры» и колонки с координатами (Координата_Х и Координата_У) Рисунок 44 – Диалоговое Окно Записать координаты объекта Потом сохранить слой «Опоры», нажав на . 7.2. Самостоятельная работа 1. Посчитать значение площади для всех полигональных слоев. 2. Посчитать значение длин для всех линейных слоев. 3. Вычислить значение координат для точечных слоев. 4. Сохранить все векторные слои, нажав на . 5. Сохранить рабочий набор, нажав Файл → Сохранить Рабочий Набор, и указать свою папку Заочники на диске С. 64 8. Этап «Подготовка к сдаче цифровой модели населенного пункта» Цифровая модель должна быть приведена к следующему виду (рис. 45): 1. Все слои должны присутствовать в Окне Карты. 2. Все слои должны быть оформлены и отличаться друг от друга. 3. Все таблицы открыты в разных Окнах Список. 4. Все таблицы должны быть заполнены, упакованы и содержать посчитанные площади, длины или координаты. В таком виде студент сдает цифровую модель населенного пункта на проверку преподавателю. Рисунок 45 – Цифровая модель населенного пункта 65 Контрольные вопросы 1. Основные возможности и применение ГИС MapInfo. 2. Понятие цифровой модели населѐнного пункта. 3. Основные понятия ГИС MapInfo – таблица, ее структура и состав. 4. Понятие векторный слой в ГИС. 5. Понятие «точечные», «линейные» и «полигональные» объекты. 6. Назначение этапа «Разбиение на смысловые и топологически корректные слои». 7. Понятие сущности, объектов и атрибутов в ГИС. 8. Атрибутивные данные в ГИС MapInfo, структура, состав и файл хранения. 9. Чем отличается инструмент «Информация» от инструмента «Районирование»? 10. Назначение и понятие в MapInfo Рабочего набора. 11. Назначение и понятие диалога Управление слоями. 12. Что такое косметический слой? 13. Понятие «видимый», «изменяемый», «доступный» слой. 14. Что такое процесс районирования? 15. Как получить площадь, длину и периметр географического объекта средствами ГИС MapInfo? 16. Окно Карта, Список, Районирование – назовите назначение каждого окна. 17. Перечислите основные этапы создания земельно-кадастровой цифровой модели. 66 Литература 1. Геоинформатика: в 2 кн.: учеб. для студ. высш. учеб. заведений. Кн. 1 / Е.Г. Кошкарев, В.С. Тикунов и др.; под ред. В.С.Тикунова. – 2-е изд., перераб. и доп. – М.: Академия, 2008. – 384 с. 2. Геоинформатика: в 2 кн.: учеб. для студ. высш. учеб. заведений. Кн. 2 / Е.Г. Кошкарев, В.С. Тикунов и др.; под ред. В.С. Тикунова. – 2-е изд., перераб. и доп. – М.: Академия, 2008. – 384 с. 3. Документация для программы MapInfo Professional 9. 4. Ерунова, М.Г. Географические информационные системы и земельно-информационные системы: учеб. пособие / М.Г. Ерунова. – Красноярск: Изд-во КрасГАУ, 2010. – 356 с. 5. Ерунова, М.Г. Географические и земельно-информационные системы. Создание цифровой модели территории населенного пункта средствами ГИС MapInfo: метод. указания / М.Г. Ерунова. – Красноярск: Изд-во КрасГАУ, 2013. – 103 с. 6. Кошкарев, А.В. Геоинформатика / А.В. Кошкарев, В.С. Тикунов. – М.: Картгеоцентр-Геодезиздат, 1993. – 348 с. 7. Цветков, В.Я. Основы работы с MapInfo. Ч. 1. Начальный этап работы: метод. указания / В.Я. Цветков. – М., 1998. – 56 с. 8. Официальный сайт Mapping Information Systems Corporation. – URL: www.mapinfo.com 67 Глоссарий База данных Любой структурированный набор данных. Этим термином в MapInfo часто обозначается отдельный файл данных или таблица MapInfo. Базовая карта Обычно это самый важный или растровый слой данной карты (как правило, в роли базовых выступают слои данных, поставляемых MapInfo в виде отдельных продуктов). Пользователи обычно «накладывают» свои собственные данные на базовую карту, а также используют базовые карты для геокодирования или создания новых слоев. Базовая таблица Постоянная таблица, в отличие от таблиц запросов, которые являются временными. Базовые таблицы можно редактировать и изменять их структуру (изменяя характеристики и порядок колонок, добавляя и удаляя колонки и графические объекты). Битовая карта (битмап) Экранное изображение, представляющее собой массив точек или битов. Компьютерные программы используют, как правило, либо битовые (растровые) файлы, либо объектно-ориентированные (векторные) файлы. MapInfo может работать с обоими типами файлов. Буфер Один из типов анализа пространственной близости объектов, при котором создается область (зона) заданного размера вокруг выбранных объектов карты. Форма буфера определяется пользователем с помощью набора атрибутов. Созданный буфер охватывает полосу заданного размера вокруг выбранных объектов. Векторное изображение Совокупность значений координат, используемых для представления графических объектов. Каждый объект описывается набором координат X и Y. Кроме того, объектам могут быть сопоставлены различные атрибуты. Вертикальная линейка прокрутки Специальная строка в правой части каждого Окна. Позволяет пролистывать содержимое окна. Прямоугольник внутри полосы показывает текущее расположение. Для прокрутки можно использовать мышку. 68 Выборка Набор данных, выделенных для просмотра и/или анализа. Независимо от того, какие окна открыты в данный момент, выборку можно создавать с помощью команд Выбрать и SQL запрос из меню Запрос. В окнах Списков и Карт объекты можно включать в выборку или удалять из нее, указывая на них. В окнах Карт, кроме того, можно использовать несколько инструментов, позволяющих выбирать объекты на основе пространственных характеристик. Выражение Предложение, состоящее из двух частей: 1) названий колонок и/или констант (то есть значений данных) и 2) функций (напр., area) и/или операторов (напр., +, –, >), результатом применения которого является получение нового значения на основании существующих в базе данных значений. Выражения используются в командах Выбрать, SQL запрос, Обновить колонку, Выделить условно и Label with Column. Вычисляемая колонка Вычисляемыми являются колонки в таблице, созданной SQL запросом, заданные выражением. Они являются вычисляемыми в том смысле, что не просто копируют данные из другой таблицы, а содержат значение некоторого выражения. Генерализация Процесс обобщения данных для упрощения их восприятия или обработки. Например, река может содержать множество изгибов и рукавов; однако на обзорной карте, охватывающей большую территорию, такая река может быть обозначена прямой линией. Аналогично города, которые в действительности являются площадными объектами, на обзорных картах показываются точками. Геоинформационная система (ГИС) Программное и аппаратное обеспечение, предназначенное для эффективного создания, обработки, показа и анализа всех типов географических или пространственно распределенных данных. ГИС позволяет осуществлять сложные операции пространственного анализа, которые сложно выполнить в других системах. Геокодирование Процесс сопоставления координат X и Y записям из базы данных, чтобы эти записи можно было изобразить графическими объектами на карте. 69 Горизонтальная линейка прокрутки Полоса горизонтальной прокрутки располагается в нижней части окна MapInfo. Используйте горизонтальную прокрутку для движения вправо или влево. Прямоугольник внутри полосы показывает текущее расположение. Для прокрутки можно использовать мышку. Главная инструментальная панель Окно, содержащее кнопки для выбора основных инструментов, доступа к наиболее важным диалогам и управления другими окнами MapInfo. Детализация данных Процедура, которая выполняется при разделении объекта на карте на составляющие объекты. MapInfo вычисляет значения для мелких объектов с учетом их размеров. Диапазонов карта Тип тематической карты, на которой значения изображаются различными условными обозначениями в зависимости от того, в какой из заданных пользователем диапазонов эти значения попадают. Запись Набор информации об одном объекте в таблице или базе данных. Одной записи соответствует одна строка в окне Список. Запрос SQL Выбор информации из БД по текстовым атрибутам и отношениям записей. В MapInfo запросы создаются с помощью команд SQLзапрос, Выбрать или командами, введенными в окне MapBasic. Изменяемые районы Выбранные районы в окне Районирование, над которыми выполняются дальнейшие действия. Импорт Процесс загрузки одной программой информации из файла, который был создан другой программой. Индивидуальных значений карты Тип тематической карты, на которой записи с разными значениями тематической переменной показаны различными условными обозначениями. Инструментальные панели Специальные окошки MapInfo, которые содержат различные кнопки, позволяющие быстро выбрать инструмент или выполнить команду. Существует три инструментальные панели: Главная панель 70 с основными инструментами (например, Zoom-in, Select, Info и т.п.); Панель редактирования, которая содержит инструменты рисования; Панель разработки содержит кнопки Run MapBasic Program и Show/Hide MapBasic Window. Каждую панель можно закрыть или изменить ее форму. Источники данных В источнике данных определена база данных и информация, необходимая для подключения к базе данных. Например, источником данных SQL Server будет база данных SQL Server, т.е. сервер, на котором она выполняется, и сеть, которая обеспечивает доступ к этому серверу. Исходная проекция Это проекция, в которой хранятся координаты точек таблицы. MapInfo позволяет вам отображать карту в другой проекции, но это будет происходить медленнее. Кадастровая карта Карта, которая используется для отображения распределения земель в некотором районе. Кадастровой картой является, например, карта налогов и карта оценки имущества. Команда Слово или фраза, как правило, в меню, при нажатии на которую появляется некоторый диалог и/или выполняется некоторое действие. Координаты Значения X и Y в декартовой системе координат или широты и долготы в мировой системе координат. Координаты показывают расположение объектов на карте по отношению к некоторым начальным объектам. В мировых системах координат в качестве начала отсчета могут использоваться экватор и Гринвичский меридиан. В плоских системах координат X и Y показывают расстояние от некоторой начальной точки, причем обычно все объекты лежат в первом квадранте, так что все координаты являются положительными величинами. Косметический слой Самый верхний слой окна Карты, на котором MapInfo автоматически располагает подписи. На этот слой могут быть помещены и другие графические объекты, например название Карты. Косметический слой показывается всегда, и все объекты, размещенные на нем, следует сохранять на новый или один из существующих слоев. 71 Круговых диаграмм карты Тип тематической карты, на которой значения тематических переменных из базовой таблицы изображаются круговыми диаграммами. Легенда картографическая Составляющая часть карты, содержащая объяснения значений условных знаков, цветов и штриховок. Легенда может также содержать масштаб. Картографическая легенда может отображать информацию об объектах на всех слоях Карты, кроме растрового слоя. Линия, линейный объект Объект на карте, определяемый последовательностью пар координат (например, осевые линии улиц, железные дороги, трассы кабелей). Карты улиц в MapInfo представляют собой наборы из тысяч линейных объектов. Ломаная линия Объект, состоящий из нескольких линейных отрезков (сегментов). Состоит более чем из двух узлов. Создается инструментом «Ломаная». В отличие от него инструмент Линия рисует только прямые линии (состоящие только из двух узлов). Масштаб Числовое выражение, например «1 дюйм = 63,360 миль» или «1:1,000,000» (в 1 см 10 км), представляющее соотношение между расстоянием на карте и расстоянием на земной поверхности. Масштаб карты Соотношение длин объектов на карте и на поверхности Земли. Обычно задается в виде отношения, например 1:10,000. Это означает, что единица измерения длин на карте (скажем, один сантиметр) соответствует 10,000 таких единиц на поверхности земли. Масштабная линейка Элемент оформления карты, который наглядно показывает соотношение расстояний на карте и на земной поверхности. Масштабный эффект Установки, определяющие размеры изображения, при которых данный слой показывается в окне Карта (например, 0-3 км, 2-5 км). Масштабный эффект позволяет избежать перегруженности карты. Маркеры редактирования Маленькие квадратики, появляющиеся по четырем углам минимального описывающего прямоугольника вокруг объекта на изменяемом слое окна Карта или Отчет. 72 Меню управления окном Каждое окно MapInfo (включая окна диалогов) в левом верхнем углу имеет кнопку системного меню. Команды управления окном, которые могут входить в состав этого меню, используются для изменения размеров окна, его перемещения, сворачивания в икону или полной развертки на экране или закрытия. Обобщение данных Процедура, которая выполняется при комбинировании нескольких объектов на карте в один новый объект. MapInfo вычисляет значения в полях записи, соответствующей новому объекту, используя функции суммирования или нахождения среднего на основании значений для исходных объектов. Объединение Процесс создания реляционной связи между двумя таблицами (базами данных). Окна В MapInfo для представления информации используются окна Карт, Списков, Графиков, Отчетов. Кроме того, вспомогательные функции выполняют инструментальные панели, окна Легенды, Информации и некоторые другие. Окно График Окно, показывающее числовые данные в форме графика. Окно Карта Окно, в котором информация представляется на географической карте. Окно Конструктор легенд Для каждой карты можно создать одно или несколько окон Конструктор легенд. Окно Конструктор легенд может содержать один или несколько разделов. Например, можно создать одно окно Конструктор легенд с четырьмя разделами, а можно – четыре окна Конструктор легенд с одним разделом в каждом. Окно Легенда Окно, в котором отображается легенда карты. Можно создать более одной легенды для каждой карты. Окно Легенда может содержать несколько рамок-разделов. Например, одна легенда может содержать четыре раздела, или может быть четыре окна Легенда, каждое из которых содержит по одному разделу. 73 Окно Отчет Окно, в котором можно собрать и разместить другие окна MapInfo и элементы оформления для подготовки к печати или презентации. Окно Районирование Окно Списка особого вида, использующееся при работе с Районами. Оно отличается от обычных окон Списков следующими атрибутами: в каждый момент времени может быть выбрана только одна запись, в каждый момент одна из записей является выбранной, причем такая запись обозначает изменяемый район, к которому можно добавлять объекты. Окно Список Специальное окно для просмотра и редактирования таблиц (баз данных, списков или текстовых файлов в табличной форме). Окно Статистика Окно, в котором показываются общая сумма и средняя величина для всех числовых полей выбранных в данный момент объектов/записей. Отображается также и число выбранных записей. При изменении выборки статистические данные автоматически пересчитываются. Отмена Так называется кнопка, присутствующая почти во всех диалогах; она отменяет операцию и закрывает диалог без сохранения изменений значений в нем. Отмена выбора Процесс обратный созданию выборки. Объект или объекты, выбор которых отменяется, не будут обрабатываться далее как часть выборки. Отмена выбора может быть осуществлена путем выбора других объектов, указания в пустое место на карте или командой Отменить. Оцифровка по экрану Метод оцифровки, при котором пользователь создает векторный объект, проводя курсором поверх зарегистрированного растра. При таком методе не нужен дигитайзер. Панель Команды Окно с кнопками, обеспечивающими быстрый доступ к часто применяемым командам, таким как Вставить, Копировать, Вырезать. 74 Панель Операции Окно с кнопками, обеспечивающими быстрый доступ к часто применяемым программам, вызова окон диалогов и команд типа показа или скрытия окна. Панель Пенал Специальное окошко MapInfo, содержащее 12 кнопок с доступом к инструментам для рисования или изменения существующих объектов карты или Отчета. Панель Справки Панель на верху окна Справка, содержащая кнопки, обеспечивающие навигацию по Справочной системе. План-схема Способ отображения объектов, при котором координаты объектов не привязаны к координатой системе Земли. Примером могут служить поэтажные планы зданий. Поле Именованная часть записи, соответствующая одной колонке в окне Список. Поле содержит определенный вид информации об объекте, такой как имя, адрес, цена, численность населения и тому подобное. Запись о каждом объекте в базе данных состоит из значений одного или нескольких полей. Полигон, объект-полигон Простой площадной объект. «Простой» означает, что он состоит из единственной замкнутой фигуры. Для создания подобных объектов служит инструмент Полигон. Полилиния, объект-полилиния Объект на карте, ломаная линия, определяемая последовательностью пар координат. Имеет более двух узлов, то есть не только точки начала и конца. Создается специальным инструментом Полилиния. Напротив, инструмент Линия создает прямую линию, определяемую координатами двух точек. Приложение, прикладная программа Компьютерные программы, используемые в обычной работе, такие как текстовые процессоры. Приложения часто совместимы с другими программами. 75 Проверка полигонов Пространственная операция наложения полигонов двух разных слоев с целью обнаружения перекрытий и брешей между ними, при этом есть возможность создать третий слой с объектамирезультатами этой операции. Проекция Математическая модель, позволяющая отображать взаимное расположение географических объектов на плоскости (в том числе и на бумажной карте). Поскольку все карты представляют собой отображение сферического объекта (Земли) на плоскость, каждая из проекций вносит свои искажения. Проекции могут сохранять площади, расстояния, форму или направление объектов, но только на шаре могут сохраняться все эти атрибуты одновременно. Некоторые проекции (например, Меркатора) предназначены для создания навигационных карт. Другие (например, равноплощадная Ламберта) хороши для визуального анализа. Прокрутка Специальные строки в правой и нижней части каждого окна, позволяющие двигать содержимое этих окон, перемещая ползунки. При нажатии на заштрихованные области этих строк, содержимое окна будет пролистываться в соответствующем направлении. Пространственный анализ Процедура, при которой на исходные картографические данные накладываются некоторые условия с целью получения новой информации. Включает в себя такие функции, как оверлей полигонов, построение буферных зон, проверка принадлежности точки полигону и т.п. Псевдоним Это имя, присваиваемое выражению или колонке при работе в поле Выбрать колонку диалога SQL-запрос. Это имя появляется в виде названия колонки в окне списка. Пункт Единица измерения шрифтов, равная 1/72 дюйма. Используется для измерения размера символов. Рабочий набор Описание открытых окон и таблиц MapInfo, которое можно сохранить в файле и использовать позже. 76 Раздел легенды Окно Конструктор легенд может содержать один или несколько разделов для каждого слоя в окне Карта. Разобщение данных Процедура, которая выполняется при разделении объектов карты на меньшие части, при которой MapInfo разделяет ассоциированные с разделяемым объектом данные между вновь образованными при этом разделении меньшими объектами. Районирование Процесс объединения объектов на карте в районы. В момент присвоения объекта одного из районов MapInfo автоматически пересчитывает суммарные показатели всех районов и показывает их значения в окне Районирование. Этот процесс часто называют балансировкой. Раскодирование Процесс удаления координат X и Y из записей таблицы или базы данных. Также может описывать негеокодированную таблицу. Растровое изображение Компьютерное представление графического материала в виде набора точек. Растровые изображения иногда называют битовыми картами (bitmap). Космические и аэрофотоснимки являются наиболее часто используемыми в ГИС растровыми изображениями. Компьютерное изображение может быть представлено как в растровом, так и в векторном формате. Регистрация Представляет собой первый шаг при подготовке к оцифровке или при первом открывании растра в MapInfo. Прежде чем работать с растровым изображением или бумажной картой, надо расставить несколько контрольных точек и указать для них координаты (например, широту и долготу). После регистрации изображения MapInfo сможет сопоставлять географические координаты любой точке на бумажной или сканированной карте, а следовательно, вычислять расстояния и площади, а также размещать векторные слои поверх растрового. Связанная таблица Особая таблица MapInfo, которая загружается из удаленной БД и сохраняет связи с соответствующей таблицей удаленной БД. Со связанной таблицей вы можете производить большинство операций, применяемых и к обычным таблицам MapInfo. 77 Сегмент карты Для карты улиц сегмент – это часть улицы. На картах городов обычно длина сегмента совпадает с протяженностью квартала вдоль улицы. Каждый сегмент может хранить диапазон адресов. Символ, объект-символ Небольшая, относительно простая фигура (например, квадратик, круг, звездочка), используемая для графического изображения точечных объектов (например, расположения клиентов). Система координат Система координат используется для численного представления геометрических фигур. Каждая точка геометрического объекта описывается парой чисел. Эти числа являются координатами этой точки. В картографии понятие системы координат тесно связано с проекциями. Создать систему координат можно, указав точные значения параметров проекции. Слой Структурная единица карт в MapInfo. В MapInfo Карта, как правило, состоит из нескольких наложенных один поверх другого слоев (например, слоя улиц, наложенного поверх слоя городов, наложенного поверх слоя государств). Когда таблица показывается в одном из окон Карта, ей сопоставляется отдельный слой в данном окне Карта. Служба Web Map Service Служба Web Map Service или WMS – это технология, обеспечивающая распространение данных через Интернет или интранет. Эта служба основана на спецификациях консорциума открытых ГИС и позволяет использовать растровые карты с удаленных серверов, которые тоже удовлетворяют этим спецификациям. Важно, что изображения и снимки WMS уже привязаны к системам координат и проекциям. Поэтому слой WMS может быть совмещен с векторными слоями и другими зарегистрированными снимками. Совмещение узлов Режим, позволяющий рисовать и перемещать объекты на карте. В режиме Совмещения узлов (клавиша S) создаваемый или передвигаемый узел совмещается с ближайшим узлом в окрестности заданного размера. Стандартное значение или режим («по умолчанию») 78 Значение и параметр, используемые в отсутствии явных определений. Часто это начальное определение параметров или значений переменных. Строка сообщений Строка в нижней части экрана, в которой показываются сообщения, облегчающие работу с MapInfo. Кроме того, в строке сообщений выводятся сообщения, относящиеся к активному окну. В частности, когда активно окно Карта, строка сообщений показывает, какой слой является изменяемым, размер изображения в окне, а также включены ли режимы Совмещения узлов и оцифровки. Если активно окно списка, строка сообщений показывает общее число записей в таблице и номера записей, которые видны в окне в данный момент. Если же активно окно Отчет, строка сообщений показывает размер изображения в процентах от реального размера карты. Строка таблицы Строка таблицы содержит информацию, относящуюся к одному объекту. Строка соответствует одной записи. Сшитые слои Сшитые слои можно интерпретировать как единый слой, а их базовые таблицы как одну таблицу. Это позволяет совокупно менять их режимы показа, подписывания и прочие установки в окне Управления слоями. Базовой таблицей может быть любая обычная таблица MapInfo. Слои поверхности сшивать нельзя. Таблица Базы данных в MapInfo организованы в виде таблиц. Таблицы состоят из строк и столбцов. Каждая строка содержит информацию об определенной характеристике объекта. Каждый столбец содержит определенный вид сведений обо всех элементах таблицы. Таблицы могут содержать сведения о графических объектах, такие таблицы можно показывать на карте. Таблица запросов Временная таблица, создаваемая в окне Карта, Список или График в результате операции выбора объектов или командами Выбрать и SQL-запрос. В такие таблицы нельзя вносить изменения, а также изменять их структуру. Все, что можно с ними делать – это изменять число выбранных записей. Таблица-источник 79 Постоянная таблица, базовая по отношению к таблице результатов обращенного к ней запроса, которая является временной. Базовые таблицы можно редактировать и изменять их структуру (изменяя характеристики и порядок колонок, добавляя и удаляя колонки и графические объекты). В таблицы запроса нельзя вносить изменения, а также изменять их структуру; однако вы можете редактировать данные в выбранных записях. Таблицы условных знаков Таблица, размеченная буквами и цифрами, с помощью которой можно выбирать условные знаки и их цвет в некоторых диалогах. Текстовый курсор Мерцающая вертикальная черта, показывающая место, куда вводится текст или где он редактируется. Тематическая карта Тип карты, на которой с помощью условного выделения (например, цветов и штриховок) показывается распределение на различных данных. Так, на тематической карте сбыта, территории с большим числом покупателей могут быть выделены ярко-красным цветом, а территории с относительно небольшим числом покупателей – розовым. Тематическая легенда Это оригинальный стиль легенды MapInfo, который позволяет отображать условные обозначения для тематических карт и слоев, а также для графиков. MapInfo автоматически создает окно тематической легенды для тематической карты. Настройка осуществляется в диалоге Настройка тематической карты. Тематическая раскраска Объекты карты – точки, линии, области – могут быть раскрашены разным цветом или штриховками в зависимости от данных объекта. Тематический слой Слой, содержащий в себе тематическую карту. Тематический слой располагается непосредственно над тем слоем Карты, для которого строится тематическая карта. Порядок следования тематических слоев для одного слоя карты зависит от типа тематической карты. Точка, точечный объект 80 Графический объект, определяемый единственной парой координат X и Y. Каждой точке сопоставляется свой вид символа (например, кружок, квадрат и т.п.). Узел Конечная точка линейного объекта, либо вершина стороны полилинии или полигона. Указатель мыши Стрелка или иное изображение на экране, которое перемещается вслед за движениями мыши. Указать на объект (Click) Поместить указатель мышки над объектом, нажать и отпустить кнопку мышки. То же самое, что «щелкнуть мышкой по объекту». Упаковка Процесс сжатия таблиц MapInfo, предназначенный для того, чтобы сократить занимаемое таблицей место на диске. Файл Именованный набор данных, который хранится на электронном носителе, таком как магнитная лента или диск. Файл может содержать данные (скажем, документ) или быть исполняемым (программным). Флажок Окошко диалога, которое имеет два состояния – установлен или не установлен. Чтобы установить или сбросить флажок, на него надо указать мышью. Как правило, флажки используются, когда имеется несколько режимов, которые можно включать или отключать независимо друг от друга. Центроид Центр графического объекта на карте. Для большинства объектов центроид совпадает с центром описанного вокруг объекта прямоугольника (скажем, для линии центроид лежит в точке линии, которая удалена от ее концов на равное расстояние). Иногда же центр описанного прямоугольника лежит вне объекта, например у некоторых невыпуклых многоугольников. Поскольку центроид должен всегда располагаться в пределах объекта, в этих случаях центроид не совпадает с центром описанного прямоугольника. При размещении подписей на карте или создании тематических карт с использованием столбцовых графиков и круговых диаграмм, подписи и диаграммы 81 помещаются вблизи центроидов объектов. При геокодировании результирующие точки также помещаются в точку центроида соответствующего объекта. Шрифт Набор символов определенного вида, с помощью которого создаются текстовые надписи. Штриховка Рисунок и цвета, использующиеся для закраски замкнутых объектов. Экспорт Процесс сохранения одной программой информации в файл, который будет использоваться другой программой. Элемент оформления Поясняющий элемент, добавляемый в карту, такой как заголовок, масштабная линейка или логотип фирмы. Язык структурированных запросов (SQL) Стандартный язык, используемый для анализа информации из реляционных баз данных. Система управления базами данных MapInfo основана на стандартном SQL языке. MapBasic Язык программирования, который используется для настройки и автоматизации работы в MapInfo. Чтобы создать приложение на MapBasic, необходимо иметь компилятор языка MapBasic, поставляемый как отдельный продукт. Однако для запуска готового приложения на MapBasic этот компилятор не нужен. SQL-запрос Способ выбора информации из базы данных по заданным атрибутам и соотношениям объектов. В MapInfo запросы можно формировать в командах SQL запрос и Выбрать, а также командами языка MapBasic или в окне MapBasic. 82 ОГЛАВЛЕНИЕ Введение ...................................................................................................... 3 1. Этап «Запуск программы ГИС MapInfo. Открытие Рабочего набора» ....................................................................................................... 5 1.1. Теоретический материал .................................................................... 5 1.1.1. Введение в ГИС MapInfo ................................................................. 5 1.1.2. Запуск программы .......................................................................... 11 1.1.3. Основы технологии работы .......................................................... 12 1.1.4. Главное (основное) меню .............................................................. 13 1.1.5. Инструментальная панель «Команды (или Стандартная)» ....... 13 1.1.6. Инструментальная панель «Операции» ....................................... 15 1.1.7. Инструментальная панель «Пенал» ............................................. 17 1.1.8. Работа с инструментальными панелями ...................................... 19 1.2. Ход работы ......................................................................................... 20 1.3. Самостоятельная работа ................................................................... 21 2. Этап «Разбиение на смысловые и топологически корректные слои. Описание будущих слоев» ............................................................ 22 2.1. Теоретический материал .................................................................. 22 2.1.1. Топология и слои............................................................................ 22 2.1.2. Сущности, объекты и атрибуты ГИС........................................... 23 2.1.3. Картографические данные ............................................................ 26 2.2. Самостоятельная работа ................................................................... 28 3. Этап «Составление и создание структуры данных атрибутивных таблиц для каждого векторного слоя» ......................... 29 3.1. Теоретический материал .................................................................. 29 3.1.1. Атрибутивные данные ................................................................... 29 3.1.2. Создание нового векторного слоя ................................................ 30 3.2. Ход работы ......................................................................................... 32 3.3. Самостоятельная работа ................................................................... 36 4. Этап «Векторизация средствами ГИС MapInfo первого векторного слоя карты населенного пункта» ........................................ 37 4.1. Теоретический материал .................................................................. 37 4.1.1. Векторизация .................................................................................. 37 4.1.2. Управление слоями ........................................................................ 39 4.1.3. Переупорядочивание слоев ........................................................... 40 4.1.4. Добавление и удаление слоя ......................................................... 40 4.1.5. Отображение слоя полностью ...................................................... 41 4.1.6. Изменение вида слоя...................................................................... 41 4.2. Ход работы ......................................................................................... 42 4.3. Частые вопросы (ошибки) при векторизации ................................ 46 83 4.3.1. Ошибки ............................................................................................ 46 4.3.2. Исправление ошибок ..................................................................... 47 4.3.3. «Пропала» карта ............................................................................. 48 4.4. Самостоятельная работа ................................................................... 48 5. Этап «Векторизация средствами ГИС MapInfo остальных векторных слоев карты населенного пункта» ....................................... 49 5.1. Теоретический материал .................................................................. 49 5.1.1. Векторизация полигонального слоя «ЗУ» ................................... 49 5.1.2. Векторизация полигонального слоя «Дороги» ........................... 50 5.1.3. Векторизация точечного слоя «Опоры» ...................................... 51 5.1.4. Векторизация линейного слоя «Линии_связи» .......................... 52 5.2. Самостоятельная работа ................................................................... 53 6. Этап «Заполнение атрибутивных данных» ....................................... 54 6.1. Теоретический материал .................................................................. 54 6.1.1. Заполнение атрибутивных данных инструментом «Информация» .......................................................................................... 54 6.1.2. Заполнение атрибутивных данных инструментом «Районирование» ...................................................................................... 55 6.2. Ход работы ......................................................................................... 59 6.3. Самостоятельная работа ................................................................... 61 7. Этап «Измерение площади, длин и извлечение координат» .......... 62 7.1. Теоретический материал .................................................................. 62 7.1.2. Измерение площади и длин .......................................................... 62 7.1.3. Извлечение координат ................................................................... 63 7.2. Самостоятельная работа ................................................................... 64 8. Этап «Подготовка к сдаче цифровой модели населенного пункта» ...................................................................................................... 65 Контрольные вопросы ............................................................................. 66 Литература ................................................................................................ 67 Глоссарий .................................................................................................. 68 Редактор Е.А. Андреева Электронное издание Подписано в свет 20.10.2016. Регистрационный номер 44 Редакционно-издательский центр Красноярского государственного аграрного университета 660017, Красноярск, ул. Ленина, 117 e-mail: [email protected] 84