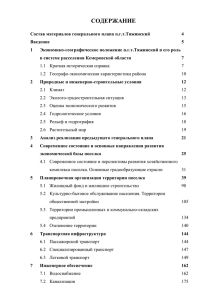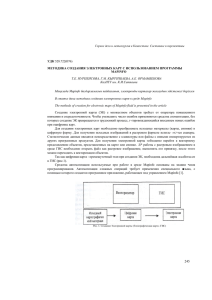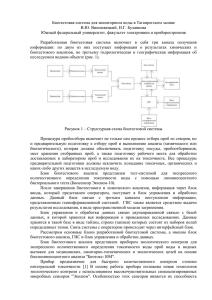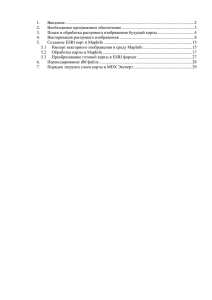Министерство образования и науки
Российской Федерации
Московский государственный университет
геодезии и картографии
ВВЕДЕНИЕ В MAPINFO
Москва
2014
МИНИСТЕРСТВО ОБРАЗОВАНИЯ И НАУКИ РФ
МОСКОВСКИЙ ГОСУДАРСТВЕННЫЙ УНИВЕРСИТЕТ
ГЕОДЕЗИИ И КАРТОГРАФИИ
И.И. Лонский, П.Д. Кужелев, А.С. Матвеев
Введение в MapInfo
Москва
2014
Рецензенты:
профессор кафедры прикладной информатики МИИГАиК
А.П. Галеев;
профессор, доктор техн. наук В.Н. Баранов
(Государственный университет по землеустройству)
Составители: И.И. Лонский, П.Д.Кужелев, А.С.Матвеев
Введение в MapInfo. Методические рекомендации.
МИИГАиК; – М.: 2014. – 30 с.
Подробно изложено как начать самостоятельную работу с
программой MapInfo.
Для студентов V курса факультета прикладной
космонавтики по предмету геоинформационные системы.
Электронная версия методических рекомендаций размещена на сайте библиотеки МИИГАиК http://library.miigaik.ru
2
Для эффективной работы с пространственной
информацией необходимо надежное средство управления,
которое должно обеспечивать сбор информации о
работоспособности, отображение аварий, анализ аварий,
помощь
в
оперативном
управлении
и
др.
Функционирование
такой
системы
предполагает
постоянный учет большого количества факторов и их
анализ. Количество, содержание и своевременное
получение информации определяет качество принятия
решений и эффективность деятельности. Отличительной
чертой такой системы управления является массовое
внедрение обработки пространственной информации.
Основным инструментом для анализа транспортных сетей
являются геоинформационные системы (ГИС). ГИС это компьютерные системы для сбора, хранения,
структурирования и управления, анализа и вывода
территориально-ориентированных данных. Однако ГИС не
являются
просто
компьютерной
системой
для
визуализации карт, ГИС - это аналитический инструмент.
ГИС предназначены для: ввода, хранения, обновления,
обработки, анализа, визуализации
географически
привязанной информации.
В отличие от работы с бумажной картой, при
работе с электронной картой, созданной в ГИС, есть
возможность управлять визуализацией объектов карты
по необходимости. Графическая информация ГИС
3
организуется в виде слоев, которые можно назвать
тематическими, потому что каждый слой состоит из
данных на определенную тему. Например, один слой
карты может содержать данные о дорогах, второй - о
водоемах, третий – о населенных пунктах и так далее.
Пользователь может работать с каждым слоем
индивидуально, а может комбинировать визуализацию
сразу нескольких слоев.
Собирая в один проект различные слои, вы
составляете многослойную карту, получая более сложную,
многомерную (в смысле различных данных) картину,
позволяющую видеть ситуацию в целом. Кроме того,
данные, которые вы используете можно обновлять, что
автоматически будет отражено на карте. К тому же
электронные карты интерактивны, что дает пользователю
возможность
вводить
и
изменять
данные
без
необходимости всякий раз составлять новые карты.
Мир ГИС очень многообразен. Существуют самые
разнообразные системы и отдельные программы, которые
принято относить к ГИС. Существуют исключительно
справочные визаулизаторы карт, при их помощи,
возможно просматривать и искать информацию, но нельзя
добавлять и изменять информацию. Существуют и
мощные специализированные рабочие станции, и
комплексы с богатыми средствами создания карт. Но есть
и ГИС средней весовой категории, которые удачно
сочетают мощь и простоту в использовании.
4
Программное обеспечение ГИС обеспечивает функции
и средства, необходимые для хранения, анализа и
представления географической информации. Одна из
наиболее широко используемых программ ГИС - MapInfo.
Если необходима недорогая и несложная в применении
программа - MapInfo лучшее решение, поскольку она
проста в работе и содержит многие возможности ГИС боле
высокого класса. В этом контексте особенно хороша ГИС
MapInfo для учебных заведений. Цель данной работы –
познакомится с программой MapInfo, методами работы с
ней.
MapInfo – по сути, векторный двумерный редактор,
умеющий связывать графические примитивы с базой
данных, это геоинформационная система, позволяющая
создавать и анализировать карты стран, территорий,
районов, городов и вообще всего, что может
рассматриваться как карта или план. Созданная
электронная карта может быть отображена различными
способами, в том числе в виде высококачественной
картографической продукции. Кроме того, MapInfo
позволяет решать сложные задачи географического
анализа на основе реализации запросов и создания
различных тематических карт, осуществлять связь с
обособленными
базами
данных,
экспортировать
географические объекты в другие программные продукты
и многое другое.
5
В MapInfo вся информация (и текстовая и графическая)
хранится в таблицах (Tables). Каждая таблица - это группа
файлов, которые задают вид карты или файла данных.
Обычно при работе с MapInfo используется большое число
таблиц и окон. Открытие таблиц и окон занимает
определенное время. В MapInfo все используемые таблицы
и окна можно объединить в Рабочий Набор. Рабочий набор
- это список всех таблиц и окон, которые используются в
данный момент, хранящийся в файле с расширением WOR.
Начало работы
После запуска MapInfo, в активном окне [Быстрый
старт] следует нажать кнопку «Отмена». Данное окно
потребуется Вам в будущем для быстрого перехода к
существующим картам и таблицам. Основные действия
доступны в программе в виде пунктов [Главного меню] и
[Панели инструментов] (рис 1.)
Рис.1. Главное меню и панель инструментов
Рассмотрим подробнее действия, доступные в [Панели
инструментов] (рис.2).
Рис.2.Панель инструментов
6
Инструмент
—[Новая таблица].
В диалоговом окне [Новая таблица] выберем пункты,
при которых создается новая карта и новая таблица, и
нажмем на кнопку [Создать]. В появившемся окне
зададим поля базы данных соответствующих будущей
таблице. Для имен полей следует использовать латинские
буквы. Пока ограничимся созданием символьных полей
(тип данных) . Кнопка [Добавить поле] позволяет нам
добавлять поля. Задав необходимые поля (например, поле
ADDRESS) нажмем кнопку [Создать]. В открывшемся
диалоге сохранения файла укажем директорию и название
создаваемого файла.
{!} Надо отметить что при нажатии Shift+F4 и Shift+F5
Вы можете расположить окна таблицы и карты на экране
упорядоченно.
В программе присутствуют еще 2 'плавающих' окна с
инструментами (рис.3).
7
Рис.3 'Плавающие' панели инструментов [Операции]
и [Пенал]
Для быстрого получение навыков создания карт
научимся для начала рисовать. Для этого рассмотрим
действия, доступные нам при помощи панели
инструментов [Пенал] (рис.4).
Рис.4. Панель инструментов [Пенал]
Данный набор инструментов позволяет нам
создавать и редактировать графические примитивы.
8
Под
графическими
примитивами
понимаются
минимальные графические объекты, которые составляют
векторный рисунок. К графическим примитивам
относятся: условные знаки, линии, полилинии, полигоны,
прямоугольники, окружности, эллипсы, дуги, кривые,
текст. Из графических примитивов могут быть составлены
более сложные объекты при помощи функции
комбинирования и логических операций, об этом речь
пойдет позже.
Перейдем непосредственно к арсеналу доступных
средств.
Инструмент
—[Условный знак]
Нажмем на кнопку [Добавить условный знак]. После
нажатия на данную кнопку курсор меняется на
перекрестие. Укажите курсором на любое место на карте и
в указанном месте появится условный знак, по умолчанию
это будет звездочка. Как вы заметили в данной панели
инструментов все примитивы присутствуют два раза.
Второй раз к изображению примитива добавляется знак
вопроса. Как нетрудно догадаться, кнопки с дополнением
вопроса к изображению соответствующего примитива
служат для изменения свойств уже существующего на
карте выбранного примитива или группы примитивов.
Соответственно кнопка:
помогает нам изменить
условный знак на требуемый. (рис.5).
9
Надо
уточнить,
что
активный
примитив
нужно
выбирать при помощи кнопки
из плавающего меню
[Операции]. Существуют и другие способы выбора, но о
них будет рассказано подробнее.
Рис.5. Диалоговое окно редактирования условного знака
Вы можете редактировать как вид условного знака
(Набор/Символ) так и цвет, размер, добавлять различные
эффекты.
Следующая пара кнопок работает с примитивом
ЛИНИЯ
,
.
10
Выбрав первую кнопку, укажите на карте начальную и
конечную точки линии. При помощи второй установите
требуемый вид отображения (рис.6).
Рис.6. Диалоговое окно редактирования линии
Вы можете редактировать как стиль линии, так и цвет,
толщину.
Стиль - определяет форму линейного знака
Ширина - может быть задана в пикселях или точках,
1 px – 0.08467 мм, 1 pt – 0.35273 мм.
Следующий примитив
— ПОЛИЛИНИЯ
(Ломанная). Полилиния позволяет нарисовать ломанную
линию, проходящую через указанные точки.
Так как линия частный случай полилинии, то кнопка
редактирования свойств у них единая
11
.
Кнопка
— [ДУГА] позволяет рисовать дугу по
двум точкам и являясь частным случаем линии, имеет
совместную с ней кнопку редактирования свойств.
Следующая
группа
инструментов
позволяет
соответственно
создать
полигон,
круг
(эллипс),
прямоугольник и прямоугольник со скругленными углами.
— [ПОЛИГОН] (Многоугольник);
— [ПРЯМОУГОЛЬНИК];
— [СКРУГЛЕННЫЙ ПРЯМОУГОЛЬНИК]
— [ЭЛЛИПС].
Кнопка редактирования всех этих примитивов единая:
.
В диалоговом окне (рис.7) можно редактировать стиль
и цвет границы и фона соответствующих примитивов.
12
Рис.7. Диалоговое окно редактирования полигона и др.
При помощи инструмента
вы можете сделать
надпись. А нажав на кнопку
вызвать диалоговое окно
редактирования свойств текста.
Чтобы сделать подпись многострочной, просто
поставьте курсор перед переносимой строчкой и нажмите
Enter.
Что бы удалить выбранную подпись следует нажать
кнопку Del на клавиатуре.
13
При выборе текста вокруг него показывается 5 точек: 4
симметричные для перемещения и одна справа, внизу для
вращения текста.
При выборе примитива состоящего из более чем 2
точек, нам будут доступны интересные инструменты
редактирования. Как то:
. Данный инструмент
позволяет редактировать положение каждой из точек
примитива. А инструмент
позволяет добавлять новые
точки. Надо заметить, что указав точку и нажав кнопку Del
на клавиатуре можно точку удалить.
Рассмотрим действия, доступные нам при помощи
Панели инструментов [Операции] (см. рис.2)
Сначала рассмотрим четыре инструмента выбора
объектов на карте:
Инструмент
вам уже знаком.
позволяет выбрать активный примитив.
Инструмент
Инструмент
«Выбор-в-рамке»
использует
растягивающуюся рамку для выбора всех объектов
активного слоя , в нее попавших.
Инструмент
«Выбор-в-круге»
выбирает все
объекты активного слоя в заданном в левом нижнем углу
радиусе.
14
Инструмент
«Выбор-в-полигоне»
выбирает
объекты, попавшие в описанный этим инструментом
полигон.
{!}Держа клавишу Shift нажатой, можно присоединять
к выбору более одного примитива.
Инструмент
позволяет увеличить карту двумя
способами. Первый кликнуть в требуемую точку, при этом
масштаб увеличится в 2 раза. Второй способ заключается в
указании 2 точек. Методика следующая: кликнуть в
верхний правый угол области которую следует увеличить
и тянуть «резиновый» прямоугольник вправо вниз до
требуемой второй точки.
Инструмент
позволяет уменьшить карту двумя
способами. Первый кликнуть в требуемую точку, при этом
масштаб уменьшится в 2 раза. Второй способ заключается
в указании 2 точек. Методика следующая: кликнуть в
левый нижний угол области которую следует уменьшить и
тянуть «резиновый» прямоугольник вправо вниз до
требуемой второй точки.
Инструмент
позволяет вызвать диалого окно и
задать требуемые параметры отображения карты.
Инструмент
позволяет осуществлять сдвиг карты.
Инструмент
позволяет получить информацию об
объекте, на который вы укажете (поля таблицы).
15
Инструмент
позволяет вставить карту как объект в
документы Microsoft Оffice. После импорта можно
осуществлять
некоторое
редактирование
при
активировании данного режима двойным кликом по
импортированной карте.
Инструмент
[Слои] позволяет группировать
примитивы тематически.
Географическая информация может быть разделена
на серии логических информационных слоев, а не на
наборы случайных объектов. Наборами однородных
объектов можно управлять, как отдельными слоями.
Пользователям ГИС удобно организовывать информацию
в отдельные "темы", которые описывают распределение
явления и то, как каждая тема будет вписана в
географическую среду.
При нажатии на кнопку инструмента [Слои] будет
открыто диалоговое окно работы со слоями (рис.8).
Рис.8. Диалоговое окно управления слоями
16
Для каждого слоя горизонтально выстроились опции
регулирующие видимость, возможность редактирования.
Сбросив флажок видимости можно сделать объекты
требуемого слоя невидимыми. Слои карты будут
показываться в том порядке в котором перечислены в
списке слоев в данном диалоговом окне.
{!}Надо отметить что слой указанный последним будет
выводиться в первую очередь.
Добавление и удаление слоев осуществляется
соответствующими кнопками. Удалять или добавлять
можно сразу несколько слоев при использовании клавиш
SHIFT и CTRL.
Каждая карта содержит КОСМЕТИЧЕСКИЙ СЛОЙ.
Косметический слой это слой лежащий поверх других
слоев. Этот слой используется для рисования и его нельзя
удалить и изменить его положение по отношению к
другим слоям.
При помощи кнопки [Подписи] можно установить
оформление для всех подписей карты (рис. 9).
Рис.9. Настройка подписей
17
При помощи кнопки [Показ в пределах] можно
установить в каких пределах (пределы экрана видны в
левом нижнем углу экрана) в единицах проекции
отображать подписи – минимальное и максимальное
значение. Подписи можно передвигать, вращать, делать
многострочными и удалять с помощью мыши. Дважды
щелкните мышью на подписи и изучите ее изменяемые
свойства. При помощи кнопки [СТИЛЬ] можно установить
стиль подписи. (рис. 10).
Рис.10. Стиль подписи
Инструмент
включает функцию линейка и
открывает специальное окно "Линейка". Функция
используется для определения расстояния на карте между
двумя точками.
18
Инструмент
открывает функцию [статистика],
которая вычисляет и показывает суммы и средние
значения в числовых полях выбранных записей. Также в
этом окне показывается число выбранных записей
(объектов). При изменении выбранного значения
показатели автоматически пересчитываются.
Инструмент
позволяет установить видимость
выделенного региона врезки.
Инструмент
позволяет выбрать регион врезки.
Рассмотрим некоторые пункты [Главного меню].
[Файл]
Файл. Новая таблица — данный пункт позволяет
создать новую таблицу.
В диалоговом окне предлагается создать новую карту и
таблицу.
В диалоговом окне [Новая таблица] выберем пункты
при которых создается новая карта и новая таблица и
нажмем на кнопку [Создать]. В появившемся окне
зададим поля базы данных соответствующих будущей
таблице. Для имен полей следует использовать латинские
буквы. Пока ограничимся созданием символьных полей
(тип данных) . Кнопка [Добавить поле] позволяет нам
добавлять поля. Задав необходимые поля (например, поле
ADDRESS) нажмем кнопку [Создать]. В открывшемся
19
диалоге сохранения файла укажем директорию и название
создаваемого файла.
Файл. Открыть таблицу — открывает указанную
таблицу. После выполнения команды ФАЙЛ>ОТКРЫТЬ
ТАБЛИЦУ будет открыто диалоговое окно [Открыть
таблицу] выберите требуемую таблицу и нажмите
ОТКРЫТЬ.
Файл. Закрыть таблицу — закрывает указанную
таблицу
Файл. Закрыть все — закрывает все таблицы
Выход — завершает работу с программой
[Правка]
Отменить — отменяет последние действие.
Вырезать — копирует выделенные объекты и затем
удаляет из из активной карты.
Копировать карту — копирует карту.
Вставить — вставляет в активную карту объекты из
буфера обмена.
Удалить — удаляет выбранные объекты активной
карты.
[Окно]
Позволяет открывать новые окна карты и таблицы,
управлять расположением окон, перерисовывать карту.
[Справка] — позволяет получить справку по
пользованию программой.
20
Правила редактирования объектов
Слой в котором производится редактирование
необходимо сделать изменяемым (КАРТА/УПРАВЛЕНИЕ
СЛОЯМИ) При редактировании объекта его надо сделать
активным.
Чтобы изменить форму объекта необходимо сделать
этот объект активным предварительно сделав слой
изменяемым. MapInfo перейдет в режим ФОРМА и
покажет все точки объекта. Изменять вид объекта можно
путем перемещения , добавления или удаления точек.
С помощью команды ОБЪЕКТЫ\СГЛАДИТЬ УГЛЫ
можно сгладить ломаную линию. Для этого необходимо
предварительно ее выбрать. MAPInfo сгладит ломанную в
непрерывную линию с закруглениями вместо углов. С
помощью команды ОТМЕНИТЬ можно вернуть ломанной
первоначальный вид.
Регистрация растрового изображения
Регистрация представляет собой привязку растрового
изображения к определенным точкам на поверхности
земли. Регистрация изображения проводится для того,
чтобы MapInfo показывала растровое изображение
правильным образом в окне [карты] в соответствии с
выбранной картографической проекцией. В процессе
проведения
регистрации
(привязки
определяется
местоположение координат точек привязки,
т.е.
математически преобразуются данные из пиксельной
21
системы координат в реальную систему координат на
местности - «плана (карты)».
Растровым изображением называется изображение,
представленное двумерным массивом точек (пикселей),
каждая из которых имеет свой цвет. В монохромных, или
бинарных растровых изображениях любая точка может
иметь только один из двух цветов: чёрный или белый. Эти
точки называются растровыми точками. Каждый пиксел на
растровом поле соседствует с восьмью другими, которые
образуют растр. Растровые изображения могут быть
получены сканированием оригинального изображения с
бумаги, преобразованием видеоизображения специальным
декодером или с помощью программы редактора растра.
Итак, растровое изображение - изображение,
сформированное построчно из отдельных точек растра,
имеющих различную степень яркости и разный цвет. В
данном контексте - это компьютерное представление
графического материала (карт, аэрофотоснимков) в виде
матрицы растровых элементов (строк и столбцов).
В MapInfo растровые изображения используются как
«растровая подложка» для создания по ней объектов
векторной карты, либо для совместного анализа
растрового
изображения
с
нанесенными
поверх
векторными слоями.
В результате привязки растрового изображения
создается TAB файл. Растровые изображения необходимо
регистрировать только один раз. В дальнейшем можно
пользоваться уже привязанными изображениями и
22
редактировать параметры привязки. Ниже приводится
текст такого TAB файла с привязкой по трем точкам.
!table
!version 300
!charset WindowsCyrillic
Definition Table
File “11.jpg”
Type “RASTER”
(0,10000) (109,6) Label “Pt 1”,
(1000,1000) (4931,8411) Label “Pt 2”,
(0,0) (130,8398) Label “Pt 3”
CoordSys Earth Projection 1, 0
Units «degree»
Регистрация проводится в диалоге [Регистрация
изображения].
Сначала мы выполняем команду [Файл] > [Открыть
таблицу].
В меню [Тип файлов] выбираем [Растр]. Выбираем
нужный растровый файл, и нажимаем кнопку [Открыть].
MapInfo откроет диалог [Регистрация изображения].
Нажатие
на
кнопку
(Проекция)
вызывает
диалог(Выбор проекции).
В данном диалоге необходимо выбрать проекцию для
растровой карты.
Выберите из падающего списка (Категория) строку
(План-схема).
23
В диалоге [Регистрация изображения] будет доступна
кнопка (Новая). Увеличив до необходимой степени
верхний левый угол изображения, выберите курсором
первую точку на растре, т.е., например, перекрестье
верхнего левого угла планшета. Нажмите и отпустите
левую клавишу мыши в выбранном перекрестье, и на
экран будет выведен диалог (Добавить контрольную
точку). Введите в окошко диалога [Добавить контрольную
точку] координаты Карты, которые Вы предварительно
вычислили для данного планшета, учитывая его масштаб и
единицы измерения. Нажмите на кнопку [OK].
Контрольная точка создана. Для выбора следующей
контрольной точки нажмите на кнопку [Новая]. Повторите
5 и 6 шаги для определения второй, третьей и четвертой
контрольных точек перекрестий планшета.
После того, как Вы введете несколько контрольных
точек, в верхнем окне появится информация об ошибках
привязки в дискретных единицах растра - пикселях.
Значение ошибки не должно превышать 3-х пикселей.
Чтобы уменьшить ошибку точки необходимо:
Встать курсором на строку с наибольшим значением
ошибки; Нажать кнопку «Показать» и в окне растра будет
найдена интересующая Вас точка; Нажать на кнопку со
знаком «+» и увеличить изображение перекрестья на
растре с найденной точкой; Курсор поставить на
небольшом расстоянии слева\справа и верху\внизу от
найденной точки. После этого вы увидите в большую или
24
меньшую строну изменилась ошибка точки; Методом
подбора добейтесь наименьшего значения ошибки точки.
Нажмите на кнопку [OK] после того как все
контрольные точки будут добавлены/исправлены. После
нажатия кнопки [ОК] на экране появляется новое окно. В
этом окне Вы не видите зарегистрированный растр.
Нажмите кнопку [Управление слоями] и на экране
появится соответствующее диалоговое окно.
Оно содержит список загруженных слоев (на данном
этапе растровых). Нажмите на кнопку ([Оформление]). В
группе элементов (Масштабный эффект) уберите галочку
(Показывать в пределах) и окошки [Минимум] и
[Максимум] станут неактивны. Нажмите кнопку [ОК] и
снова [ОК] в [Управлении слоями].
Теперь в окне карты у Вас целиком будет виден весь
растр в виде новой Карты.
{!} MapInfo позволяет работать с более чем одним
растровым изображением.
Вообще
при
оцифровке
по
растру
надо
придерживаться следующих правил.
1. Должны быть одинаковыми проекции растра и слоя,
в котором производится оцифровка.
Документация MapInfo не рекомендует производить
оцифровку растра в таблицу, проекция которой отличается
- результат не предсказуем. Связано это с тем, что при
загрузке растра MapInfo всегда меняет проекцию окна
карты, так что бы самый большой экранный растр был
строго вертикален-горизонтален, но в настройках окна это
25
не отображается. Так же резыльтат не предсказуем при
работе с несколькими растрами в окне, т.к. при
перемещении по окну задающий проекцию растр быдет
постоянно меняться.
2. Перед привязкой в MapInfo, файл растра желательно
трансформировать.
3. При регистрации растра не путайте местами X и Y.
4. Лучшие результаты преобразования растра в вектор
получают на растре с разрешением 600-700 dpi;
5. Вокруг обрабатываемого растрового изображения
желательно оставлять небольшую рамку (5-6 мм). При
калибровке изображение, возможно, будет не сжиматься, а
растягиваться - в этом случае наличие такой рамки
убережет изображение от потерь.
Экспорт данных
В формате MIF/MID запоминаются и геометрия, и
атрибуты (данные) для элементов, и в него входят два
физических файла для совместной работы:
MIF— векторные геометрические данные. Возможно
наличие в одном файле .mif геометрических данных
нескольких различных типов.
MID — атрибуты для геометрических данных.
Файлы MapInfo MIF/MID можно импортировать (и
экспортировать).
При импортировании файлов MapInfo MIF/MID важно
иметь и файл .mif, и файл .mid в одной и той же папке
(рис. 11).
26
В формате MapInfo полигоны отображаются в виде
замкнутых площадей.
Рис.11. Импорт файлов
При помощи пункта меню Таблица(Экспорт/Импорт)
можно осуществить импорт/экспорт файлов mid/mif.
{!} Не пытаетесь открыть MIF файл без парного ему
MID.
MapBasic
MapInfo помимо богатого инструментарий позволяет
пользователям автоматизировать работу с программой пр
помощи языка MapBasic. MapBasic – мощный и
одновременно
простой
в
использовании
язык
программирования,
который
позволяет
создавать
собственные приложения в среде MapInfo. Наличие
встроенного языка MapBasic позволяет в несколько раз
27
увеличить возможности программы программы MapInfo.
Сама
программа
имеет,
небольшое
количество
инструментов по созданию объектов (по сравнению с
программами по цифрованию), но наличие встроенного
языка позволяет программисту реализовать многие
функции, отсутствующие в интерфейсе программы.
Следует
отметить
несколько
направлений
оптимальных для применение MapBasic:
создание новых инструментов для создания объектов.
расчет ведомостей координат, таблиц углов.
получение планов границ участков, сводных планов,
планов инвентаризации и т.п.
Построение на базе MapInfo специализированных
приложений принятых решать нужды различных ведомств
(горкомзем, милиция, пожарная служба и т.п.), т.е. ГИСприложений.
Синтаксис и структура языка MapBasic совпадают с
обычным BASIC, а список функций и операторов
дополнены
пространственными
(географическими)
функциями и операторами. MapBasic является бесплатной
программой. Являясь открытой системой, программа
MapInfo,
имея
инструмент
MapBasic,
позволяет
квалифицированному пользователю построить любую
геоинформационную систему.
28
Рис.12. Пример кода программы
29
Список используемой литературы
1. Цветков В.Я. Основы работы с MapInfo. Ч1.
Начальный этап работы / Электронные методические
указания. - М.: Министерство общего и профессионального образования РФ. ЦЕНТР ИНФОРМАТИЗАЦИИ., Гос.
регистр баз данных. 1998- 55с. Регистрационный номер
№ 0229804850
2. Цветков В.Я., Булгакова Т.В. Основы работы с
MapInfo./Часть 1. Ввод информации. - М. МГУПС
(МИИТ), 2004 - 55 с.
3. Цветков В.Я., Булгакова Т.В. Основы работы с
MapInfo./Часть 2. Редактирование и вывод. - М. МГУПС
(МИИТ), 2004 - 40 с
Внутривузовское издание
Подписано в печать 22.12.2014. Гарнитура Таймс
Формат 6090/16. Бумага офсетная.
Объем 2,0 усл. печ. л.
Тираж 15 экз. Заказ №195 Продаже не подлежит
Отпечатано в УПП «Репрография» МИИГАиК
30