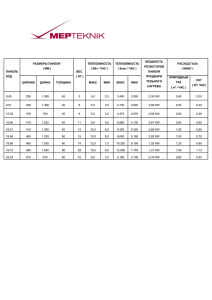ДЕМО-СТЕНД ORACLE PRIMAVERA P6 EPPM
реклама

ДЕМО-СТЕНД ORACLE PRIMAVERA P6 EPPM Использование «Primavera P6 Web Access R8.3» Инструкция для участника проекта pm-partner.ru | Интеллект-Партнер | 2015 Содержание Описание модуля Шаг 1. Вход в систему Шаг 2. Просмотр сводной информации по проектам Шаг 3. Просмотр информации по проекту Шаг 4. Отчетность по выполненным работам Шаг 5. Управление коммуникациями проекта pm-partner.ru | Интеллект-Партнер | 2 Описание модуля Модуль «Primavera Р6 Web Access R 8.3» - представляет собой вебинтерфейс к серверной части Primavera, с помощью которого сотрудники могут получить доступ к данным проекта через браузер с любого компьютера, подключенного к сети интернет. Основные функциональные проектами: возможности модуля для управления Просмотр сводной информации по проектам Управление рисками проекта Контроль и анализ выполнения проектов Управление проектной документацией Мониторинг работ по проектам Управление коммуникациями команды проекта pm-partner.ru | Интеллект-Партнер | 3 ШАГ 1. ВХОД В СИСТЕМУ pm-partner.ru | Интеллект-Партнер | 4 Единая информационная среда 1. Введите данные учетной записи 3. Войдите в систему 2. В расширенных настройках выберете указанную базу данных и язык pm-partner.ru | Интеллект-Партнер | 5 ШАГ 2. ПРОСМОТР СВОДНОЙ ИНФОРМАЦИИ ПО ПРОЕКТАМ pm-partner.ru | Интеллект-Партнер | 6 Информационные панели Для формирования и просмотра сводной информации по проекту используется инструмент «Информационные панели» (Dashboards) – это интерактивные настраиваемые графические вебпанели . Вы можете настраивать, просматривать и анализировать сводную информацию по проекту. Например: Объем выполненных работ Показатели выполнения проекта (SPI, CPI, TCPI) Анализ выполнения проекта методом освоенного объема Текущее состояние проекта Отклонения по срокам, затратам и т.д. Осуществляйте процессы контроля и анализа выполнения проектов с помощью инструмента «Dashboards»! pm-partner.ru | Интеллект-Партнер | 7 ШАГ 3. ПРОСМОТР ИНФОРМАЦИИ ПО ПРОЕКТУ pm-partner.ru | Интеллект-Партнер | 8 Обзор панелей рабочего пространства 1. Зайдите в раздел «Проекты» 2. Откройте вкладку «Рабочее пространство» 3. Здесь Вы можете просматривать информацию, необходимую для управления проектом pm-partner.ru | Интеллект-Партнер | 9 Описание панели «Статистика проекта» 1. Выберите из списка проектов проект «Виртуализация «Cisco Catalyst». 2. Панель «Статистика проекта» - отображает структуру декомпозиции работ (WBS), информацию о владельце проекта, даты начала и окончания блоков работ проекта. pm-partner.ru | Интеллект-Партнер | 10 Описание панели «Документы проекта» 1. Выберите из списка проектов проект «Виртуализация «Cisco Catalyst». 2. Посмотрите реестр документов по проекту. Здесь вы можете добавить документ или по ссылке перейти на любой интересующий вас документ и посмотреть его. pm-partner.ru | Интеллект-Партнер | 11 Описание панели «Центр коммуникаций» 2. Разверните список контактов 1. Панель «Центр коммуникаций» - отображает контактную информацию участников проекта, позволяет отправлять электронные письма участникам проекта. pm-partner.ru | Интеллект-Партнер | 12 Описание панели «Темы заметок» Панель «Темы заметок» - отображает заметки по проекту. Посмотрите панель на примере проекта «Рыба-меч» . pm-partner.ru | Интеллект-Партнер | 13 Описание панели «Календарь проекта» 1. Панель отображает календарь и список работ на определенную дату. 3. Разверните список работ. 2. Выберите дату из календаря. pm-partner.ru | Интеллект-Партнер | 14 Описание панели «Отстающие критические работы» 1. Выберите проект «Расширение городского Делового Центра». 2. Панель отображает список работ, выполнение которых было задержано. pm-partner.ru | Интеллект-Партнер | 15 ШАГ 4. ОТЧЕТНОСТЬ ПО ВЫПОЛНЕННЫМ РАБОТАМ pm-partner.ru | Интеллект-Партнер | 16 Просмотр информации по проектным работам 1. Откройте вкладку «Работы» 2. Выберите из списка макет «Обновление статуса». 3. Здесь Вы можете увидеть все работы по проекту и информацию по ним. pm-partner.ru | Интеллект-Партнер | 17 Ввод факта по завершенным работам 1. Выберите работу 2. Откройте вкладку «Общее» 3. Здесь Вы можете отмечать % выполнения работы, исполнителем которой являетесь. pm-partner.ru | Интеллект-Партнер | 18 ШАГ 5. УПРАВЛЕНИЕ КОММУНИКАЦИЯМИ ПРОЕКТА pm-partner.ru | Интеллект-Партнер | 19 Просмотр извещений по проектам 1. Откройте вкладку «Извещения» 2. Разверните список извещений по проекту «Общественный центр в Саратоге». Извещения – это оповещения о проблемах, возникших в рамках проекта, на которые необходимо обратить внимание и предпринять корректирующие действия. pm-partner.ru | Интеллект-Партнер | 20 Центр продаж и подключений технической поддержки: +7 (343) 266-93-81 Facebook facebook.com/itip.partner Управление проектами, Разработка и внедрение: +7 (343) 266-29-00 (многоканальный) Вконтакте vk.com/itipartner Время работы: С 8:00 до 19.00 Twitter twitter.com/itipartner Суббота и воскресенье – выходной Наш адрес: 6200176, Екатеринбург, Красноармейская, 66 pm-partner.ru | Интеллект-Партнер | 2015