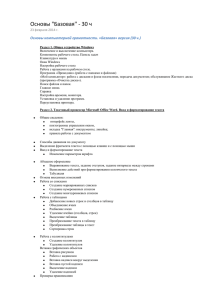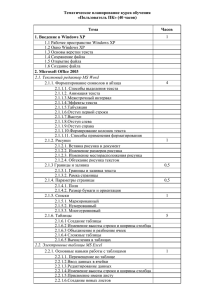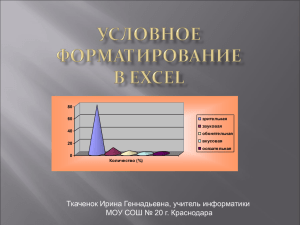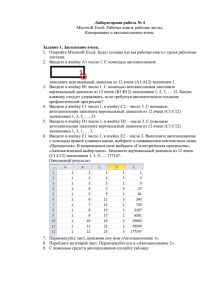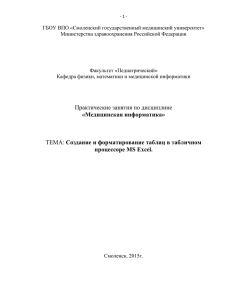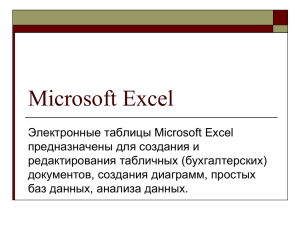Проверка вводимых значений Данные → Проверка данных
реклама
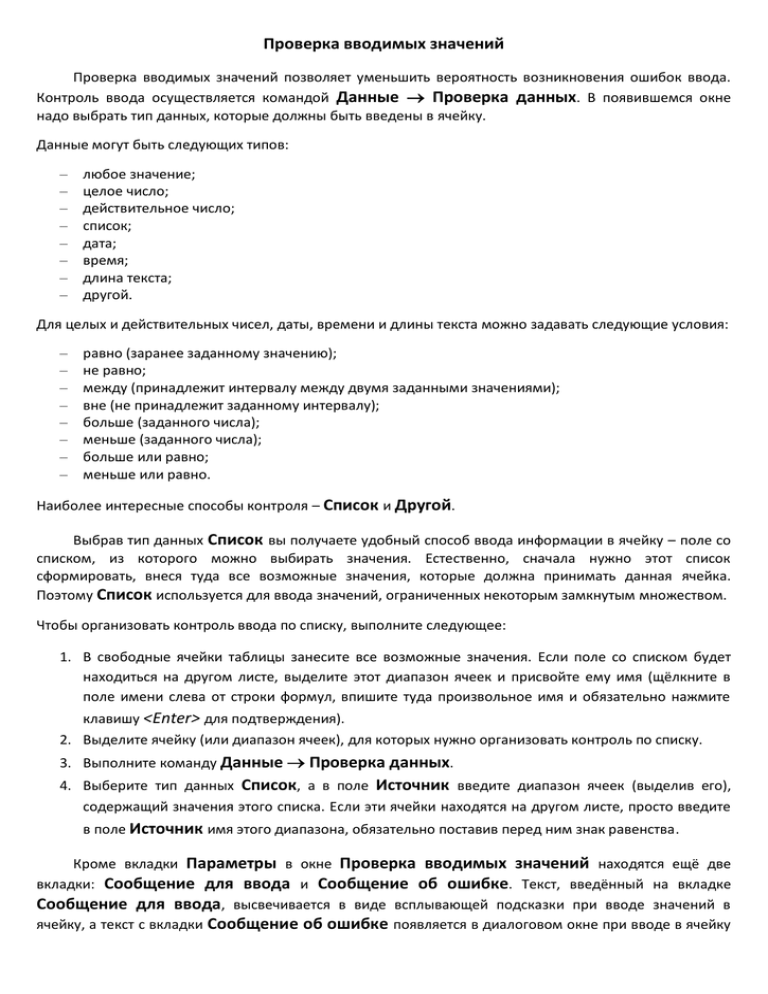
Проверка вводимых значений Проверка вводимых значений позволяет уменьшить вероятность возникновения ошибок ввода. Контроль ввода осуществляется командой Данные Проверка данных. В появившемся окне надо выбрать тип данных, которые должны быть введены в ячейку. Данные могут быть следующих типов: – – – – – – – – любое значение; целое число; действительное число; список; дата; время; длина текста; другой. Для целых и действительных чисел, даты, времени и длины текста можно задавать следующие условия: – – – – – – – – равно (заранее заданному значению); не равно; между (принадлежит интервалу между двумя заданными значениями); вне (не принадлежит заданному интервалу); больше (заданного числа); меньше (заданного числа); больше или равно; меньше или равно. Наиболее интересные способы контроля – Список и Другой. Выбрав тип данных Список вы получаете удобный способ ввода информации в ячейку – поле со списком, из которого можно выбирать значения. Естественно, сначала нужно этот список сформировать, внеся туда все возможные значения, которые должна принимать данная ячейка. Поэтому Список используется для ввода значений, ограниченных некоторым замкнутым множеством. Чтобы организовать контроль ввода по списку, выполните следующее: 1. В свободные ячейки таблицы занесите все возможные значения. Если поле со списком будет находиться на другом листе, выделите этот диапазон ячеек и присвойте ему имя (щёлкните в поле имени слева от строки формул, впишите туда произвольное имя и обязательно нажмите клавишу <Enter> для подтверждения). 2. Выделите ячейку (или диапазон ячеек), для которых нужно организовать контроль по списку. 3. Выполните команду Данные Проверка данных. 4. Выберите тип данных Список, а в поле Источник введите диапазон ячеек (выделив его), содержащий значения этого списка. Если эти ячейки находятся на другом листе, просто введите в поле Источник имя этого диапазона, обязательно поставив перед ним знак равенства. Кроме вкладки Параметры в окне Проверка вводимых значений находятся ещё две вкладки: Сообщение для ввода и Сообщение об ошибке. Текст, введённый на вкладке Сообщение для ввода, высвечивается в виде всплывающей подсказки при вводе значений в ячейку, а текст с вкладки Сообщение об ошибке появляется в диалоговом окне при вводе в ячейку некорректной информации. Причём имеется возможность использовать три вида окон: Останов, Предупреждение и Сообщение. Окно Останов не позволит ввести неверные значения, а Предупреждение и Сообщение позволяют оставить в ячейке введённые, но не удовлетворяющие заданным условиям значения. Тип контроля Другой позволяет использовать логические формулы, принимающие значения ИСТИНА или ЛОЖЬ, например =AND(D6=0;D20<40000). Введённое значение считается верным, если формула принимает значение ИСТИНА, и ошибочным в противном случае. Условное форматирование ячеек Ячейкам таблицы можно задать форматирование, зависящее от выполнения некоторых условий. Сделать это можно с помощью команды Главная Условное форматирование Создать правило. В окне Условное форматирование имеется возможность выбрать тип правила (значение или формула) и его параметры. В тех случаях, когда надо создать несколько правил, используется команда Управление правилами. Тип условия Значение используется, если в качестве условия форматирования используются значения выделенных ячеек. При этом задаётся операция сравнения (равно, не равно, больше, меньше, между, вне, больше или равно, меньше или равно) и указывается значение в виде константы или ссылки на ячейку. Тип условия Формула используется в тех случаях, если форматирование выделенных ячеек зависит от значений в других ячейках. При этом необходимо помнить, что ссылки на ячейки могут быть абсолютными и относительными. Формула всегда начинается со знака “=”, а затем в скобках следует условие. Текст в формуле заключается в кавычки. Пример: =($A$1=“текст”). Для каждого из заданных правил (условий) форматирования нужно указать формат, который будет принимать ячейка, если данное правило выполняется. Это делается с помощью кнопки Формат. Удалить условное форматирование можно либо удалив сами ячейки, либо из раскрывающегося списка команды Условное форматирование после выделения этих ячеек. Для поиска ячеек с определенным условным форматированием или всех ячеек с условным форматированием можно использовать команду Выделение группы ячеек.