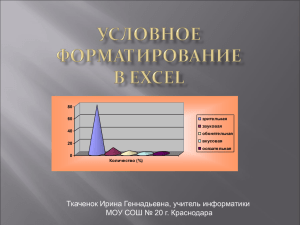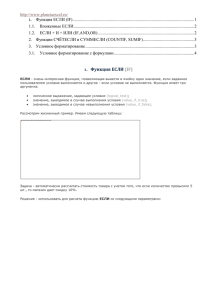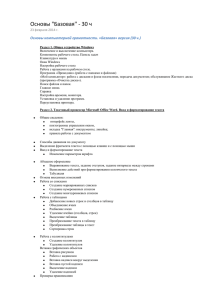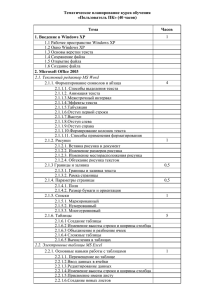Тема: Форматирование таблиц. Условное форматирование
реклама

Тема: Практическая работа № 7. Форматирование таблиц. Условное форматирование. Применение стилей и тем . Цель: Научиться создавать и форматировать сложные таблицы, получить практические навыки в использовании условного форматирования, применения стилей оформления таблиц и тем документа. Время: 40 мин. Задание: Создайте таблицу, описанную ниже в последовательности выполнения работы, выделите данные с помощью условного форматирования. Сохраните полученные документы на файловом сервере и распечатайте их на сетевом принтере. Литература: 1. конспект 2. http://msk.edu.ua/ivk/informatika_2k_1s.php#zan9 Содержание отчёта: - ответы на вопросы, поставленные в пунктах описания последовательности выполнения работы; - краткое описание последовательности выполнения работы; - выводы по работе. Последовательность выполнения работы: Начальный и средний уровни 1. Запустите Microsoft Excel 2010. Переименуйте Лист1 в «Условное форматирование» и разместите на нём таблицу из пяти столбцов и пяти строк. Заполните её целыми случайными числами согласно варианту: 1-й вариант: в диапазоне от -50 до 50 2-й вариант: в диапазоне от -20 до 80 3-й вариант: в диапазоне от -60 до 40 4-й вариант: в диапазоне от -30 до 70 5-й вариант: в диапазоне от -40 до 60 2. Используя условное форматирование, выделите: - красным цветом отрицательные числа; - зелёным цветом – числа от 0 до 10 и от 30 до 40; - синим цветом – числа от 11 до 29. Нажмите F9 и убедитесь, что при изменении числа в ячейке меняется её форматирование (цвет числа). 3. Переименуйте Лист2 в «Условное форматирование 2» и разместите на нём таблицу из двух столбцов и пятидесяти строк. Заполните таблицу целыми случайными числами от 0 до 100. 4. С помощью условного форматирования выделите числа второго столбца, которые меньше своего «соседа» из первого столбца, синим цветом. 5. С помощью условного форматирования выделите числа второго столбца, которые равны «соседям» из первого столбца, красным цветом. 6. Сохраните рабочую книгу в папке «Мои документы» и в своём каталоге на сервере, добавив к имени файла свою фамилию. Достаточный уровень 7. Откройте файл pr4_exercise.xlsx и перейдите к листу Лист1. 1) С использованием условного форматирования в столбце С выделите ячейки со значениями более 60. 2) С использованием условного форматирования в столбце Е выделите 10 ячеек с максимальными значениями. 3) Примените условное форматирование с использованием гистограмм для ячеек столбца Е. 4) Примените условное форматирование с использованием цветовых схем для ячеек столбца F. 5) Примените условное форматирование с использованием значков для ячеек столбца D. 8. Перейдите к листу Лист2 и удалите все условные форматы. 9. Перейдите к листу Лист3. Отформатируйте данные на листе как таблицу. Выберите стиль оформления таблицы Светлый 9. 10. Перейдите к листу Лист4. - Примените к таблице стиль оформления таблицы Средний 9. - Добавьте к таблице сроку итогов. 11. Перейдите к листу Лист5. Преобразуйте имеющуюся таблицу в обычный диапазон. 12. Сохраните рабочую книгу в папке «Мои документы» и в своём каталоге на сервере, добавив к имени файла свою фамилию. Высокий уровень 13. Откройте файл pr4_exercise.xlsx и перейдите к листу Лист6. 1) Для ячеек А1:F1 установите стиль Название. 2) Для ячеек А2:F2 установите стиль Заголовок 2. 3) Для ячеек А8:F8 установите стиль Итог. 4) Для ячеек А3:F6 установите стиль Нейтральный. 5) Измените параметры стиля Нейтральный: цвет шрифта установите темно-синий. 14. Листы 7, 8, 9, 10 переместите в другую (новую) книгу. Просмотрите листы книги. 15. Перейдите к листу Лист10. Примените к книге тему Городская. Просмотрите остальные листы книги и убедитесь, что оформление таблиц изменилось. 16. Измените цветовое оформление темы. Выберите цветовую схему Официальная. Просмотрите остальные листы книги и убедитесь, что оформление таблиц изменилось. 17. Измените шрифты темы. Выберите схему Классическая. Просмотрите остальные листы книги и убедитесь, что оформление таблиц изменилось. 18. Сохраните установленное оформление как тему под именем Новая. 19. Откройте файл pr4_exercise-2.xlsx. Просмотрите листы книги. 20. Примените к книге созданную ранее тему Новая. Просмотрите листы книги и убедитесь, что оформление таблиц изменилось. 21. Сохраните рабочие книги в папке «Мои документы» и в своём каталоге на сервере, добавив к имени файла свою фамилию. Сообщите преподавателю об окончании работы. 22. Закройте Microsoft Excel 2010 и выйдите из системы (или выключите компьютер). Дополнительное задание Составьте таблицу, отражающую успеваемость вашей группы по информатике. Отформатируйте таблицу так, чтобы фамилии студентов высокого уровня знаний отображались шрифтом красного цвета полужирного начертания, начального - полужирным черным, среднего - полужирным синим, достаточного – полужирным зелёным. При изменении оценки цвет фамилии должен изменяться, если изменяется уровень успеваемости студента. (Уровни знаний: начальный (1 - 3 балла), средний (4 - 6 баллов), достаточный (7 - 9 баллов) и высокий (10 - 12 баллов).