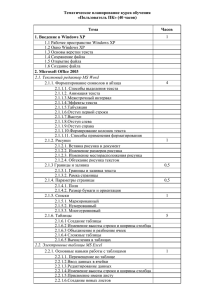ExcelЗанятие1
реклама

-1- ГБОУ ВПО «Смоленский государственный медицинский университет» Министерства здравоохранения Российской Федерации Факультет «Педиатрический» Кафедра физики, математики и медицинской информатики Практические занятия по дисциплине «Медицинская информатика» ТЕМА: Создание и форматирование таблиц в табличном процессоре MS Excel. Смоленск, 2015г. -2Практическое занятие Тема занятия Создание и форматирование таблиц в табличном процессоре MS Excel Цели Научиться основным приемам форматирования электронных таблиц в табличном процессоре MS Excel. Задачи 1. Изучить интерфейс и основные приемы работы табличного процессора MS Excel. 2. Приобрести практические навыки работы на компьютере. 3. Научиться основным приемам создания и форматирования таблиц. Основные понятия Таблица, строка, столбец, ячейка, рабочий лист, рабочая книга. Теоретическая часть 1. ОСНОВНЫЕ ЭЛЕМЕНТЫ ПРИЛОЖЕНИЯ MS EXCEL 1.1.Рабочая книга Рабочая книга – это файлы MS Excel, которые могут содержать один или несколько рабочих листов. Такие файлы имеют расширение .xlsx (рис. 1). Рис. 1. Новая Рабочая книга 1.2. Рабочий лист Рабочий лист – это основной тип документа, используемый в MS Excel для хранения и манипулирования данными. Он состоит из ячеек, организованных в столбцы и строки, и всегда является частью рабочей книги. На одном листе MS Excel2007 может располагаться 16384 столбцов (от A до XFD) и 1048576 строк. Основные элементы «Рабочего листа» представлены на рис. 2. -3- Рис. 2. Основные элементы «Рабочего листа» Любая таблица состоит из столбцов и строк. Строки нумеруются цифрами 1, 2, 3 и т.д., а столбцам присваивается соответствие латинскому алфавиту: A, B, C и т.д. Причем, когда алфавит заканчивается, за Z следует AA, AB, AC и т.д. 1.3. Ячейка Пересечения строк и столбцов образуют ячейки, каждая ячейка имеет адрес, который обозначается именем столбца и номером строки. Например, В5. Ячейки являются минимальными элементами хранения данных. Одна из ячеек всегда является активной и выделяется рамкой. Эта рамка в MS Excel 2007 играет роль табличного курсора. В дальнейшем, при обращении к этим данным, всегда будет идти ссылка на адрес ячейки, где они расположены. Ячейки могут объединяться в объекты: диапазон ячеек – прямоугольная область ячеек. Адресуется от верхнего левого до нижнего правого угла с разделителем «двоеточие». Например: A1:A9 (столбец), B2:Z2 (строка), С3:Е8 (прямоугольная область). перечисление – перечисленные отдельные адреса ячеек. Разделитель «точка с запятой». Например: N22; B2; F11. произвольная комбинация диапазонов и перечислений ячеек. Например: V1; A2:G23; F2. С объектами можно производить групповые операции: переносить, копировать, удалять, форматировать и т.д. 2. ФОРМАТИРОВАНИЕ ТАБЛИЦ В MS EXCEL Форматирование придает таблицам, созданным в табличном процессоре, законченный вид и позволяет акцентировать внимание пользователей на нужных деталях. 2.1.Формат ячеек В MS Excel 2007 существует множество числовых форматов ячеек. Чтобы выбрать необходимый формат ячейки (или группы ячеек), нужно выделить ячейку (или группу ячеек) и выполнить одно из следующих действий: 1. На вкладке Главная в группе взаимосвязанных элементов управления Число открыть меню с дополнительными командами Числовой формат. На экране появятся пункты меню, из которых можно выбрать необходимый формат ячейки. Рис. 3. Меню с дополнительными командами Числовой формат -42. В меню с дополнительными командами Числовой формат выбрать пункт Другие числовые форматы. 3. На вкладке Главная в группе взаимосвязанных элементов управления Число нажать кнопку для вызова диалогового окна Формат ячеек . 4. Выбрать пункт Формат ячеек из контекстного меню, вызываемого правой кнопкой мыши. Выполнение действий пунктов 2, 3 и 4 приводит к появлению на экране диалогового окна Формат ячеек (рис. 4). 5. На вкладке Число (рис. 4) имеется список Числовые форматы, с помощью которого можно выбрать нужный формат (при выборе формата необходимо Рис. 4. Диалоговое окно Формат ячеек вкладки Число обратить внимание на область Образец, в которой отображается выбираемый формат). Назначение каждого типа формата. 1. Общий. В ячейках, имеющих общий числовой формат, отображаются целые числа (789), десятичные дроби (7,89) или числа, представленные в экспоненциальной форме (7,89Е+08), если число длиннее ширины ячейки. Используя общий формат можно рассматривать до 11 разрядов, включая десятичные запятые и такие символы, как «Е» и «+». Чтобы использовать числа с большим количеством разрядов, нужно использовать встроенный экспоненциальный числовой или пользовательский формат. 2. Числовой. Применяется, когда необходимо задать для ячеек число знаков, выводимых после запятой. Можно установить разделитель групп разрядов, при этом между цифрами единиц, тысяч, миллионов, миллиардов и т.д. будут небольшие расстояния для удобства чтения. Для установки формата с разделителями можно использовать кнопку Формат с разделителями на панели инструментов Форматирование. 3. Денежный. Позволяет установить число знаков после запятой, цвет для положительных или отрицательных чисел. Признак данного формата – денежная единица рядом с числом. 4. Финансовый. Отличается от денежного формата выравниванием чисел по дробному разделителю, т.е. числа, расположенные в столбце и имеющие данное выравнивание, удобно сравнивать, так как дробный разделитель будет на одном месте у всех чисел. 5. Дата и время. Позволяют задать вид дат и времени в ячейках. Выбор осуществляется из списка одного из доступных форматов. Даты и время в Excel интерпретируются как числа. При вводе значений даты или времени происходит их автоматическое распознавание, общий формат ячейки заменяется на встроенный формат даты или времени. По умолчанию значения даты и времени выравниваются в ячейке по правому краю. Если не происходит автоматического распознавания формата даты или времени, то введенные значения интерпретируются как текст, который выравнивается в ячейке по левому краю. Чтобы ввести дату и время в одну и ту же ячейку, в качестве разделителя даты и времени необходимо использовать пробел. 6. Процентный. Числа представляются в виде процентов. Вместо 0.31 будет 31%. Формат удобен тем, что позволяет не умножать на 100 %, чтобы получить правильный -5вид числа. 7. Дробный. Можно задать вид дроби с одним, двумя, тремя знаками, а также представить в виде долевых дробей. Например, если при вычислениях получается, что вещество занимает 2/7 объема, а нужно узнать, сколько оно занимает в 100 частях, то следует выбрать формат с сотыми долями для получения результата – 29/100. 8. Экспоненциальный. Используется для представления очень маленьких (близких к нулю) или больших чисел. В данном формате присутствует английская буква Е (е), которая обозначает степень, в которую надо возвести число 10. Например, 7.45Е+05 означает число, равное 7.45*105, т.е. 745000; -2.3е-07 означает число, равное -2.3*10-7, т.е. -0,00000023. 9. Текстовый. Указывает на то, что данная ячейка содержит текст, а не число. Иногда при обработке данных таким способом можно указать индексные номера. Необходимо помнить, что сначала нужно установить данный формат, а затем вводить числа. В противном случае числа будут восприниматься как числа, а не как текст. 10. Дополнительный. Позволяет задать формат почтового индекса, номера телефона, индекса, что облегчает обработку баз данных. 2.2. Форматирование ячеек 2.2.1. Изменение основных параметров формата Основные средства для форматирования ячеек расположены на панелях Шрифт, Выравнивание, Стили, Число, Ячейки вкладки Главная, в диалоговом окне Формат ячеек Рис. 5. Мини-панель форматирования (открываемой с панелей инструментов, либо из контекстного меню) и на мини-панели (рис. 5), вызываемой при нажатии на ячейке правой кнопки мыши. Выделив ячейку и вызвав диалоговое окно форматирования (рис. 4), можно применить различные способы оформления ячеек. Для задания параметров шрифта (вид, начертание, цвет, размер, видоизменение) можно использовать инструменты с мини-панели, с панели Шрифт вкладки Главная, либо со вкладки Шрифт окна Формат ячеек. Выравнивание текста в ячейках по горизонтали и вертикали, наклон текста, перенос по словам, автоподбор ширины ячейки под текст, объединение/разъединение можно задать с помощью кнопок панели Выравнивание вкладки Главная, мини-панели, вкладки Выравнивание окна Формат ячеек. Параметры границ и заливки ячеек задаются на панели Шрифт, мини-панели, вкладках Граница, Заливка окна Формат ячеек. Формат представления данных в ячейках может быть задан на вкладке Число окна Формат ячеек, либо на панели Число вкладки Главная, либо на мини-панели. Для любой ячейки может быть задано всплывающее текстовое примечание, появляющееся при наведении на ячейку курсора мыши. Чтобы добавить примечание к ячейке, нужно применить команду Рецензирование/Примечания/Создать примечание. В появившемся желтом окне нужно ввести текст примечания. Чтобы отредактировать примечание, по правой кнопки мыши в контекстном меню ячейки выберите Изменить примечание. Для удаления – выберите пункт Удалить примечание в контекстном меню. Чтобы увидеть все примечания, заданные к ячейкам, отобразите их на листе книги при -6помощи команды Рецензирование/Примечания/Показать все примечания. 2.2.2. Формат по образцу Полезной при форматировании является опция «Формат по образцу»,вызываемая кнопкой  с панели Буфер обмена вкладки Главная. Она переносит параметры форматирования выделенной ячейки на новый фрагмент таблицы. Чтобы перенести все заданные параметры форматирования на новый элемент необходимо: установить курсор в ячейке, параметры форматирования которой мы хотим использовать; нажать кнопку Формат по образцу на вкладке Главная/Буфер обмена (если необходимо форматировать за один раз несколько разных фрагментов, следует сделать двойной щелчок на кнопке); выделить ячейку, на которую надо перенести форматирование (если был сделан двойной щелчок на кнопке Формат по образцу, то можно выделять последовательно несколько ячеек; по завершении всей операции форматирования надо один раз щелкнуть на кнопке Формат по образцу, чтобы «отжать» ее). 2.2.3. Форматирование с помощью стилей Форматирование ячеек может быть осуществлено с использованием стилей – заготовок, включающих в себя определенный набор параметров форматирования ячеек. Удобство стилей заключается в том, что все ячейки, отформатированные одним стилем, будут изменять свой вид при редактировании параметров стиля. Чтобы использовать готовый стиль, нужно выделить ячейки и по команде Главная/Стили/Стили ячеек применить нужный стиль (рис. 6). После применения стиля к ячейкам можно дополнительно использовать любые другие методы форматирования. Рис. 6. Окно выбора стилей ячеек Чтобы внести необходимые изменения в существующий стиль, выберите Главная/Стили/Стили ячеек и на названии соответствующего стиля нажмите правую -7кнопку мыши. В диалоговом окне Стиль выберите кнопку Формат и внесите необходимые изменения для параметров стиля. Чтобы создать свой стиль, отформатируйте ячейку нужным образом, выберите Главная/Стили/Стили ячеек/Создать стиль ячейки и задайте имя стиля. Чтобы скопировать стиль из одной книги в другую, нужно использовать команду Главная/Стили/Стили ячеек/Объединить стили в книге, в которую вы хотите скопировать нужный стиль. В диалоговом окне объединения стилей необходимо указать нужный для переноса стиль. 2.2.4. Форматирование с помощью объекта «таблица» Рис. 7. Окно выбора экспресс-стилей таблицы вкладка Работа с таблицами/Конструктор, на которой можно выбрать экспресс-стили (рис. 7) для оформления таблиц. При выборе какого-либо стиля таблица на рабочем листе сразу принимает вид в соответствии с параметрами этого стиля. Также на панели Конструктор/Параметры стилей таблиц с помощью командфлажков можно указать, какие элементы таблицы добавить или особым образом отформатировать(первый/последний столбец, чередующиеся строки/столбцы). Можно создать и сохранить свой стиль для форматирования таких В Excel 2007 одной из наиболее значимых новинок являются объекты «таблица». Для превращения диапазона ячеек со структурированными данными в объект «таблица» необходимо выполнить команду Вставка/Таблицы/Таблица. После этого с данным объектом можно производить значительно больше операций, чем с просто выделенным диапазоном ячеек, в том числе применять некоторые особенные способы форматирования. После создания таблицы на ленте главного меню становится доступной Рис. 8. Окно выбора типа условного форматирования -8таблиц, для этого примените команду Экспресс-стили/Создать стиль таблицы и задайте необходимые атрибуты оформления. 2.2.5. Условное форматирование Условное форматирование – это наложение определенного формата на ячейку при выполнении заданного условия. Такое форматирование удобно и наглядно, например, для анализа большого массива данных. Для задания условного форматирования надо выделить блок ячеек и выбрать команду Главная/Стили/Условное форматирование. В открывшемся меню (рис. 8) для задания определенного правила выделения ячеек можно выбрать пункты Правила выделения ячеек или Правила отбора первых и последних значений и задать необходимые условия. Либо создать свое правило отбора ячеек, использовав пункт Создать правило. Также ячейки со значениями могут быть выделены: цветовыми гистограммами (Условноеформатирование/Гистограммы) – отображение в ячейке горизонтальной полоски длиной, пропорциональной числу в ячейке; цветовыми шкалами (Условное форматирование/Цветовые шкалы) – задание фона ячеек градиентной заливкой с оттенком, зависящим от числового значения. (Например, при задании трехцветной заливки для значений меньше среднего применяется красный цвет фона, для средних – желтый для больших – зеленый. Причем для заливки фона конкретной ячейки применяется свой оттенок цвета); значками (Условное форматирование/Наборы значков) – вставка в ячейки определенных значков в зависимости от процентных значений в ячейках. (При задании этого вида форматирования процентная шкала от 0 до 100% разбивается на 3 равные части для набора из трех значков, на 4 – для четырех и т. д. и для каждой части процентной шкалы назначается свой значок). Для проверки, редактирования, создания и удаления правил полезно использование Диспетчера правил условного форматирования, вызываемого командой Главная/Стили/Условное форматирование/Управление правилами. Для удаления наложенных на ячейки правил условного форматирования можно использовать команду Главная/Редактирование/Очистить/Очистить форматы (будет удалено условное форматирование и другие параметры форматирования ячейки), либо Главная/Стили/Условное форматирование/Удалить правила (будет удалено только условное форматирование). 2.2.6. Форматирование строк и столбцов Ячейки являются основополагающими элементами для задания форматирования, поэтому основные параметры форматирования строк и столбцов накладываются через команды форматирования ячеек. Отдельно можно изменить параметры высоты строк и ширины столбцов. Для этого необходимо выделить соответствующие строки/столбцы и перетащить мышью границу: верхнюю для строки и правую для столбца. Для задания точного значения высоты и ширины нужно использовать команды Главная/Ячейки/Формат/Высота строки или Ширина столбца. Команды Главная/Ячейки/Формат/Автоподбор высоты строки или Автоподбор ширины столбца позволяют автоматически так подобрать значения соответствующих параметров, чтобы введенный в ячейки текст был полностью отображен. -9Практическая часть Задание 1.Форматирование 1.Форматирование текста. 1.1. Выравнивание текста. 1.1.1.Создайте на первом рабочем листе таблицу по приведенному образцу (рис. 1) и сохраните ее в файле Имя_4_1 для дальнейшего использования. Рис.1 1.1.2. Скопируйте таблицу на второй рабочий лист. 1.1.3. Отформатируйте тексты таблицы по образцу, приведенному на рис.2. На этом примере научитесь выравнивать текст всеми доступными способами. Перед выполнением этого пункта установите для всего рабочего листа стандартную ширину столбцов и высоту строк (по умолчанию – 8,43 символа и 15 пунктов). Рис. 2 1.1.4. Включите режим автоматической установки ширины столбцов (Главная/Ячейки/Формат/Автоподбор ширины столбца) и посмотрите как изменится внешний вид таблицы. Подстройте параметры таблицы (ширину столбцов и высоту строк) так, чтобы внешний вид таблицы соответствовал рис. 2. Для выравнивания используйте команды Главная/Выравнивание и вкладку Выравнивание в диалоговом окне Формат ячеек, которое активизируется кнопкой в правом нижнем углу группы команд Главная/Выравнивание. 1.2. Шрифтовое оформление текста. - 10 1.2.1. Воспользовавшись режимом форматирования ячеек (Главная/Шрифт), оформите тексты в таблице второго листа так, как представлено на рис. 3. В таблице на рис.3 использованы следующие варианты шрифтового оформления текста: жирный, подчеркнутый, курсив, жирный курсив, перечеркнутый, а также верхний и нижний индексы. 2. Прорисовка границ. 2.1. Для оформления таблицы (рис. 3) используйте подчеркивание и границы, используя команду Главная/Шрифт/Границы и вкладку Граница диалогового окна Формат ячеек. 3. Заливка и узор. 3.1. Для выделения данных в таблице используйте различные варианты оформления из меню Главная/Шрифт/Цвет текста, Главная/Шрифт/Цветзаливки и вкладку Заливка диалогового окна Формат ячеек. Рис. 3 4. Форматирование числовых данных 4.1. Просмотрите все варианты форматирования чисел, предлагаемые табличным процессором Excel, используя вкладку Число диалогового окна Формат ячеек. 4.2. На третьем рабочем листе создайте таблицу, приведенную на рис. 4. Отформатируйте числовые данные с использованием числовых форматов, как показано на рисунке. Столбец F заполните формулами, вычисляющими отношение значений столбца E ("Продано шт.") к общей сумме, записанной в клетке E15. 4.3. Очистите формат ячеек B4:B5 (Главная/Редактирование/Очистить/Очистить форматы) и объясните полученный результат. 4.4. Отформатируйте ячейку F4, как показано на рис. 4, и скопируйте созданный формат в диапазон F5:F8 (Главная/Буфер обмена/Формат по образцу). 5. Защита данных. 5.1. Защитите заголовки строк и столбцов таблицы, приведенной на рис.4, и оставьте возможным изменение числовых данных таблицы. Для защиты используйте вкладку Защита диалогового окна Формат ячеек и команду - 11 Рецензирование/Изменения/Защитить лист. Рис. 4 Задание 2. Условное форматирование 1. Создайте таблицу, приведенную на рис.5. 1.1. Примените к диапазону В3:В14 условное форматирование (если значение в ячейке больше 40, то текст должен быть красным), а к диапазону С3:С14 –фон ячейки должен быть серым если значение меньше 10%. 1.1.1. Активизируйте команду Главная/Стили/Условное форматирование/Наборы значков. 1.1.2. Выберите команду Управление правилами и перейдите в диалоговое окно Диспетчер правил условного форматирования. Ознакомьтесь с возможностями данного окна. 1.2. Создайте правило условного форматирования на основе формулы. Отформатируйте только те значения диапазона В3:В14, которые больше 40, изменив цвет шрифта на красный. Для этого активизируйте команду Главная/Стили/Условное форматирование/Создать правило. В диалоговом окне Создание правила форматирования выберите Использовать формулу и введите формулу =В3>40. Перейдя в диалоговое окно Рис. 5. Формат ячеек, установите нужный формат. Повторите указанные действия для диапазона С3:С14 и порога, записанного в ячейке А17. 2. Создайте таблицу, приведенную на рис.6. 2.1. С помощью условного форматирования определите повторяющиеся значения в - 12 диапазоне с фамилиями. 2.2. Для диапазона В2:В14 выделите значения, превышающие два заказа и значения, равные одному заказу. 2.3. Для диапазона С2:С14 выделите суммы заказов, выше среднего значения и ниже среднего, а также выделите четыре наибольших сумм заказов. 2.4. Вставьте новый столбец справа от столбца С и скопируйте в него столбец сумм заказов, выровняйте значения по правому краю и увеличьте ширину столбца. Примените условное форматирование Гистограммы. 2.5. К диапазону Курьер примените условное форматирование Текст содержит и выделите значение Гермес. Рис. 6