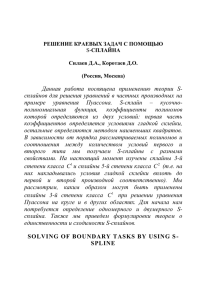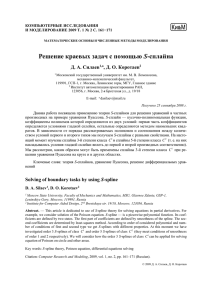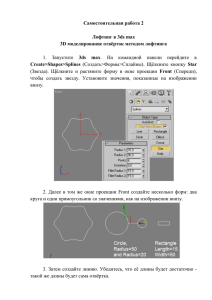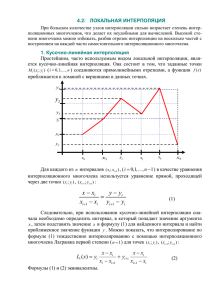Глава 1 Моделирование
реклама

Глава 1 Моделирование Флакон для шампуня Тюбик Люстра Компьютерная мышь Дом, который построил Я… Забавная лошадка Моделирование внешнего вида автомобиля Моделирование салона автомобиля 12 Глава 1. Моделирование При моделировании трехмерного мира в программе 3ds Max часто приходится начинать создание объектов с плоских форм или сплайнов, а затем применять модификаторы для их редактирования или создания поверхности. Такой подход к моделированию может значительно облегчить и ускорить выполнение проекта. Существуют программы, специализирующиеся на сплайновом моделировании (например, Hash Animation:Master), но 3ds Max замечателен тем, что сочетает в себе лучшие качества многих приложений. Вы можете создавать сплайны и формы, используя список объектов главного меню CreateShapes (СоздатьФормы). Большинство форм в 3ds Max являются уникальными по отношению к другим объектам, поскольку строятся в 2D-пространстве. Например, если вы создаете объект формы в окне проекции Top (Сверху), вы строите его в плоскости XY, для окна проекции Front (Спереди) — это плоскость ZX. И даже если вы строите объект в окне перспективного вида, вы вынуждены использовать плоскость Home Grid (Исходная сетка). Однако и форма, созданная в одном из окон проекций, и форма, импортированная из программ векторной графики (таких как Adobe Illustrator или CorelDRAW), могут легко стать трехмерными. Объекты форм или сплайны могут быть визуализированы как самостоятельные объекты, но чаще всего они применяются для построения более сложных геометрических форм с использованием модификаторов Lathe (Вращение), Extrude (Выдавливание), Bevel (Скос) и др. Вы также можете применять сплайны для выполнения анимации, например в качестве пути для объектов лофтинга или при создании NURBS-объектов. В данной главе рассмотрим некоторые примеры использования сплайнов и объектов форм для построения геометрических объектов. Флакон для шампуня Уровень сложности: начальный. Используемые модификаторы и инструменты: CrossSection (Поперечное сечение), Surface (Поверхность). Время на выполнение урока: 1,5 часа. Моделирование простых объектов позволяет получить те знания, которые могут быть полезными на последующих этапах создания сложных и трудоемких сцен. Большое значение при выполнении сложных сцен имеет знание интерфейса программы и ее возможностей, что как раз можно хорошо освоить при создании несложных сцен. В данном разделе я расскажу, как простыми средствами и с минимальными затратами сил и времени построить модель флакона для шампуня. Флакон для шампуня 13 Если вы не обладаете пространственным мышлением в достаточной мере, хорошим подспорьем будут фотографии создаваемого объекта, рисунки или построение вспомогательных сплайнов, очерчивающих основную форму. В данном случае мы будем использовать именно вспомогательные сплайны. Начнем с их создания. В окне проекции Front (Спереди) постройте сплайн высотой около 180 мм и расположите его справа от осевой линии. Для этого выполните команду главного меню CreateShapesLine (СоздатьФормыЛиния), а затем щелкните левой кнопкой мыши в нижней части окна для начала построения линии и, передвинув указатель вверх, создайте еще две точки: в середине и вверху строящегося сплайна (рис. 1.1). Рис. 1.1. Вспомогательный сплайн, построенный в окне проекции Front (Спереди) СОВЕТ При построении сплайна для определения его длины можно использовать как координатную сетку, так и информацию строки состояния, расположенной в нижней части окна программы. В этом случае необходимо контролировать данные, отображаемые в окне координаты Z. При необходимости после построения сплайна можно откорректировать положение вершин, уточнив тем самым форму. Для этого просто перейдите в режим 14 Глава 1. Моделирование редактирования объекта, переключившись на вкладку Modify (Изменить) командной панели, а затем в свитке Selection (Выделение) щелкните на кнопке Vertex (Вершина). Сейчас вы можете построить второй сплайн для контроля левой части формы флакона. Для этого необходимо зеркально отобразить только что построенный сплайн. Но прежде чем выполнять, казалось бы, простую операцию, обратите внимание на то, где находится Gizmo (Габаритный контейнер) объекта, являющийся центром, относительно которого происходят все преобразования. Скорее всего, его положение окажется далеко от начала координат. При построении же симметричных объектов желательно, чтобы габаритный контейнер находился в начале координат. Для решения этой задачи существует несколько способов. Наиболее простым является изменение местоположения габаритного контейнера с использованием списка системы координат и центра преобразования масштаба и поворота. Для этого выполните следующие действия. 1. Обратитесь к главной панели инструментов и выберите из раскрывающегося списка World (Мировые). 2. Выберите в качестве центра преобразования масштаба и поворота Use Transform Coordinate Center (Использовать начало координат), щелкнув на соответствующей кнопке на панели инструментов. 3. Mirror (Отражение) и в открывшемся окне диалога Щелкните на кнопке установите переключатель области Mirror Axis (Оси отражения) в положение X, а переключатель области Clone Selection (Дублировать выделенное) — в Instance (Образец) (рис. 1.2). Итак, мы построили два сплайна, которые должны помочь в определении основной формы строящегося флакона. Сейчас можно приступить к непосредственному моделированию будущего объекта. Начнем с построения эллипсов, как наиболее подходящих форм. 1. Выполните команду главного меню CreateShapesEllipse (СоздатьФормыЭллипс) и в начале координат окна проекции Top (Сверху) постройте форму донышка флакона, опираясь на габариты, заданные ранее построенными вспомогательными сплайнами. 2. Перейдите в окно проекции Front (Спереди) и, удерживая нажатой клавишу Shift, передвиньте построенный эллипс на 1/3 высоты флакона вверх, после чего в открывшемся окне диалога Clone Options (Параметры дублирования) установите переключатель в положение Copy (Копия) и щелкните на кнопке OK. 3. Используя инструмент Select and Uniform Scale (Выделить и равномерно масштабировать), растяните клонированный эллипс по оси X таким образом, чтобы он коснулся боковых сплайнов. Флакон для шампуня 15 Рис. 1.2. Настройки окна диалога Mirror (Отражение) 4. Аналогичным образом постройте еще один эллипс, на этот раз расположив его на 3/4 высоты вспомогательных сплайнов. В этом месте будет размещаться крышка флакона. 5. Если выполнять крышку как отдельный объект, то в этом месте необходимо построить еще один эллипс. Выделите только что созданный эллипс и выполните команду главного меню EditClone (ПравкаДублировать) и в появившемся окне диалога Clone Options (Параметры дублирования) выберите тип создаваемых при дублировании объектов Copy (Копия). СОВЕТ При построении моделей в программах трехмерного моделирования всегда необходимо учитывать особенности реальных объектов, стараясь создавать швы или строить полигоны на поверхности в соответствии с формой оригинала. Такой подход не только позволит повысить реалистичность модели, но и сократит трудозатраты при последующем текстурировании и визуализации. 6. Еще один эллипс на вершине вспомогательных сплайнов (рис. 1.3) позволит создать верхнюю часть крышки. Он не должен по ширине доходить до боковых сплайнов, так как крышка имеет небольшой уступ, который определят построенные в дальнейшем два наклонных эллипса. 16 Глава 1. Моделирование Рис. 1.3. Построенные эллипсы в окне проекции Perspective (Перспектива) Рис. 1.4. Положение эллипсов, образующих выступ Флакон для шампуня 17 7. Снова воспользуйтесь клонированием для создания еще двух эллипсов в верхней части флакона и, применяя инструмент Select and Rotate (Выделить и повернуть), поверните их на 12–14° по оси Y. 8. Наконец, масштабируйте построенные эллипсы таким образом, чтобы получить в дальнейшем наклонный выступ на поверхности крышки (рис. 1.4.). Мы построили практически все формообразующие сплайны, и сейчас можно приступить к созданию поверхности. Прежде всего нам потребуется разделить построенные сплайны на две группы, каждая из которых будет являться самостоятельным объектом: верхние четыре сплайна будут относиться к крышке, а нижние три — к корпусу флакона. Чтобы объединить нижние сплайны в один объект и подготовить его к применению модификатора поверхности Surface (Поверхность), необходимо выполнить следующие действия. 1. Выделите нижний эллипс, щелкните на нем правой кнопкой мыши и выберите в контекстном меню команду Convert ToConvert to Editable Spline (ПреобразоватьПреобразовать в редактируемый сплайн). 2. На вкладке Modify (Изменить) командной панели раскройте свиток Geometry (Геометрия), относящийся к выделенному объекту, и щелкните на кнопке Attach (Присоединить), после чего кнопка подсветится цветом. 3. Подведите указатель ко второму снизу сплайну и, когда появится значок присоединения объектов, щелкните на сплайне левой кнопкой мыши. Таким образом, мы присоединили второй сплайн к первому. 4. Присоедините к двум нижним сплайнам еще один, расположенный выше. Начиная от основания, флакон имеет небольшой вертикальный излом поверхности, и сейчас самое время отредактировать два нижних сплайна для придания им соответствующей формы. Vertex (Вершина) для 1. В свитке Selection (Выделение) щелкните на кнопке перехода в режим редактирования вершин. 2. В свитке Geometry (Геометрия) нажмите кнопку Refine (Уточнить) и в окне проекции Top (Сверху) добавьте две вершины в левой части нижнего сплайна и одну в левой части второго (самого широкого) и третьего сплайна. 3. Щелкните еще раз на кнопке Refine (Уточнить) для того, чтобы деактивировать добавление новых вершин, после чего при помощи инструмента Select and Move (Выделить и переместить) уточните положение построенных вершин таким образом, чтобы они соответствовали положению вершин, показанному на рис. 1.5. Перед применением модификатора поверхности осталось лишь создать вертикальные связи, которые позволят получить сетку, образуемую сплайнами. Выполнить данную операцию можно как вручную, при помощи инструмента Cross Section (Поперечное сечение) из свитка Geometry (Геометрия), так и при помощи модификатора с таким же 18 Рис. 1.5. Форма отредактированного нижнего сплайна Рис. 1.6. Законченная модель флакона Глава 1. Моделирование Тюбик 19 названием. В данном случае мы воспользуемся модификатором, выбрав его из раскрывающегося списка командной панели. Все, что нужно сделать, — установить переключатель Spline Options (Параметры сплайна) в положение Smooth (Сглаженный). Все необходимые подготовительные действия выполнены, и можно переходить к завершающей стадии — созданию поверхности. Для этого назначьте нижним сплайнам модификатор Surface (Поверхность), например, выполнив команду главного меню ModifiersPatch/Spline EditingSurface (МодификаторыРедактирование патчей/сплайновПоверхность). Все вышеперечисленные операции, выполненные для нижней части флакона по формированию поверхности, необходимо повторить и для крышки с той лишь разницей, что у модификатора CrossSection (Поперечное сечение) переключатель Spline Options (Параметры сплайна) устанавливается в положение Linear (Линейный). В результате у вас должна получиться законченная модель флакона для шампуня (рис. 1.6). ПРИМЕЧАНИЕ На прилагаемом к книге DVD в папке Examples\Глава 01\Shampoo находится файл сцены shampoo.max. Тюбик Уровень сложности: начальный. Используемые модификаторы и инструменты: Soft Selection (Плавное выделение), Bevel (Скос). Время на выполнение урока: 30 мин. Продолжим создание простых предметов и выполним модель тюбика. Создавать классический тюбик можно различными способами: с помощью Surface-, лофт-, NURBS-моделирования, моделирования с использованием модификатора Lathe (Вращение) и, наконец, полигонального моделирования. Если вы будете знать много способов выполнения одной и той же модели, вы сможете выбрать наиболее подходящий, а значит, сможете быстрее и проще сделать модель. В данном разделе рассмотрим создание тюбика на основе параметрического объекта Cylinder (Цилиндр) с использованием редактирования на уровне подобъектов. Начните с создания цилиндра, для чего выполните команду главного меню CreateStandard PrimitivesCylinder (СоздатьСтандартные примитивыЦилиндр) и в окне проекции Left (Слева) постройте цилиндр с параметрами, представленными на рис. 1.7. После этого параметрические свойства цилиндра нам больше не нужны, и можно либо добавить модификатор геометрии (например, Edit Poly (Редактирование Глава 1. Моделирование 20 полигонов)), либо просто конвертировать его редактируемую сетку. Воспользуемся последним способом, для чего в одном из окон проекций щелкнем правой кнопкой мыши на построенном цилиндре и выберем в контекстном меню команду Convert ToConvert to Editable Poly (ПреобразоватьПреобразовать в редактируемую полигональную поверхность). Данным преобразованием мы получили доступ на уровень подобъектов, что необходимо для дальнейшего редактирования. Построим базовую форму модели при помощи смещения и масштабирования групп вершин. Для этих целей выполните следующие действия. 1. Перейдите на уровень редактирования вершин, для чего на вкладке Modify (Изменить) командной панели раскройте свиток Selection (Выделение) и щелкните на Vertex (Вершина). кнопке 2. В окне проекции Front (Спереди) выделите два левых ряда вершин и, воспользовавшись инструментом Select and Move (Выделить и переместить), сместите их влево на 25 мм. Рис. 1.7. Параметры строящегося цилиндра СОВЕТ Одним из способов перемещения объектов на заданные расстояния может быть использование диалогового окна Move Transform Type-In (Ввод данных преобразования перемещения), которое вызывается щелчком правой кнопки мыши на кнопке Select and Move (Выделить и переместить) панели инструментов. В области Offset: Screen (Смещение: экранное) необходимо указать значение смещения по одной из осей координат (в нашем случае — 25 по оси Y). 3. Сформируем крышку, для чего выделим четыре левых ряда вершин и масштабируем их с уменьшением приблизительно на 50 % при помощи инструмента Select and Uniform Scale (Выделить и равномерно масштабировать). Небольшой скос на крышке можно получить, выделив два левых ряда вершин и применив к ним дополнительное масштабирование (рис. 1.8). 4. Чтобы закончить с крышкой, перейдите на уровень редактирования полигоPolygon (Полигон) в свитке Selection (Выделение). нов, щелкнув на кнопке После этого выделите второй ряд полигонов (посередине крышки), а затем примените к ним инструмент Bevel (Скос) из свитка Edit Polygons (Редактирование полигонов) со значениями высоты (Height) и величины контура (Outline Amount) как на рис. 1.9. Тюбик Рис. 1.8. Форма крышки тюбика, выполненная при помощи масштабирования вершин Рис. 1.9. Значения высоты и смещения выдавливания 21 22 Глава 1. Моделирование Рис. 1.10. Формирование тюбика при помощи инструмента Select and Uniform Scale (Выделить и равномерно масштабировать) Рис. 1.11. Окончательный вид модели тюбика Люстра 23 5. Для формирования основания тюбика перейдите на уровень редактирования вершин и в одном из окон проекций выделите правый крайний ряд. 6. Раскройте свиток Soft Selection (Плавное выделение) и установите флажок Use Soft Selection (Использовать плавное выделение), а в полях Follow (Следовать) и Pinch (Сужение) установите значения 180 и 1,2 соответственно. 7. Select and Uniform Scale (Выделить и равномерАктивизируйте инструмент но масштабировать) и в окне проекции Front (Спереди) сожмите выделенные вершины по оси Y таким образом, чтобы образовалось сужение как на рис. 1.10, вверху. Затем перейдите в окно проекции Top (Сверху) и немного растяните выделенные вершины по оси Y (рис. 1.10, внизу). 8. Чтобы придать тюбику окончательный вид, можно немного подправить основание, сжав последний ряд полигонов, и назначить группы сглаживания для того, чтобы более четко очертить переходы. Это можно сделать при помощи свитка Polygon: Smoothing Groups (Полигон: группы сглаживания). Окончательный вид тюбика представлен на рис. 1.11. ПРИМЕЧАНИЕ На прилагаемом к книге DVD в папке Examples\Глава 01\Tube находится файл сцены tube.max. Люстра Уровень сложности: начальный. Используемые модификаторы и инструменты: Lathe (Вращение), Create Line (Создать линию), Edit Mesh (Правка сетки), Soft Selection (Плавное выделение), Shell (Раковина), Mirror (Отражение), Twist (Скрутка). Время на выполнение урока: 2 часа. Нас окружает такое множество предметов, пригодных для моделирования, что заниматься созданием их виртуального образа можно до бесконечности. Для начинающих подойдут предметы, имеющие простые и симметричные формы, небольшое количество деталей, или, например, предметы, являющиеся телами вращения (это когда предмет можно представить как сплошной контур, повернутый на 360°). Для опытных пользователей программы 3ds Max хорошей тренировкой будет моделирование предметов со сложной формой и большим количеством деталей. И, наконец, самыми сложными с точки зрения моделирования и анимации считаются объекты органического происхождения: растения, животные, анимационные персонажи и, как наиболее сложный объект моделирования, — человек. В данном разделе рассмотрим небольшой пример моделирования простыми средствами — создадим модель люстры, которую можно в том или ином виде встретить в каждом доме. То, что я хочу предложить для моделирования, будет почти полностью телом вращения, но от этого модель не утратит своей привлекательности.