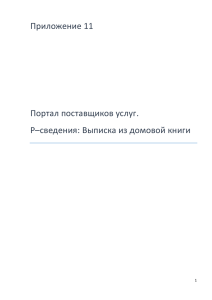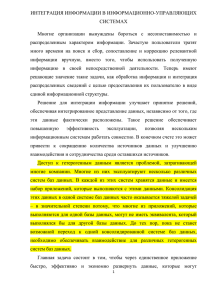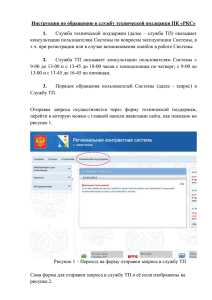Приложение 12 Портал поставщиков услуг. Р–сведения
реклама

Приложение 12 Портал поставщиков услуг. Р–сведения: Сведения, содержащиеся в разрешении на строительство 1 Оглавление 1. Общее описание ................................................................................. 3 2. Обработка входящего запроса ........................................................... 3 2.1 Распределение запросов .................................................................. 5 3. Возврат запроса Модератору ............................................................. 6 3.1 Регистрация и внесение данных в запрос. ...................................... 8 2 1. Общее описание Ниже приведено описание назначения электронного сервиса. Наименование: Сервис предоставления информации о ранее выданных разрешениях на строительство объектов капитального строительства. Назначение: Область применения: Сервис предназначен для предоставления информации о ранее выданных разрешениях на строительства объектов капитального строительства. Межведомственное взаимодействие 2. Обработка входящего запроса По умолчанию запросы поступают в папку «Полученные». Для начала работы необходимо открыть запрос. Пример запроса «Сведения, содержащиеся в разрешении на строительство» показан на рисунке 2.1. Изначально в этом окне предполагается выбор – начать обработку запроса (нажать кнопку «Зарегистрировать»), либо вернуть запрос обратно модератору с указанием причины возврата. В данном типе запроса исходными данными являются: 1) Основные сведения о разрешении; - Кадастровый номер; - Номер разрешения; - Дата выдачи разрешения; - Наименование объекта капитального строительства; - Адрес объекта капитального строительства (индекс, регион, район, населенный пункт, улица, дом, корпус, квартира). 3 Рис. 2.1 Пример запроса «Сведения, содержащиеся в разрешении на строительство» 2.1 Распределение запросов Распределением запросов занимается пользователь, обладающий ролью Модератор. В зависимости от содержания запроса модератор определяет ответственного сотрудника, который, согласно своей компетенции, может обработать запрос. Для этого достаточно в выпадающем списке выбрать сотрудника, который будет обрабатывать запрос (рис. 2.1.1) и нажать кнопку «Сохранить». 4 Рис. 2.1.1. Выбор сотрудника-исполнителя. 3. Возврат запроса Модератору В случае, если сотрудник обработки запросов Р-сведений после получения запроса не может произвести обработку в силу тех или иных причин, у него имеется возможность вернуть запрос Модератору. Для этого необходимо: 1. Открыть вкладку «Комментарии»; 2. Заполнить текст – основание отказа (поле «Комментарий»); поле обязательно для заполнения. 3. Нажать кнопку «Сохранить»; 4. Нажать кнопку «Вернуть модератору». (см. рис. 3. 1) 5 Рис. 3.1. Возврат запроса модератору. При этом факт возврата сохранится в истории запроса (Рис. 3.2): Рис. 3. 2 История запроса 3.1 Регистрация и внесение данных в запрос. Для начала обработки запроса необходимо произвести Регистрацию запроса: 1) заполнить «Входящий номер» (поле необязательное для заполнения); 6 2) нажать кнопку «Сохранить» и «Зарегистрировать» (рис. 3.1.1). Рис. 3.1.1 Регистрация запроса Далее необходимо перейти на вкладку «Данные ответа» и заполнить следующие поля: 1) Вложения. Для загрузки вложения откройте окно создания таблицы, нажав кнопку «Создать», расположенную справа от таблицы. (см. Рис.3.1.2) 7 Рис. 3.1.2. Открыть окно для заполнения вложений Заполните поля: – «Номер документа»; – «Код документа»; – добавьте файл документа и нажмите кнопку «Сохранить» (Рис.3.1.3). Рис. 3.1.3. Загрузка вложения После того, как заполним все поля и нажали кнопку «Сохранить», в случае успешной загрузки картинки, появляется изображение рис. 3.1.4. 8 Рис. 3.1.4 Успешная загрузка файла. Для того, чтобы изменить данные таблицы, или удалить воспользуйтесь кнопкой «Редактировать» , расположенную слева от таблицы. Далее заполняем построчные обязательные поля: 2) Номер разрешения; 3) Адрес застройщика; 4) Наименование органа выдавшего разрешение; 5) Наименование объекта строительства; 6) Адрес объекта строительства; 7) Краткие проектные характеристики; 8) Срок действия разрешения; 9) Ф.И.О. сотрудника выдавшего разрешение (заполняется в одну строку через пробел); 10) Должность сотрудника выдавшего разрешение; 11) Дата выдачи разрешения. а) Информация о продлении разрешения: 9 - Дата, до которого продлено разрешения; - Ф.И.О. сотрудника продлившего разрешение (заполняется в одну строку через пробел); - Должность сотрудника продлившего разрешение; - Дата продления. Образец заполнения полей представлен на рисунке 3.1.5 Рис. 3.1.5. Заполнение полей Далее нажимаем кнопку «Сохранить» вверху страницы. Рис. 3.1.6. Сохранение ответа на запрос 10 Дата ответа на запрос будет установлена автоматически при сохранении заполненных вкладок «Данные ответа» или «Комментарии». (Рис. 3.1.7) Рис. 3.1.7. Сохраненные данные ответа После подготовки ответа необходимо нажать кнопку «Сохранить» и далее кнопку «Изменить статус на обработан» (Рис. 3.1.8), запрос при этом автоматически попадает в папку «Обработанные». Данный запрос при обработке не подписывается электронной подписью. Рис. 3.1.8. Изменить статус на обработан 11 Далее требуется закрытие запроса (см. 3.1.9). Для этого необходимо нажать кнопку «Закрыть». Рис. 3.1.9. Закрытие запроса. После закрытия запрос автоматически попадает в папку «Закрытые». Внимание! Кнопка закрыть справа не приведет к закрытию запроса, эта функция закрывает только окно запроса, но не сам запрос. При этом запрос не попадает в папку «Закрытые» См. Рис.3.1.10. Рис. 3.1.10. Закрытие окна. 12