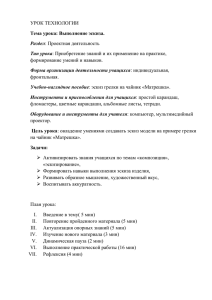Советы опытного пользователя. Работа в двумерном эскизе в
реклама

Советы опытного пользователя. Работа в двумерном эскизе в системе Autodesk Inventor. В данной статье нет ничего не известного обычным пользователям Autodesk Inventor. Просто несколько советов при работе с двухмерными эскизами, которые позволят вам увеличить производительность вашего труда при работе с двумерными эскизами. Данный материал будет полезен пользователям уже имеющий определённый опыт работы с Autodesk Inventor. Условимся называть все графические элементы типа линий, сплайнов, дуг, точек и т.д. одним словом - графические объекты. 1. Не перегружайте эскиз «лишними» построениями. Обычно этот совет дают все авторы книг по Inventor. Это достаточно всем известная рекомендация, поэтому я только в вкратце напомню её суть для начинающих пользователей. Не создавайте в эскизах тех элементов детали, которые можно создать уже на твёрдом теле специальными командами. К этим «не рекомендуемым» элементам в эскизе относятся: фаски, радиусы сопряжения, отверстия. Несколько небольших картинок позволит понять начинающим этот принцип: Рис.1 В достаточно простых деталях перегрузка эскиза не ощущается, но всё же желательно вырабатывать у себя культуру создания трёхмерных моделей по этому принципу. Конечно, бывают случаи, что приходится отступать от этого принципа, но в машиностроении эти случаи редки. 2. Освободите часть ресурсов своего интеллекта и направьте его на создание формы будущей детали за счёт «фиксирования» двухмерного эскиза на плоскости. 1 Здесь не подразумевается наложение зависимости «фиксация» на все графические объектов эскиза, а лишь только одного из объектов, в крайнем случае, двух объектов. Поясню на примере. Создадим эскиз как на рис.2 и зафиксируем одну из точек, как на примере, либо зафиксируем две соседние линии (например, при отсутствии дополнительных зависимостей типа вертикальность и горизонтальность). При этом можно заметить - линии изменили цвет, оповещается о том, что линии частично определены в двумерном пространстве. Добавляем ещё размеры при этом цвет линий начинает изменяться, в зависимости от количества добавляемых размеров, либо зависимостей (типа равенство, коллениарность и т.д.). Изменении цвета всего контура говорит о том, что эскиз полностью геометрически определён, в этом можно убедится попыткой добавить ещё один размер, при этом Inventor добавляет его уже не как определяющий, а как контрольный (размер в круглых скобках). Рис.2 3. По возможности упорядочите положение эскиза на плоскости. Здесь под понятием упорядочивания понимается то, что создаваемый эскиз желательно помещать не в произвольные координаты на плоскости, а в начало координат. Достигается это путём привязки какой-либо точки эскиза к спроецированной точке начала координат как на рис.3. Этим способом упорядочивается положение будущей детали относительно собственной системы координат детали, а так же инициируется оповещение геометрической определённости эскиза (то о чём шла речь в предыдущем пункте). Возникает вопрос, а зачем нужно упорядочивать деталь относительно начала системы координат? На это вопрос есть как минимум два ответа: а) станки с ЧПУ. Когда инженер-технолог начинает создавать управляющую программу для обработки какой-либо детали, то он обязательно должен выставить вашу деталь относительно своей системы координат, а если у вас там сплайн, находящийся в произвольных координатах, то выравнивании детали относительно координат станка может вызвать определённую потерю времени, причём потери времени будут значительно больше, чем то время, которое потребовалось бы конструктору для привязки эскизов к центру координат пространства детали. И если даже у вас на заводе ещё нет ЧПУ, то это не значит, что его вообще ни когда не будет, так что, возможно, вас ещё отблагодарят за это ваши инженеры-технологи в будущем. Кстати даже при сохранении детали в 2 универсальных форматах типа STEP и IGES сохраняется относительное положение детали относительно осей координат своего пространства. б) загрузка браузера лишними построениями. Привязываясь к центру координат, вы тем самым уже обеспечиваете себя набором трёх рабочих плоскостей, трёх рабочих осей и одной рабочей точкой (в браузер папка «Origin»), которые вы уже можете использовать для работы с данной деталью, как для её построения, так и для её привязки. Особенно актуально использование этих базовых объектов рабочей геометрии при построении деталей сложных форм, это позволяет значительно снизить время при редактировании сложных деталей (о таких деталях обязательно напишу в будущем). В браузере деталей со сложной объемной геометрией трудно не заблудиться, её браузер часто напоминает браузер сборки с нескольким десятком одноуровневых деталей. Рис. 3 Для экономии времени нужно зайти в настройки приложения и поставить соответствующую галочку для автопроектирования точки центра координат в эскиз при его создании (рис.4) 3 Рис. 4 Конечно, при создании файла «по месту» где-нибудь в сборке не всегда удобно делать привязку именно к центру координат данной детали, в данном случае можно просто обойтись фиксацией какой-нибудь из точек. 4. Комбинируйте способы наложения зависимостей на эскиз. Как известно, в двухмерном эскизе существует два типа зависимостей: а) размерные зависимости (размеры) б) геометрические зависимости (горизонтальность, вертикальность, равенство и т.д.) Про эти два типа зависимостей много сказано в Help Inventor, поэтому на них мы останавливаться не будем. Наряду с этими двумя типами зависимостей можно выделить ещё один тип зависимостей: дополнительные построения. Немного расшифрую, что имелось в виду. Рассмотрим самый простой пример создание точки под отверстие на середине прямоугольной пластины. Вот как бы выглядело бы решение при помощи размеров: 4 Рис.5 Вот так выглядело бы решение при помощи геометрических зависимостей (горизонтальность и вертикальность) Ри.6 а вот так бы выглядел бы этот же эскиз при решении задачи через дополнительные построения: Рис.7 Всего-навсего построили диагональ и присоединили точку к середине диагонали. В данном случае как бы мы не меняли прямоугольник, точка всегда останется в середине. Конечно в случае с размерами, если задавать часть размеров через формулы, как это показано на рис.5, тоже достигается этот эффект, но в данном случае через построения быстрее. Вдобавок построения имеют большую наглядность, что способствует более быстрому пониманию того, что создано в эскизе. Вообще надо стараться использовать как меньше определяющих размеров, ведь согласитесь, что редактировать эскизы изображённые на рис.5, рис. 6 и рис.7 намного быстрее, чем эскиз на рис.8 где все размеры являются определяющие и где при изменении длины и ширины прямоугольника приходится править все размеры, высчитывая координаты точки по середине в ручную: 5 Рис.8 Конечно, в каждом случае надо заранее оценивать, на сколько простой для работы будет та или иная комбинация зависимостей. 5. Используйте «общий» эскиз. В ряде случаев «общий» эскиз, может повысить производительность вашего труда. Рассмотрим конкретный случай: коническая деталь со снятой лыской (рис.9). Рис. 9 Решение без общего эскиза (рис.10): создаём первый эскиз, далее производим вращение этого эскиза, затем находим подходящую плоскость для построения второго эскиза, строем второй эскиз, привязавшись к образующей конуса, и на конец вырезаем выдавливанием лыску. Рис.10 Решение с общим эскизом (рис. 11): создаём эскиз с уже находящемся в нём контуром для вырезки лыски, далее вращаем эскиз, получая коническую деталь, затем объявляем эскиз общим и выдавливаем непосредственно саму лыску. 6 Рис. 11 Согласитесь, что, используя общий эскиз тот же результат, достигается гораздо быстрее. 6. Удаляйте «лишние» профили из эскиза. Рассмотрим простой пример треугольник, разделённый линией на две части (Рис.12) Рис. 12 Опытный пользователь сразу может заметить, что в данном эскизе существует три возможных профиля, т.к. каждый замкнутый контур в эскизе будет образовывать профиль, такой замкнутый контур принято называть - замкнутый профильный путь. Каждый профиль имеет свой профильный путь, поэтому число замкнутых профилей и замкнутых профильных путей в эскизе совпадает. Характерно, что замкнутый профильный путь образовывается по определенному закону, суть его в том, что все графические объекты на плоскости (отрезки, дуги, сплайны и т.д.) должны соединятся между собой точками. Этот принцип наглядно продемонстрирован на рис. 13 и рис. 14. Сначала рассмотрим, как можно увеличить число профильных путей, а затем как уменьшать их число при необходимости. Возьмём более сложный пример с прямоугольником, в котором есть ещё пара линий (рис.13) 7 Рис. 13 Итого на рис. 13 имеется 5 различных комбинаций профильных путей и соответственно 5 профилей. Немного усложним задачу: поставим на пересечении линий точку (рис.14) Рис.14 Из рисунка видно, что теперь мы имеем 15 комбинаций различных профилей. Описанный случай достаточно простой, в более сложных случаях при построении твёрдотельных деталей, приходится достаточно долго целится указателем мыши в эскиз и перебирать возможные варианты, что бы найти нужный профиль. Теперь рассмотрим, как уменьшить число возможных профилей. Для этого достаточно разорвать замкнутый профильный путь, за счёт перевода части графических объектов (линий, дуг и т.д.), а точнее сказать назначить «ненужным» линиям «конструкционное» свойство. Посмотрим на рис. 15. 8 Рис. 15 Теперь данный эскиз имеет всего один профиль, в место трёх, которые были бы возможны, если бы все линии не имели «конструкционные» свойства. Хочу обратить внимание, что если оставить часть эскиза разомкнутым как на рис. 16, Рис.16 то при создании твёрдотельных моделей в панели выбора профиля может гореть «красный крест», сообщающий об ошибках в эскизе (рис. 17) Рис. 17 Хотя данная «ошибка» не критична для работы, но всё же лучше таких ошибок не создавать. Есть и исключения из правил, если посмотреть Help Inventor, то там есть пример работы с разомкнутым эскизом при создании твёрдых тел при экструзии. Конечно, иногда бывает необходимо увеличивать число профилей в эскизе, например, при работе с «общим» эскизом. Рассмотренные мной советы, не в коем случае не являются догмой, это всего лишь ряд способов, которые надеюсь, помогут и вам увеличить производительность вашего труда. 9 М. Казаков, инженер-конструктор, ООО «Бийский завод стеклопластиков» [email protected] 10